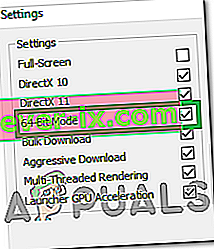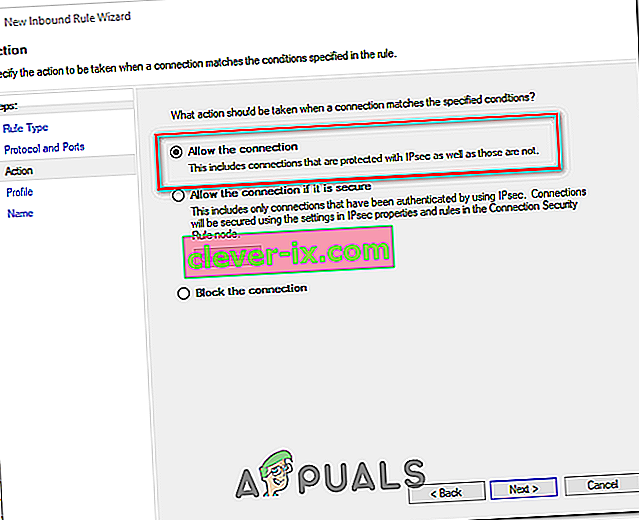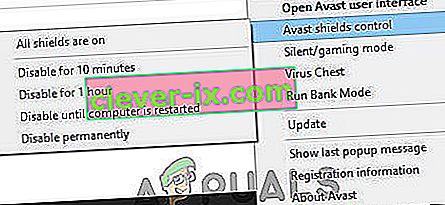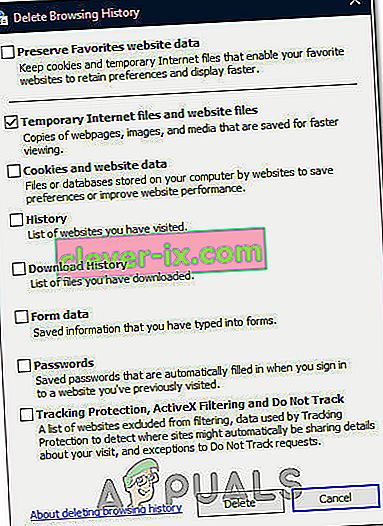Warframe är ett kooperativt fritt att spela tredje person online actionspel i en utvecklad sci-fi-värld och det samlade en hel fansbas runt den. Spelet är snabb och det inkluderade saker du aldrig sett tidigare i en vacker sci-fi-miljö.

Du har dock kört den senaste versionen av spelet för att kunna spela det och det går ibland inte att ladda ner den senaste uppdateringen på grund av felet ”uppdatering misslyckades”. Det här problemet finns både på Steam och på fristående spelklienter, så vi har samlat in metoder som är tillämpliga i båda dessa scenarier för att du ska kunna kolla in.
Vad gör att Warframe-uppdateringen misslyckas?
Det finns en mängd olika saker som kan få Warframe-uppdateringar att misslyckas och vi har fokuserat på de vanligaste som visas för användare regelbundet. Det är synd att vissa saker som nästan inte är relaterade till spelet kan orsaka att det går fel men allt kan ordnas lätt. Här är en fullständig lista:
- Felaktiga Microsoft Visual C ++ -fördelningsbara installationer
- Internetanslutningsinställningar
- Warframe-startinställningar
- En trasig eller saknad DirectX-installation
- Spelets cache
- Skadlig programvara som körs på din dator
Lösning 1: Reparera dina Microsoft Visual C ++ Redistributables
Problemet med Warframe-uppdateringen misslyckades orsakas ofta av en trasig eller felaktig Windows-uppdatering som på något sätt förstörde installationen av Microsoft Visual C ++ Redistributables. Andra systemfiler kan ha påverkats också och du bör också ta hand om dem efter att ha reparerat dina Microsoft Visual C ++ Redistributable-installationer.
- Klicka på Start-menyknappen och öppna Kontrollpanelen genom att söka efter den där. Du kan också klicka på kugghjulsikonen för att öppna appen Inställningar om ditt installerade operativsystem är Windows 10
- På Kontrollpanelen växlar du Visa som ett alternativ till Kategori längst upp till höger och klickar på Avinstallera ett program under avsnittet Program längst ner i kontrollpanelfönstret.
- Om du använder appen Inställningar i Windows 10, klickar du bara på Appar för att omedelbart öppna en lista över alla installerade program på din dator.
- Leta reda på Microsoft Visual C ++ Redistributable Package i Kontrollpanelen eller Inställningar och klicka på Ändra efter att ha klickat på det en gång. Du kanske märker att det finns flera olika versioner av verktyget. Du måste notera dem och upprepa reparationsprocessen för var och en av dem.
- Du kan behöva bekräfta några dialogrutor och följa instruktionerna som visas tillsammans med guiden. Se till att du väljer Reparera för varje version av verktyget.
- Klicka på Slutför när guiden är klar med processen och upprepa processen för alla versioner av Visual C ++ - paketet. Kontrollera om Warframe kan uppdateras nu genom att starta den.
Om det här inte fungerar. Du kan välja att avinstallera varje Microsoft Visual C ++ Redistributable och ladda ner dem igen. Du måste installera om Visual C ++ igen genom att hitta den här. Välj den version du vill ladda ner och välj nedladdningen enligt din processor (32-bitars eller 64-bitars).
Leta reda på filen du just hämtade i Windows-mappen, kör den och följ instruktionerna på skärmen för att installera Microsoft Visual C ++ Redistributable Package som du valde att ladda ner. Upprepa samma process för alla versioner som du tidigare avinstallerade och kontrollera om Warframe-uppdateringen misslyckas igen.
Försök också att köra en SFC-skanning för att verifiera att alla drivrutiner och Windows viktiga filer är på plats.
Lösning 2: Återställ LAN-inställningar
Om du har justerat vissa inställningar för din Internetanslutning för att passa ett annat program eller om du bara vill förbättra något, bör du veta att många program beror på att din Internetanslutning är inställd normalt. Se till att du ångrar dessa ändringar genom att följa stegen nedan.
- Öppna Internet Explorer på din dator genom att söka efter den på skrivbordet eller Start-menyn. Klicka på kugghjulsikonen i det övre högra hörnet. Från menyn som öppnas klickar du på Internetalternativ för att öppna en lista över relaterade anslutningsinställningar.
- Om du inte har tillgång till Internet Explorer öppnar du kontrollpanelen genom att söka efter den i Start-menyn eller med Windows-tangenten + R-tangentkombinationen, skriver “control.exe” i fältet Kör och klickar på OK för att kör Kontrollpanelen.
- I Kontrollpanelen väljer du " Visa som " Kategori längst upp till höger och klickar på knappen Nätverk och Internet för att öppna detta avsnitt. Inne i det här fönstret klickar du på Internetalternativ för att navigera till samma skärm som om du öppnade Internet explorer.
- Navigera till fliken Anslutningar och klicka på LAN-inställningar.
- Markera rutan bredvid Upptäck inställningar automatiskt och se till att proxyservrarna är tomma såvida du inte aktivt använder en, vilket inte rekommenderas om du inte vill ha fler anslutningsinställningar när du spelar Warframe.
- Se till att du använder ändringarna och starta om datorn innan du kontrollerar om Warframe-uppdateringen misslyckades fortfarande visas.
Lösning 3: Justera några inställningar för startprogrammet
Inte alla inställningar i startfönstret kan användas på varje dator och ibland finns det inställningar som ska inaktiveras för att uppdateringsprocessen ska fungera. Konstigt nog inkluderade några av dessa inställningar till och med att inaktivera DirectX10, DirectX11 eller till och med båda! Att stänga av Bulk-nedladdning bör dock också få igång processen!
- Öppna Warframes startprogram antingen genom att dubbelklicka på spelets genväg eller körbar från skrivbordet eller någon annan plats på din dator som Start-menyn etc.
- Om du laddade ner och installerade spelet på Steam öppnar du det, navigerar till fliken Bibliotek och dubbelklickar på posten Warframe för att starta det.
- När spelets startprogram öppnas letar du efter kugghjulsikonen längst upp till höger, bredvid 'x' och minimeringsknappen och klickar på den för att öppna startinställningarna.
- Inaktivera alternativet Bulk Download i det nya fönstret som öppnas och klicka på OK. Försök att uppdatera spelet nu. Användare har också rapporterat att inaktivera alternativen DirectX10 och DirectX11 0 också kan lösa problemet, så se till att du också testar detta.
Lösning 4: Installera om DirectX
Om din DirectX-installation har skadats och om du använder DirectX 9 eller äldre som inte är förinstallerade på äldre versioner av Windows OS, bör du definitivt överväga att ladda ner DirectX-installationsprogrammet och köra det för att installera om det och eventuellt lösa problemet . Detta har fungerat för andra användare och vi hoppas att det kommer att fungera för dig!
- Besök ett besök på DirectX End-User Runtime Web Installer Download Page på Microsofts officiella webbplats som är länkad i detta steg.
- Rulla ner, leta upp och klicka på den röda nedladdningsknappen på webbplatsen och följ instruktionerna som kommer att visas på skärmen för att direkt ladda ner webbinstalleraren för DirectX på din dator.
Obs! Microsoft kommer förmodligen att erbjuda ett par av sina applikationer när du klickar på länken Hämta, men du bör avmarkera dessa produkter om du hellre inte vill ha dem på din dator. Om du väljer att inte ladda ner de här verktygen byts namn på knappen Nästa till Nej tack och fortsätt.
- Utför installationsprocessen för DirectX genom att öppna den nedladdade .exe-filen i mappen Nedladdningar och följa instruktionerna från installationsguiden för DirectX. Du måste bläddra igenom sidan Allmänna villkor (medan du läser den, naturligtvis) och klicka på Nästa-knappen.

- Starta om din dator och kontrollera om Warframe-uppdateringsfelet fortfarande visas efter att du startade spelet.
Lösning 5: Det går inte att ansluta på grund av nätverksfel
Om du misstänker att du måste skylla på din internetanslutning för att Warframe inte startar, bör du definitivt prova den här metoden. Det är särskilt användbart om du upptäcker att du kan uppdatera spelet med din mobila dataanslutning genom att ansluta till en hotspot som skapats av din telefon. Följ stegen nedan för dessa extremt hjälpsamma kommandon!
- Sök efter "Kommandotolken" genom att skriva den antingen direkt i Start-menyn eller genom att trycka på sökknappen bredvid den. Högerklicka på den första posten som dyker upp som ett sökresultat och välj "Kör som administratör" snabbmenypost.
- Dessutom kan du också använda Windows-tangentkombinationen + R-tangentkombinationer för att visa dialogrutan Kör. Skriv in “cmd” i dialogrutan som visas och använd tangentkombinationen Ctrl + Shift + Enter för att köra kommandotolken med administratörsbehörighet.

- Skriv in följande kommandon i fönstret och se till att du trycker på Enter efter att ha skrivit var och en. Vänta på meddelandet ”Drift avslutad framgångsrikt” eller något liknande för att veta att metoden har fungerat och att du inte har gjort några misstag när du skriver. Gör en kort paus mellan dessa två kommandon.
ipconfig / flushdns ipconfig / release ipconfig / release6 ipconfig / förnya
- Öppna Warframe igen genom att dubbelklicka på genvägen på din dator eller genom att starta den via Steam och kontrollera om problemet med Warframe-uppdateringen misslyckades har försvunnit.
Lösning 6: Kör spelets startprogram som administratör
Att köra en app som administratör ger den extra behörigheter och åtkomst till åtgärder som kan ha blockerats som standard i ditt operativsystem. Detta borde inte ske normalt men användare har rapporterat att genom att bara starta startprogrammet med administratörsbehörighet kan det hämta och installera uppdateringen så se till att du testar det innan du ger upp!
- Öppna Steam genom att dubbelklicka på dess ikon på skrivbordet eller genom att söka efter den i Start-menyn. Gå över till biblioteksavsnittet i Steam-fönstret genom att hitta fliken Bibliotek högst upp och hitta Warframe i listan över spel du äger i ditt bibliotek.
- Högerklicka på posten och välj Egenskaper. Navigera till fliken Lokala filer och välj Bläddra bland lokala filer.

- Om du har den fristående klientversionen av Warframe kan du fortfarande hitta spelets installationsmapp manuellt. Det enklaste sättet skulle vara att högerklicka på spelets genväg på skrivbordet eller någon annanstans och välja Öppna filplats från menyn.
- Hur som helst, när du är inne i installationsmappen, leta reda på och öppna mappen Verktyg. Inuti ska du kunna se en fil som heter Launcher eller launcher.exe. Högerklicka på den här filen och välj Egenskaper. Navigera till fliken Kompatibilitet i fönstret Egenskaper och markera rutan bredvid alternativet "Kör det här programmet som administratör".

- Tillämpa ändringarna du har gjort och försök att starta om Warframe där du installerade för att se om problemet fortfarande uppstår.
Lösning 7: Byt språk från startprogrammet
Att byta språk till något annat än det du hade när felet inträffade verkar ha fungerat för många Warframe-spelare trots att metoden verkar för grundläggande. Detta är mer en lösning för problemet men du kan helt enkelt växla tillbaka allt till engelska efter att uppdateringen har laddats ner och installerats.
- Öppna Warframes startprogram genom att dubbelklicka på spelets genväg eller körbar från skrivbordet eller någon annan plats på din dator, till exempel Start-menyn, etc. eftersom detta automatiskt öppnar startprogrammet.
- Om du laddade ner spelet via Steam öppnar du det, navigerar till biblioteksfliken och dubbelklickar på Warframe-posten för att öppna det.
- När spelets startprogram öppnas, leta reda på språktexten längst upp till höger, bredvid knapparna 'x', minimera och inställningar. Ändra det till något annat och vänta på att startprogrammet laddas om. Upprepa samma process för ett par språk tills det äntligen fungerar!

Lösning 8: Återställ spelets cache
Spelen håller sin cache internt på din dator, inuti installationsmappen, och om du tar bort eller byter namn på den bör den återställa uppdateringsprocessen och starta vissa saker från grunden. Det här är en bra fix eftersom det låter dig hoppa över all avinstallation och lösa problemet helt enkelt med File Explorer och / eller Steam på din dator!
- Öppna Steam genom att dubbelklicka på dess ikon på skrivbordet eller genom att söka efter den i Start-menyn. Gå över till biblioteksavsnittet i Steam-fönstret genom att hitta fliken Bibliotek högst upp och hitta Warframe i listan över spel du äger i ditt bibliotek.
- Högerklicka på posten och välj Egenskaper. Navigera till fliken Lokala filer och välj Bläddra bland lokala filer.

- Om du har den fristående klientversionen av Warframe kan du fortfarande hitta spelets installationsmapp manuellt. Det enklaste sättet skulle vara att högerklicka på spelets genväg på skrivbordet eller någon annanstans och välja Öppna filplats från menyn.
- Hur som helst, när du är inne i installationsmappen, leta reda på cachen. Windows-mapp. Högerklicka på den här mappen och välj alternativet Byt namn. Ändra dess namn till Cache.Windows.old eller något liknande och klicka på Enter. Öppna startprogrammet igen och kontrollera om uppdateringen startar ordentligt. Om andra fel visas, återställ ändringarna till mappens namn.
Lösning 9: Skanna din dator efter skadlig programvara
Användare har rapporterat att de har kontaktat supportteamet för Warframe och de hävdar att felet ibland orsakas av skadlig programvara som finns på användarnas datorer. När Warframe-servrar registrerar det ovanliga beteendet blockerar de Internetleverantören och du måste bli av med skadlig kod innan du får åtkomst igen.
Här visar vi dig hur du skannar din dator med Malwarebytes eftersom det ofta visar de bästa resultaten med tanke på att det verkligen har en stor databas. Lycka till!
- Malwarebytes Anti-Malware är ett utmärkt anti-malware-verktyg med en gratis testversion som du kan ladda ner från Internet. Förhoppningsvis behöver du inte hela programmet efter att du har löst problemet (såvida du inte vill köpa det och ha det klart för andra problem) så se till att du laddar ner den kostnadsfria testversionen genom att klicka här.

- Leta reda på den körbara filen du just laddade ner och dubbelklicka på den för att öppna den på din dator.
- Välj var du vill installera Malwarebytes och följ instruktionerna som kommer att visas på skärmen för att slutföra installationsprocessen.

- Öppna Malwarebytes och välj det skanningsalternativ som är tillgängligt på programmets startskärm.
- Verktyget kommer troligen att starta sin uppdateringstjänst för att uppdatera sin virusdatabas och sedan fortsätter den med genomsökningen. Ha tålamod tills processen är klar, vilket definitivt kan ta ett tag. Om skadlig kod upptäcks på din dator, bekräfta att den raderas eller sätts i karantän.
- Starta om datorn efter att skanningsprocessen är över och kontrollera om du fortfarande har problem med Warframe-uppdateringen misslyckades.
Obs! Du bör också använda andra säkerhetsverktyg om du kan berätta vilken typ av skadlig kod du har på din dator (ransomware, skräppost etc.) eftersom ett verktyg förmodligen inte registrerar alla typer av skadliga appar.
Lösning 10: Konfigurera om startinställningarna
Om du kör spelet i 64-bitarsläge från startkonfigurationerna och nyligen har ändrat den här inställningen eller om du har gjort några ändringar på datorn nyligen kan du få det här problemet. Därför kommer vi i det här steget att konfigurera om startinställningarna för att stoppa spelet från att köras i 64-bitarsläge. För det:
- Klicka på krigsramen för att öppna startmenyn.
- Välj kugghjulet längst upp till höger på startmenyn och välj alternativet "Launcher Settings" i listan.
- I startinställningarna avmarkerar du alternativet “Aktivera 64-bitarsläge” och sparar sedan dina ändringar.
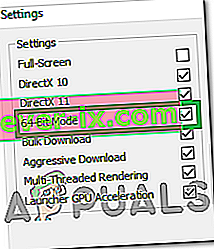
- Försök att uppdatera spelet och kontrollera sedan om problemet fortfarande kvarstår.
Lösning 11: Tillåt spelet genom Firewall
Det är möjligt att anslutningen mellan Warframe-servrarna och din dator spåras av på grund av blockering från din Windows-brandvägg. Därför kommer vi i det här steget att se till att Windows-brandväggen inte blockerar Warframe från att komma i kontakt med sina servrar genom att lägga till en regel som gör att spelet kan fungera utan några begränsningar av brandväggen. För det:
- Tryck på “Windows” + “R” för att starta körprompten.
- Skriv in "Kontrollpanelen" och tryck på "Enter" för att starta det klassiska kontrollpanelgränssnittet .

- Klicka på knappen "Visa av:" högst upp och klicka sedan på alternativet "Stora ikoner" .
- Klicka på "Windows Defender Firewall" -knappen och klicka sedan på alternativet "Avancerade inställningar" från den sena sidan.

- Klicka först på alternativet "Inkommande regler" från vänster sida och klicka sedan på alternativet "Ny regel" till höger i fönstret.
- Välj nu “Program” i fönstret Regeltyp och klicka på Nästa. (Detta inkluderar SQLbrowser.exe).
- Klicka på bläddra under "Den här programvägen" för att välja programkörbar fil och klicka sedan på Nästa.
- Se till att rutan "Tillåt anslutning" är markerad och klicka sedan på Nästa.
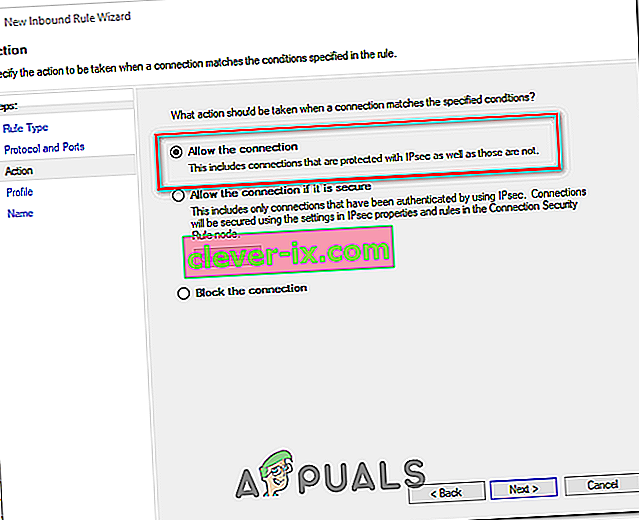
- Välj när du ska tillämpa regeln (domän, privat, offentlig), i det här fönstret, se till att tillåta den för alla anslutningar och klicka på "Nästa".
- Välj ett namn för regeln och ange en beskrivning om du vill.
- Klicka på Slutför för att lägga till en inkommande regel som tillåter Warframe-förfrågningar som kommer till datorn.
- För att helt tillåta Warframe genom brandväggen måste vi också skapa en liknande utgående regel för att säkerställa att spelet får ansluta till sina servrar.
- På samma sätt skapar du en utgående regel genom att välja "Utgående regler" istället för "Inkommande regler" i det femte steget.
- Kontrollera om problemet kvarstår efter att du skapat detta undantag.
Lösning 12: Uppdatera Windows
Uppdatering av Windows är nödvändigt och ett effektivt sätt för ditt system att fungera smidigt och under optimala förhållanden. Det gör att de senaste funktionerna och olika buggfixar fungerar på din dator. Att installera den senaste Windows-uppdateringen kan vara mycket fördelaktigt för att lösa sådana fel och vi kommer att utföra exakt det genom att söka efter tillgängliga uppdateringar på vår dator. För det:
- Tryck på “Windows” + “I” -knapparna på tangentbordet för att öppna inställningarna.
- Klicka på alternativet "Uppdatering och säkerhet" i den här menyn och välj sedan "Windows Update" i sidofältet.

- Klicka på alternativet "Sök efter uppdateringar" för att be om en automatisk uppdateringskontroll på din dator.

- Din dator kommer nu automatiskt att kontrollera och installera alla tillgängliga Windows-uppdateringar.
- Kontrollera om problemet kvarstår efter att du har uppdaterat din dator.
Lösning 13: Inaktivera Avast
Avast Antivirus är allmänt känt för att inte spela bra med spel som Warframe och det kan ofta hindra dem från att kunna kommunicera med sina servrar. Därför, som en tillfällig kontroll, kan du försöka inaktivera Avast och se om spelet fungerar med Antivirus-inaktiverat. För att kunna göra det:
- Gå till Aktivitetsfältet i Windows och sök efter Avast-ikonen. Högerklicka på den och välj “Avast Shields Control”. Välj något av följande alternativ:
Inaktivera i 10 minuter
Inaktivera i 1 timme
Inaktivera tills datorn startas om
Inaktivera permanent
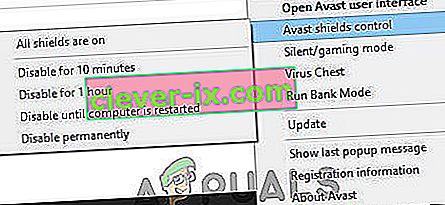
- Bekräfta ditt val genom att trycka på Ja när Avast frågar dig och det är klart. Avast-antivirusprogrammet och alla sköldar ska nu pausas under den period du har valt.
- För att kontrollera om antivirusprogrammet verkligen är inaktiverat öppnar du bara huvudfönstret. Om den är röd och säger " Alla antivirussköldar är avstängda " fungerade allt som det borde. För att återställa funktionen, klicka på knappen “Lös” och vänta en sekund för att se meddelandet “Du är skyddad”.
- Medan antivirusprogrammet är inaktiverat, bekräfta om spelet fungerar eller inte.
Lösning 14: Inaktivera VPN
Om du använder en VPN eller en proxy på din dator för att maskera din internetanslutning genom att studsa bort den från ett par servrar och aktivt döljer din internetanvändning, kan du få det här felet med spelet. Därför rekommenderas att du tillfälligt inaktiverar alla VPN-anslutningar på din dator om du någonsin har ställt in en och se till att du inte maskerar din plats på något sätt.
De flesta servrar blir misstänksamma om internetanslutningen studsas från ett par andra servrar innan den når dit och försöker komma åt resurser. De kan betrakta det som en skadlig anslutning och uppfatta försöket som ett hot och blockera det från att kunna komma åt serverresurserna. Därför är det alltid bäst att kontrollera om problemet försvinner med VPN inaktiverat.
Lösning 15: Återställ internetanslutningen
För det mesta är en dålig internetanslutning alltid den viktigaste utlösaren bakom alla misslyckade uppdateringar och nedladdningar. Innan du söker något annat botemedel bör du försöka återställa din internetanslutning. När internet slutar fungera eller du har ett nätverksanslutningsproblem, försök alltid att starta om din utrustning först. Fortsätt enligt följande:
- Som ett första steg måste du koppla bort routern och modemet från strömförsörjningen (du kan behöva ta bort batteriet för vissa enheter också).

- Vänta nu i cirka 30 sekunder och anslut dem sedan igen: först modemet och sedan routern.
- Vänta ett tag tills de slår på helt igen.
- När all hårdvara har fått sin fulla funktionalitet tillbaka, kontrollera om den här lilla manövreringen har åtgärdat problemet för oss.
Lösning 16: Försök använda en VPN
Om du aldrig har skapat en VPN-anslutning på din dator och använder din huvudsakliga Internetleverantör utan att maskera din plats kan du få detta fel på grund av ett regionalt problem. Medan VPN ibland kan vara källan till problemet kan det också komma att rädda dagen i vissa situationer. Om ditt område står inför ett platsförbud från servern antingen tillfälligt eller permanent, kan en VPN kanske bara lösa problemet åt dig genom att maskera din plats och studsa begäran från en annan server. Se till att använda en ansedd VPN och kontrollera om det löser problemet.
Lösning 17: Kontrollera datorns anslutning till Warframe-webbplatsen
Ibland kan det misslyckade uppdateringsfelet också orsakas när du inte kan komma åt Warframe.com-webbplatsen med Internet Explorer. Så se till att kontrollera om din dator kan ansluta till krigsramwebbplatsen eller inte. Försök att surfa på //warframe.com-webbplatsen i Internet Explorer. Vissa specifika Windows-komponenter används av War frame launcher som i sin tur används av Internet Explorer. Så om du inte kan komma åt krigsramwebbplatsen i Internet Explorer är chansen att din anslutning har blockerats. För att lösa problemet måste du skicka en biljett till War frame Support.
Lösning 18: Konfigurera Internet Explorer på nytt
Det finns ett offline-läge i Internet Explorer som hjälper till att ladda ner webbplatserna automatiskt även när internet inte är tillgängligt. Denna funktion kan ibland förhindra att applikationer kan upprätta en säker anslutning mellan sina servrar. Därför inaktiverar vi det här steget. För det:
- Tryck på "Windows" + "R" på tangentbordet och skriv in "inetcpl.cpl".

- Tryck på "Enter" för att öppna fönstret för Internet Explorer.
- Klicka på fliken "Anslutningar" och se till att alternativet " Slå aldrig upp en anslutning" är valt.
- Dessutom, klicka på ”Advance d” fliken och under ”besöker” alternativ, avmarkera ”Aktivera Offline objekt som ska synkroniseras på en lista” alternativet.
- När du har gjort dessa ändringar, spara dem och gå ut genom fönstret.
- Kontrollera och se om det har åtgärdat problemet med spelet.
Lösning 19: Ta bort tillfälliga internetfiler
I det här steget, försök att ta bort alla tillfälliga internetfiler från Internet Explorer som kan sparas när du besöker en webbplats via din webbläsare. Efter att ha gjort det kommer vi att kontrollera om det har åtgärdat felet med spelet eller inte. För att kunna göra det:
- Tryck på "Windows" + "R" på tangentbordet, skriv in "Inetcpl.cpl" och tryck sedan på "Enter" för att starta alternativfönstret för Internet Explorer.

- Under ”Allmänt” fliken, klicka på ”Delete” alternativ.
- Därefter avmarkerar du varje ruta utom ”Tillfälliga internetfiler” och trycker på ”Radera” -knappen.
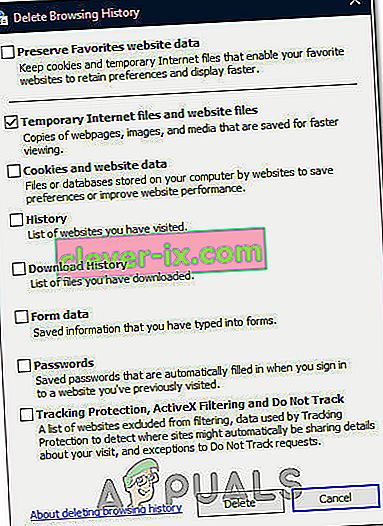
- Efter att ha gjort detta, kontrollera om problemet är löst.
Lösning 20: Ställ in datum och tid
Ibland kan fel inställning av datum och tid faktiskt utlösa problemet på din dator. Enligt vår undersökning är datum- och tidsinställningarna viktiga eftersom de används av datorn för att kontrollera giltigheten för en webbplats eller en servers säkerhetscertifikat och om datum och tid inte är korrekt inställda kan certifikatet inte verifieras korrekt. Därför kommer vi i detta steg att korrigera datorns datum och tid. För det:
- Sök och leta efter tidsikonen i det nedre högra hörnet på datorns skrivbord.
- Högerklicka på skärmen Datum och tid och klicka på knappen "Justera datum / tid" .

- Slå av "Automatiskt datum och tid" och välj alternativet "Ändra" under rubriken "Ställ in datum och tid manuellt" .
- Konfigurera om datum och tid så att det matchar aktuellt datum och tid i din region.
- Kontrollera om felmeddelandet har åtgärdats genom att göra det.
Lösning 21: Ge ett intervall mellan nedladdningsprocessen
En viktig orsak bakom detta fel kan vara ett krigsramserverproblem. Ibland blir servern överbelastad när flera personer försöker ladda ner uppdateringen samtidigt. I det här fallet behöver du bara luta dig tillbaka och fortsätta försöka ett tag tills nedladdningsprocessen är klar. Du kan också få ett meddelande om att "nedladdningen startas om inom kort". I det här scenariot behöver du inte ingripa och låta systemet starta nedladdningsprocessen automatiskt. Denna process kan ta lite tid och du måste ha tålamod tills belastningen tas bort från servern och din anslutning kan börja ladda ner uppdateringen.