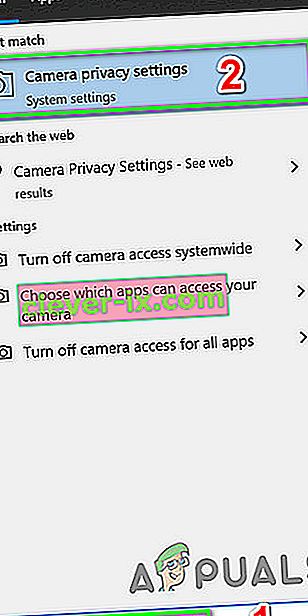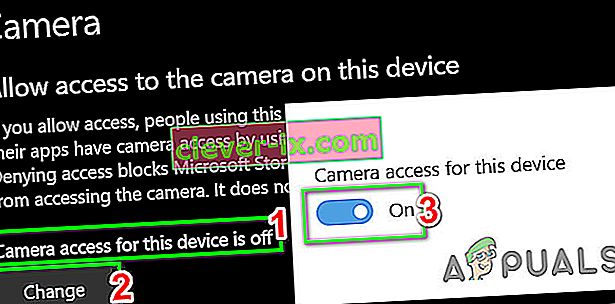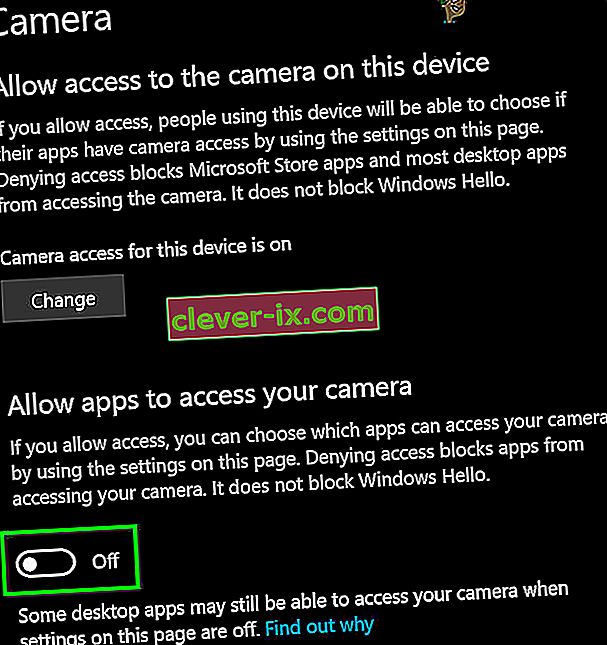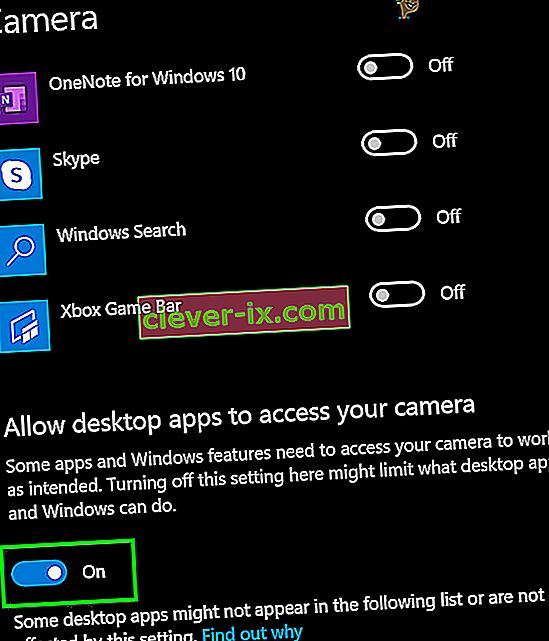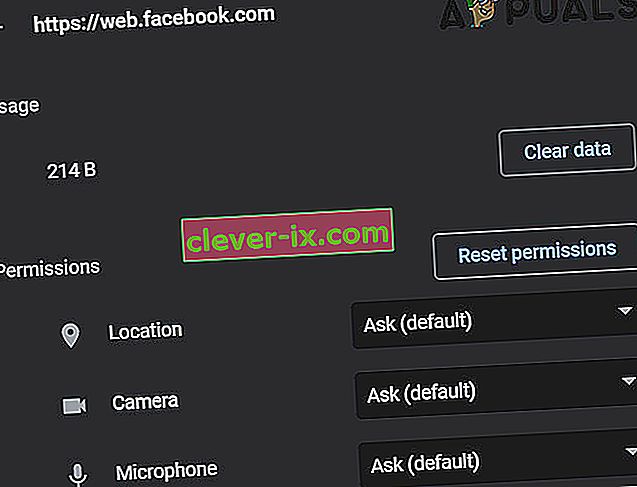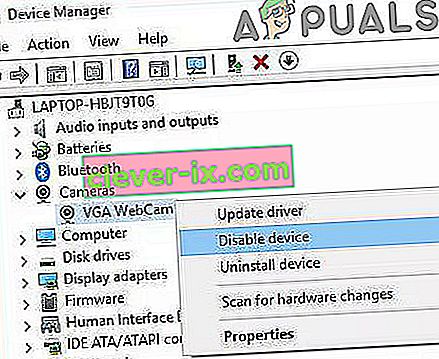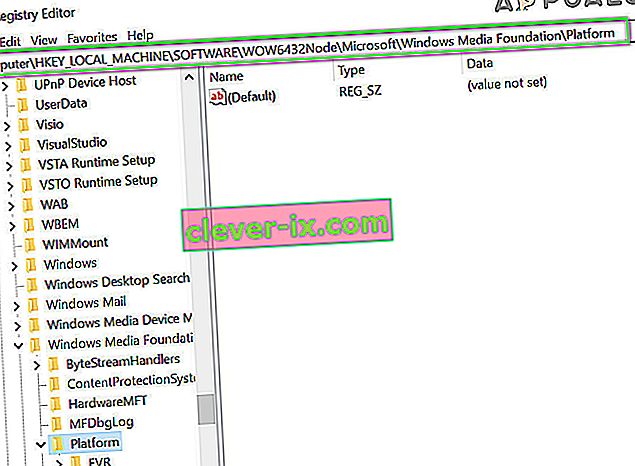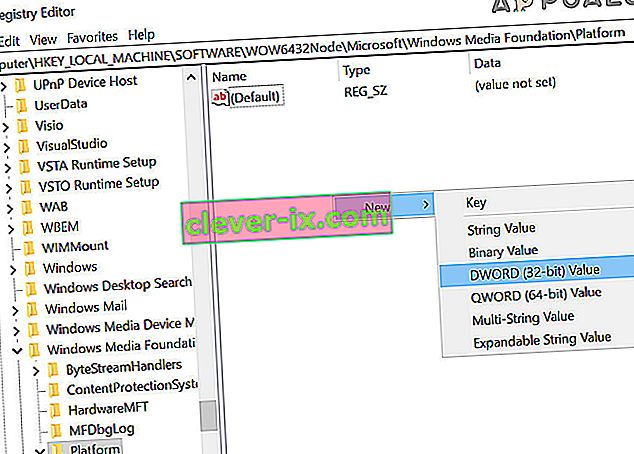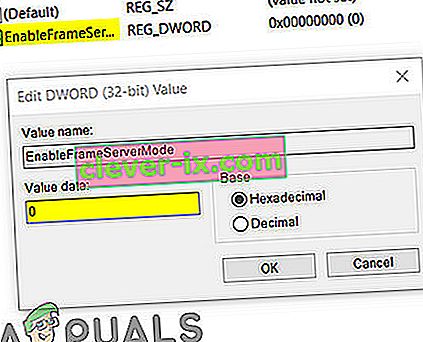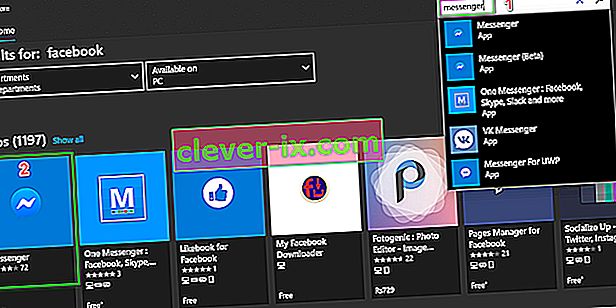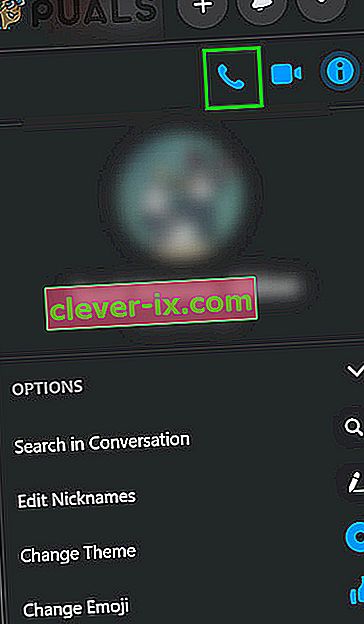Facebook visar maskinvaruåtkomstfelet främst för att det inte kan komma åt kameran eller mikrofonen på din dator. Detta beror främst på behörigheter och webbläsarkompatibiliteter eller föråldrade Windows / systemdrivrutiner. Det här problemet kan också orsakas av motstridiga enheter, drivrutiner eller applikationer. Användare kommer till detta problem när de vill ringa ett videosamtal från Facebook-messenger (i en webbläsare) men misslyckas med att göra det. Det här är felmeddelandet:
"Ett fel uppstod när du försökte få åtkomst till kamera och / eller mikrofon: maskinvaruåtkomstfel."

Detta är ett mycket vanligt problem och löses vanligtvis genom att aktivera behörigheter på din dator. Om behörigheterna redan finns, betyder det förmodligen att det finns ett problem med din webbläsare eller andra programvarumoduler. Innan vi dyker in i andra tekniska lösningar kommer vi först att gå igenom några grundläggande lösningar och felsökningssteg.
Först, för att utesluta hårdvaruproblem, kontrollera om andra videosamtalstillämpningar som Skype, Hangouts, Zoom etc. fungerar bra. Se också till att din webbläsare är uppdaterad till det senaste byggda och försök att uppdatera Facebook-sidan genom att trycka på F5 för att utesluta eventuell tillfällig kommunikationsfel. Dessutom kan du överväga att inaktivera ditt antivirusprogram eller stänga av din brandvägg och använda din webbläsares inkognito- eller privata läge eller rensa webbläsarens data .
Lösning 1: Tillåt användning av mikrofon och kamera i sekretessinställningarna
Windows 10 har implementerat sekretessinställningar mycket bra där applikationer inte får åtkomst till vissa Windows-funktioner och resurser tills de inte tillåts av användaren. Om åtkomst till din mikrofon och kamera är inaktiverad i systemets sekretessinställningar kan du stöta på maskinvaruåtkomstfelet . I så fall kan det vara möjligt att lösa problemet för din webbläsare att använda din mikrofon och kamera.
- Tryck på Windows- tangenten och skriv kamerans sekretessinställningar . Klicka sedan på Sekretessinställningar för kamera i sökresultaten .
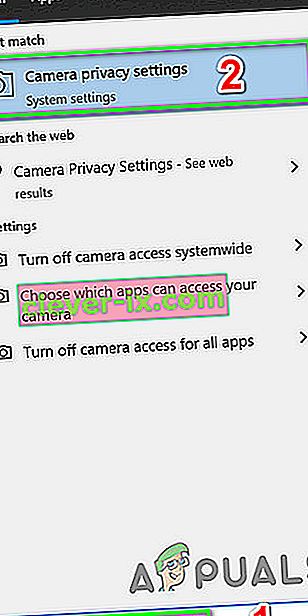
- Om kameraåtkomst för den här enheten är inaktiverad klickar du på knappen Ändra och växlar växeln till Enabled .
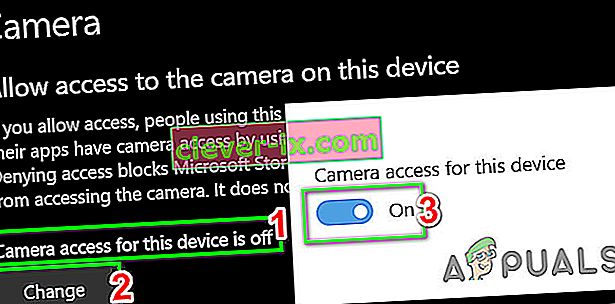
- Kontrollera nu under rubriken Tillåt att appar får åtkomst till din kamera och om alternativet är Inaktiverat , aktivera det.
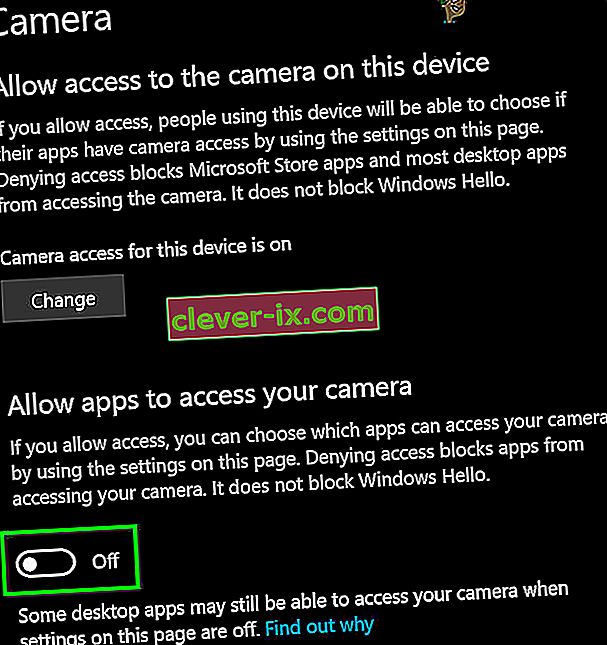
- Sedan under rubriken Välj vilka Microsoft Store-appar som får åtkomst till din kamera, bläddra ner för att hitta din app (om du använder en butiksprogram som Messenger) och ge kameran åtkomst för den.
- Nu, Aktivera alternativet Tillåt skrivbordsprogram för att få tillgång till kamerainställning.
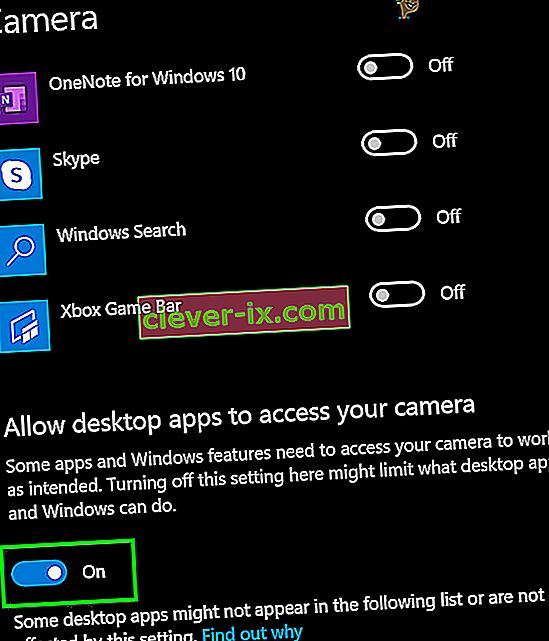
- Upprepa samma steg för din mikrofon . Öppna Facebook och kontrollera om det fungerar bra nu.
Lösning 2: Återställ webbplatsens behörigheter
Din webbläsare använder webbplatsbehörigheter för att hantera webbplatsens åtkomst till olika resurser. Om någon av dessa behörigheter inte är korrekt konfigurerade för Facebook kan du stöta på felet som diskuteras. Här kan återställning av webbplatsbehörigheter lösa problemet. Följ stegen nedan för Chrome:
- I adressfältet i webbläsaren, till vänster om Facebook-adressen , klicka på hänglåsikonen och klicka sedan på Webbplatsinställningar .

- Klicka nu på Återställ behörigheter framför behörigheter .
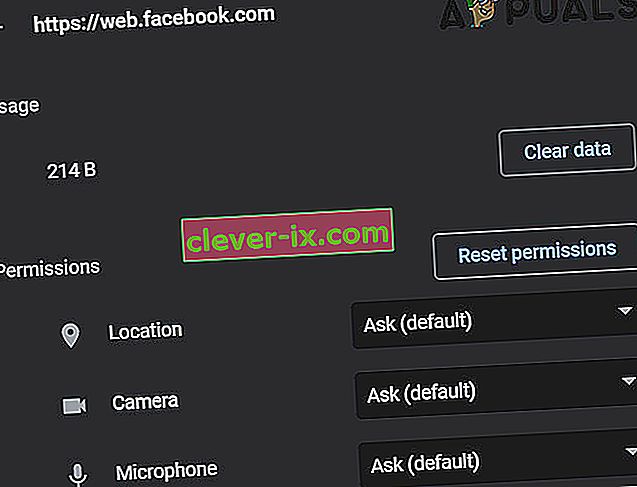
- Starta om Chrome och öppna Facebook. Om du blir ombedd att få tillgång till kamera och mikrofon ska du tillåta det och kontrollera om det fungerar bra.
Lösning 3: Uppdatera Windows och systemdrivrutiner
Föråldrade Windows och systemdrivrutiner är orsaken till många systemproblem. Om den föråldrade Windows-versionen eller systemdrivrutinen inte är kompatibel med Facebook-webbplatsen kan det leda till det aktuella maskinvaruåtkomstfelet . Med tanke på villkoren kan uppdatering av Windows och systemdrivrutiner lösa problemet.
- Uppdatera Windows till det senaste byggda.
- Uppdatera sedan systemdrivrutinerna. Det är en bra idé att kolla leverantörens webbplats för den senaste versionen av systemdrivrutinerna, särskilt för dina kamera- och mikrofondrivrutiner.
- Efter att ha uppdaterat Windows- och systemdrivrutiner, stäng av datorn och kontrollera om Facebooks problem är löst.
Lösning 4: Ta bort motstridiga program
Om någon av resurserna inte är tillgängliga för webbläsaren / Facebook-webbplatsen på grund av en tredjepartsapplikation kommer Facebook-webbplatsen att kasta hårdvaruåtkomstfelet. Tredjepartsapplikationer körs sida vid sida med din webbläsare. För att utesluta eventuell programvarukonflikt är det en bra idé att rengöra din Windows-start.
- Rengör ditt system (för att utesluta drivrutinsproblem kan du starta i säkert läge).
- Öppna nu Facebook och använd messenger för att kontrollera om felmeddelandet har gått.
- Om den har det, leta reda på och avinstallera de motstridiga applikationerna. Två sådana applikationer är Corel Video Maker och Messenger Beta .
Om du har problem med att diagnostisera vilket program som kan vara i konflikt kan du aktivera applikationer grupp för grupp och tills felet dyker upp igen. Sedan kan du begränsa det till vilket program som orsakade problemet.
Lösning 5: Inaktivera motstridiga enheter
Om det finns enheter som skapar problem i kamerans / mikrofonens funktion som en Bluetooth-enhet eller en sekundär kamera, kanske Facebook inte kommer åt kameran och därmed visar felmeddelandet Hardware Access. Här kan det i det här fallet lösa problemet att inaktivera extra enheter som extra kameror eller mikrofoner som du inte använder.
- Klicka på Windows- knappen och skriv in Enhetshanteraren i sökrutan i Windows . Klicka sedan på Enhetshanteraren i sökresultaten .

- Nu expanderar kategorin den misstänkta enheten. Hitta och högerklicka sedan på den enhet som du misstänker för att skapa problemet och klicka på Inaktivera enhet .
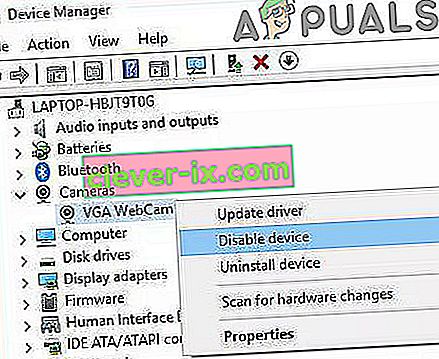
- Problematiska enheter kan vara Bluetooth-enheter, sekundära kameror, IR-sensorer, sekundär mikrofon, etc. Men kom ihåg att inaktivera dessa enheter kan medföra andra typer av problem som Windows Hello-funktionshinder etc. Du kan alltid sätta på dem igen om detta inte gör det t fungerar.
Lösning 6: Installera om de problematiska drivrutinerna
Windows har sitt eget bibliotek med inbyggda drivrutiner. Hårdvarufelet kan uppstå när någon av de enheter som krävs, t.ex. kamera och mikrofon, använder en drivrutin från tredje part eller använder en föråldrad. Med tanke på omständigheterna kan det avhjälpa att avinstallera den problematiska drivrutinen och installera den kompatibla Windows-drivrutinen.
- Öppna Enhetshanteraren, hitta och högerklicka på din kamera (som kan finnas under kameror, ljud-, video- och spelkontroller eller bildbehandlingsenheter) och klicka sedan på Avinstallera enhet .

- Kontrollera också bocken för Ta bort drivrutinsprogramvaran för den här enheten .

- Klicka nu på Avinstallera-knappen och starta om ditt system.
- När du startar om bör din enhet installera automatiskt installera standarddrivrutinerna. Om inte, öppna Enhetshanteraren och klicka på Sök efter maskinvaruändringar .

- Upprepa samma process för din mikrofon .
- Öppna nu Facebook med webbläsaren och kontrollera om den fungerar bra.
Lösning 7: Skapa EnableFrameServerMode-nyckel i registret
Windows-registret är det centrala navet för alla konfigurationer och inställningar i ditt system. Även vissa inställningar som inte finns någonstans i operativsystemet kan hanteras med hjälp av registret. Om ingenting har hjälpt dig hittills, låt oss prova registren för att lösa problemet med maskinvaruåtkomst.
Varning : Fortsätt på egen risk eftersom redigeringsregistret kräver en viss nivå av expertis och om du inte gör det ordentligt kan du orsaka evig skada på ditt system.
- Säkerhetskopiera ditt register innan du fortsätter med lösningarna. Tryck på Windows + R, skriv Regedit och tryck sedan på Enter.
- Navigera till följande sökväg:
Dator \ HKEY_LOCAL_MACHINE \ SOFTWARE \ WOW6432Node \ Microsoft \ Windows Media Foundation
- Välj plattformsnyckeln i den vänstra rutan i registerfönstret . Om det inte finns någon plattformsnyckel skapar du en (högerklicka på Windows Media Foundation och välj Ny> Nyckelnamn som plattform).
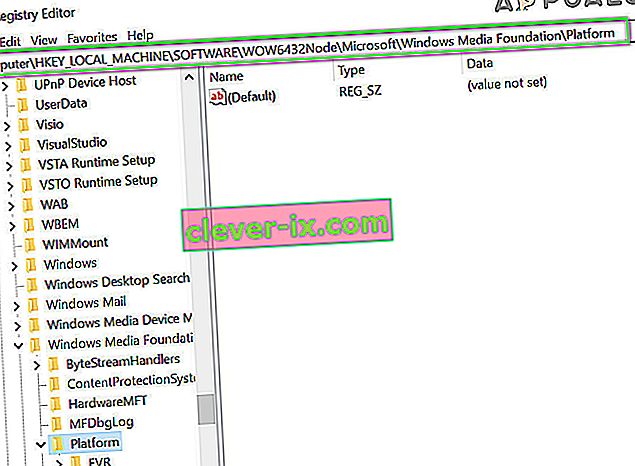
- Nu i den högra rutan i registret fönstret högerklicka på ett tomt område och sedan sväva över New och välj DWORD (32-bitars) Värde
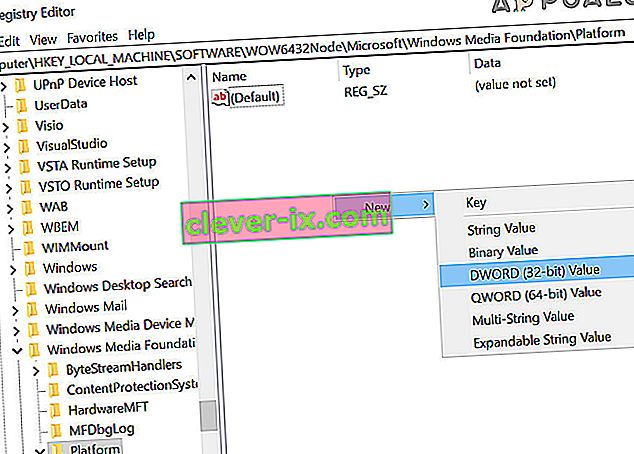
- Byt namn på den nya nyckeln som EnableFrameServerMode och välj dess värde som noll .
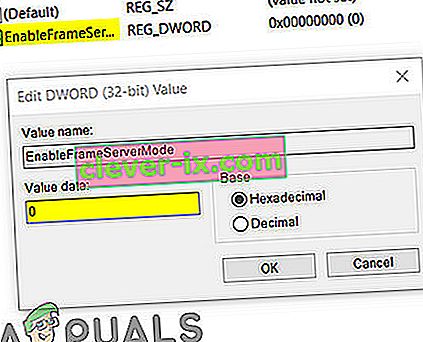
- Avsluta registerredigeraren när du har sparat ändringarna och starta om systemet.
- När du startar om öppnar du Facebook med din webbläsare för att kontrollera om det är fel på maskinvaruåtkomstfelet.
Lösning 8: Använd Microsoft Store Messenger-appen
Windows Store har sitt eget bibliotek med många populära applikationer. Om du har problem med att använda Facebook Messenger i webbläsaren och fortfarande inte kan få det att fungera, kan du lösa problemet med Windows Store-appen.
- Öppna Microsoft Store och nära det övre högra hörnet, klicka på Sök och skriv Messenger .
- I sökresultaten klickar du på Messenger (publicerad av Facebook).
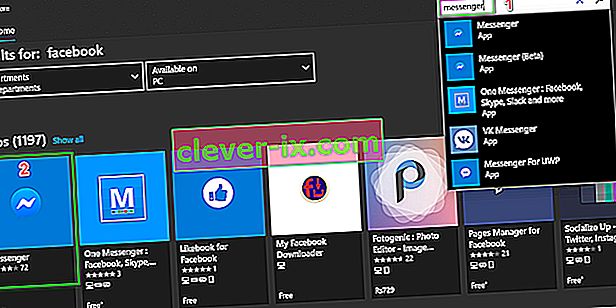
- Klicka på Get- knappen och sedan på Installera- knappen. Vänta tills installationen är klar.
- Nu lanserar Messenger app och använda dina referenser att logga in .
- Försök att ringa ett videosamtal genom den nyligen installerade appen för att kontrollera om problemet är löst.
Lösning 9: Prova med en annan webbläsare
Facebook-maskinvaruproblemet kan orsakas av felet i din webbläsare. Varje webbläsare har tillfälliga konfigurationer och lagring tillsammans med installationsfiler. Om något av dessa är korrupta eller ofullständiga kommer du att ha problem som det som diskuteras. För att utesluta det, försök använda en annan webbläsare.
- Ladda ner och installera en annan webbläsare. Men kom ihåg om du har problem i den krombaserade webbläsaren som Chrome, då kan du stöta på samma fel om en annan krombaserad webbläsare används. Försök i så fall att använda en icke-krombaserad webbläsare som Mozilla Firefox.
- Starta nu den nyligen installerade webbläsaren och öppna Facebook för att kontrollera om den har börjat fungera bra.
Lösning 10: Starta ett röstsamtal och byt sedan till videosamtal
Om inget har fungerat för dig hittills finns det en lösning som gör att du kan ringa videosamtal i en webbläsare om du får maskinvarufel när du gör det. Vi startar först röstsamtalet och byter sedan till ett videosamtal.
- Öppna Facebook i din webbläsare och välj den kontakt du vill ringa.
- Starta sedan ett röstsamtal med kontakten.
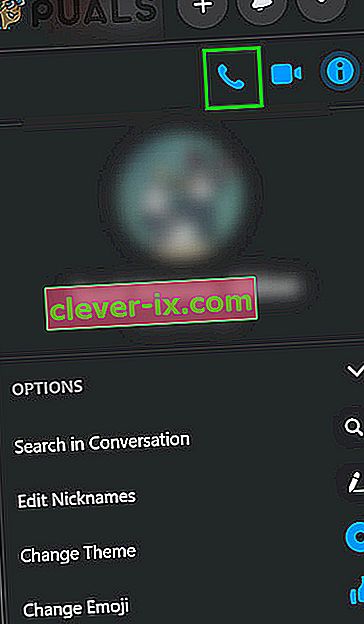
- Efter upprättandet av röstsamtalet, när båda personerna kan höra varandra, klicka på kameraikonen för att växla till videosamtalet .
- Om du försöker ringa ett gruppsamtal ska användarna byta kameran en efter en efter att röstsamtalet har upprättats för att starta videosamtalet.
Om du fortfarande har problem, återställ antingen din webbläsare eller prova en annan app / plattform som Skype.