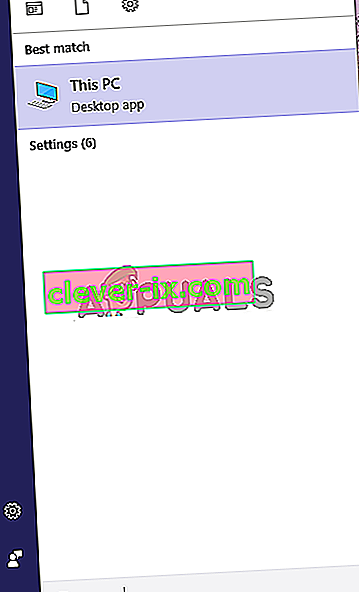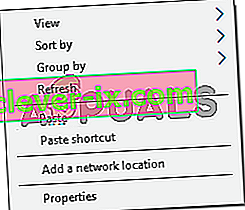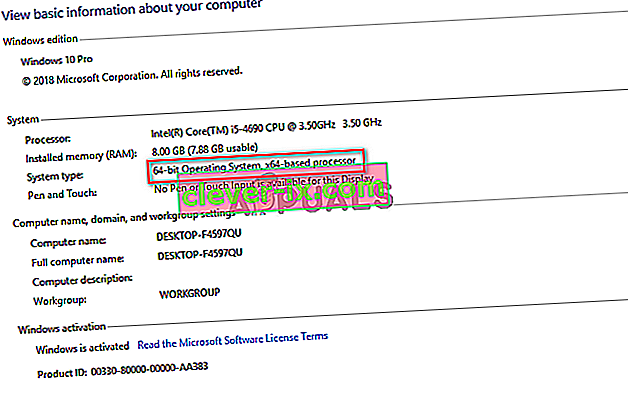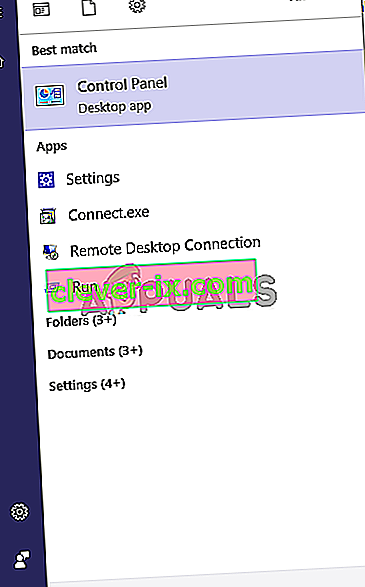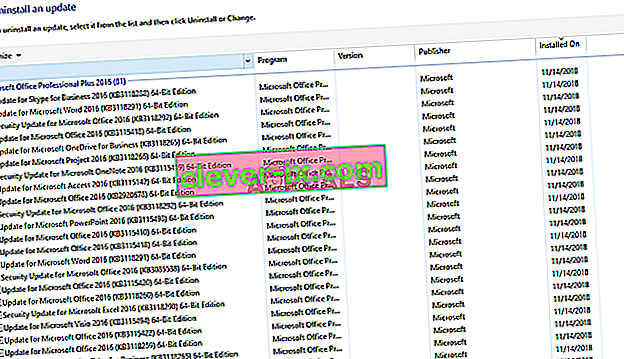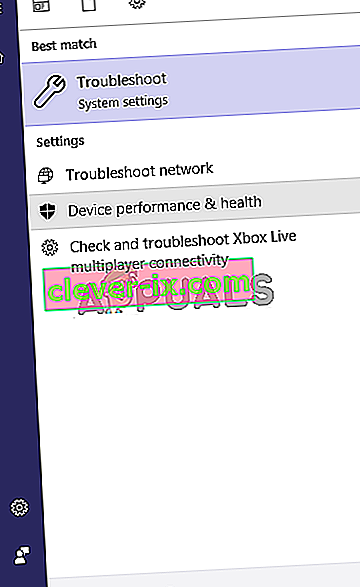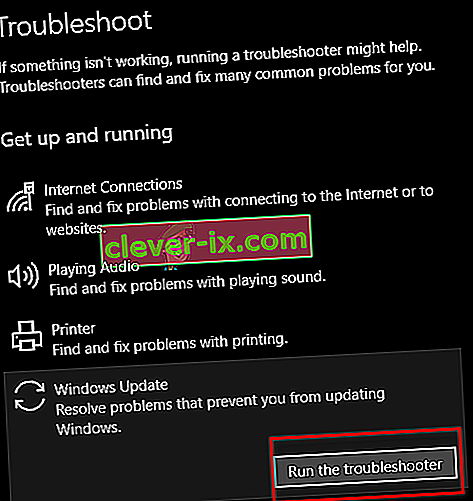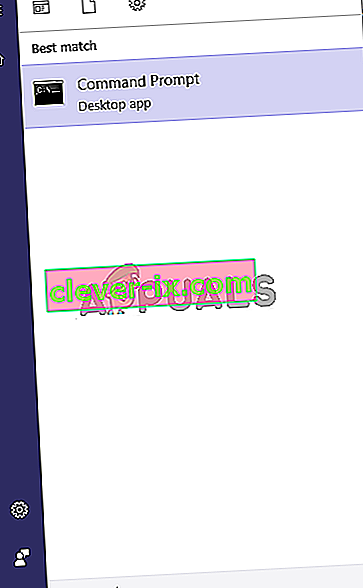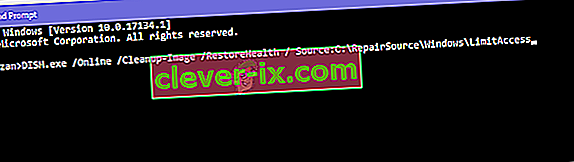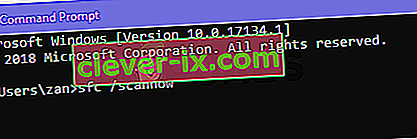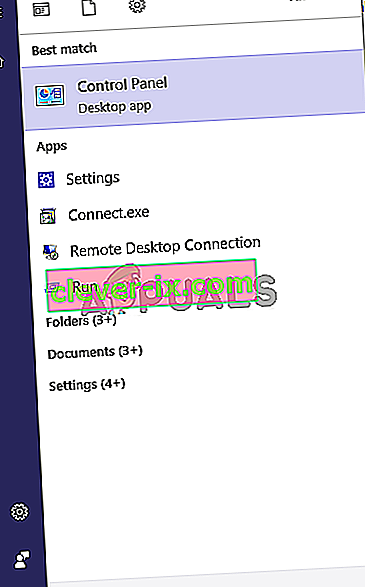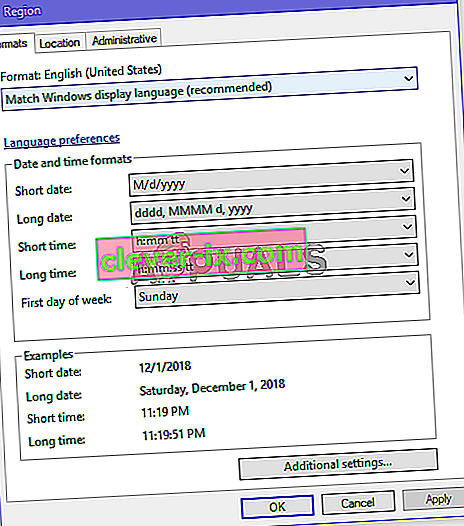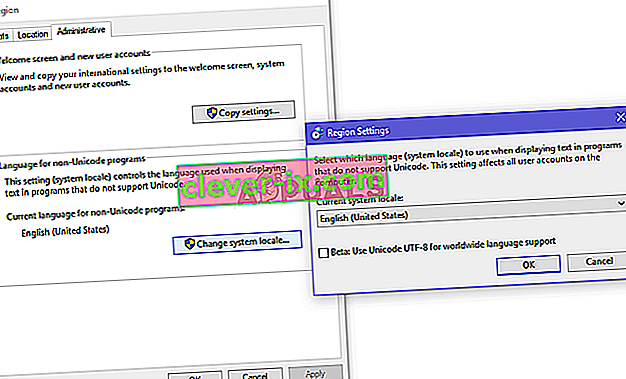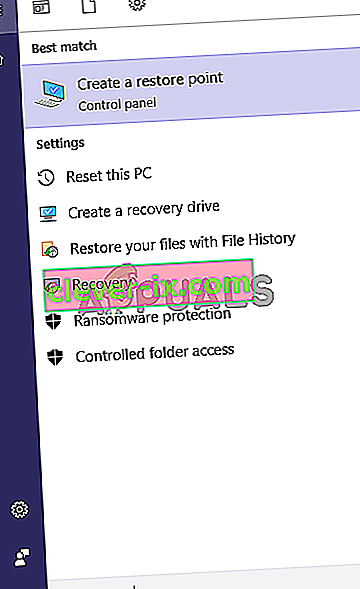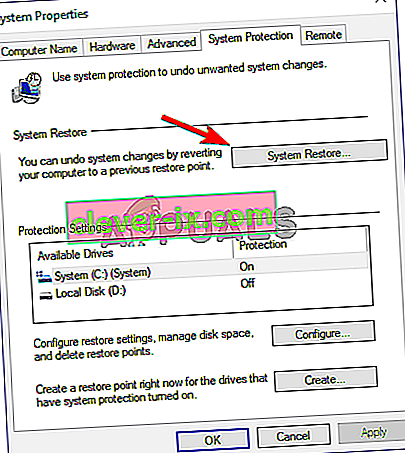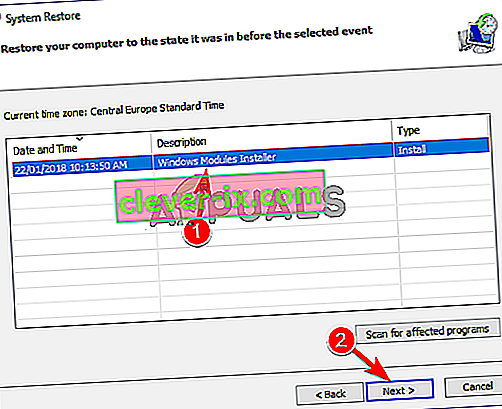Uppdateringar är en integrerad del av Windows-systemet; utan dessa uppdateringar kommer din dator inte att prestera upp till sin potential.
Många användare rapporterar att när de försöker installera en uppdatering får de ett felmeddelande som säger "Den här uppdateringen är inte tillämplig på din dator ". Detta felmeddelande antyder att antingen ditt system saknar en nödvändig uppdatering eller att din dator är oförenlig med den nya uppdateringen.
Vad orsakar felmeddelandet ”Den här uppdateringen är inte tillämplig på din dator”
Innan vi går in på detaljer om hur dessa problem kan lösas måste vi avgöra möjliga orsaker. Här är de vanligaste scenarierna.
- Oöverträffat uppdateringspaket : Uppdateringen som du försöker installera kanske inte är avsedd för ditt system eller så är den kanske inte kompatibel med din processorarkitektur. Du måste se till att den matchar dina systemspecifikationer.
- Uppdatering redan installerad : Kanske är uppdateringen som du försöker installera redan installerad i dina fönster. Det enda sättet att ta reda på detta är att kontrollera uppdateringshistoriken.
- Problem med Windows-uppdateraren : Ett problem kan ha uppstått med Windows-uppdateraren, vilket kan leda till att uppdateringen inte installeras. För att åtgärda detta måste du använda felsökaren.
- Den senaste uppdateringen kanske inte har installerats : Den senaste KB-uppdateringen är kanske inte installerad i ditt system. Du måste installera den för att få felet rättat.
- Korrupta systemfiler : Korrupta systemfiler kan hindra uppdateringarna från att installeras korrekt, så att köra en DISM- och SFC-skanning kan vara din väg ut.
- Fel systeminställning : Om du får felmeddelandet "den här uppdateringen är inte tillämplig på din dator" och inte kan hitta någon orsak kan du försöka ändra ditt systemläge till engelska. Fel språk kan orsaka att problemet visas.
Oroa dig inte, metoderna nedan gör att du kan hitta och åtgärda orsaken till problemet.
Metod 1: Kontrollera om Windows-uppdateringspaketet matchar din Windows-version
Det första du kan göra är att försöka kontrollera att uppdateringen är kompatibel med dina fönster och även med din processorarkitektur. Du kan gå till Microsoft Update-katalogen genom att klicka här och sedan använda sökningen på webbplatsen för att söka efter namnet på uppdateringen som du försöker installera. Om den är kompatibel med dina fönster kan du följa stegen nedan för att se om du har en kompatibel processorarkitektur för att installera den versionen av uppdateringen.
- Öppna startmenyn och skriv Den här datorn och tryck på Enter .
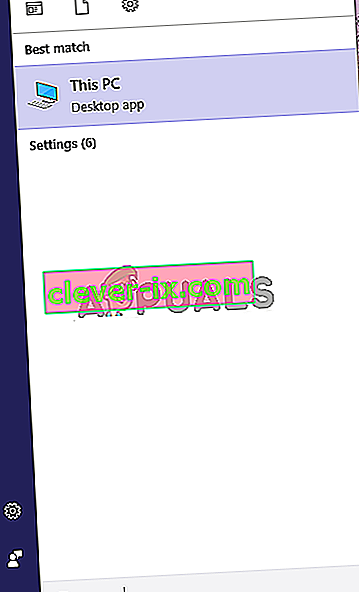
- Högerklicka nu var som helst och klicka på Egenskaper .
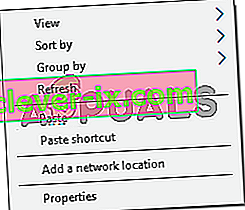
- En gång i egenskaperna kan du se processorns arkitektur och dina fönster bredvid systemtypen. Om det är 64-bitars och x64 måste uppdateringens katalog också visa 64-bitars, annars är uppdateringen inte för ditt system och kan inte installeras.
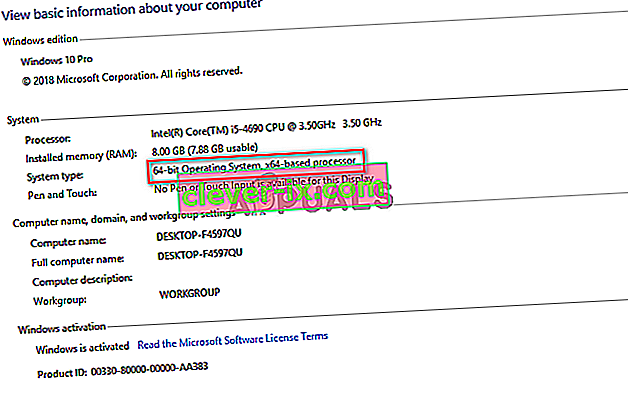
Metod 2: Matcha din uppdatering med uppdateringshistoriken
Om uppdateringen du försöker installera är kompatibel med din processor är nästa sak att göra att kontrollera om den redan är installerad på din dator. Ibland är uppdateringen som du försöker installera redan installerad i dina fönster, du kan kolla in det genom att gå in i fönstrets uppdateringshistorik och matcha uppdateringskoden med de installerade uppdateringarna.
- Öppna startmenyn genom att klicka på startknappen och öppna sedan kontrollpanelen genom att skriva Kontrollpanelen .
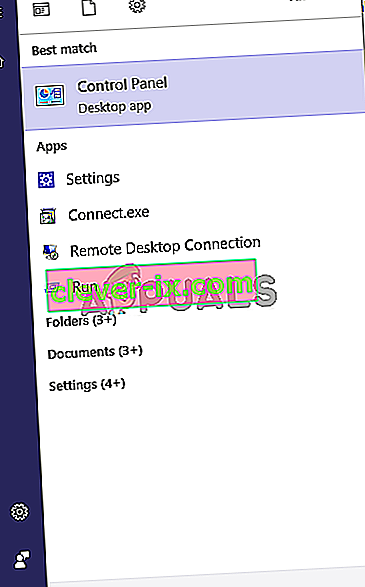
- En gång i kontrollpanelen klickar du på Program.
- Klicka nu på Visa installerade uppdateringar under menyn Program och funktioner för att öppna mappen med installerade uppdateringar.
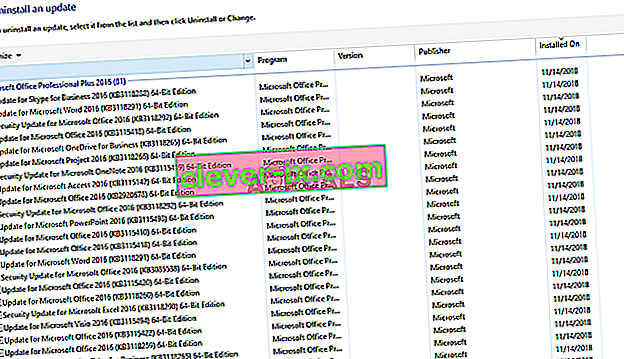
- Här måste du matcha koden för varje uppdatering med den uppdatering som du försöker installera för att se om den inte redan är installerad på din dator. Om den inte är installerad går du vidare till nästa lösning.
Metod 3: Kör felsökaren för uppdatering
Om det finns ett problem med fönstrets uppdaterare kan du använda Windows felsökare för att diagnostisera och åtgärda problemet.
- Öppna startmenyn och skriv Felsök och tryck på Enter .
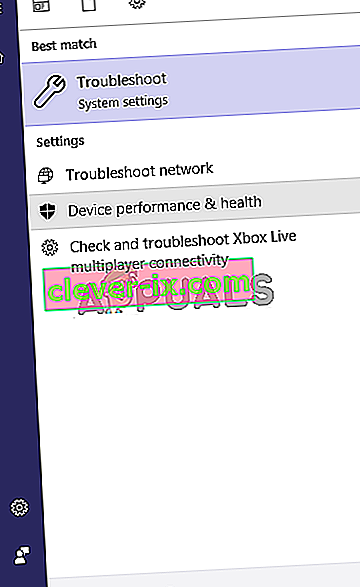
- De Felsöka fönster visas, klicka på Windows Update under Felsökning menyn och sedan klicka på Kör felsökaren för att starta processen.
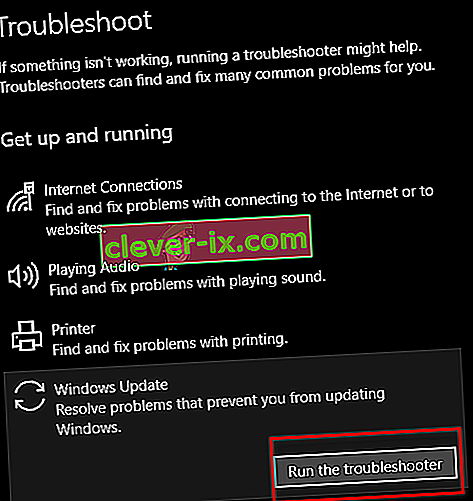
- Nu börjar processen och det tar en stund att diagnostisera problemen med Windows-uppdateraren, du måste vänta tills den är klar.
- Om den hittar några fel kommer den att fråga om att åtgärda dem. Klicka på Tillämpa reparationer automatiskt för att åtgärda eventuella fel.
Metod 4: Installera den senaste KB-uppdateringen
Om ditt system inte har den senaste KB-uppdateringen installerad kan du överväga att installera den med Windows-katalogen.
- Öppna den här webbsidan som innehåller en lista över de senaste Windows 10-uppdateringarna.
- Försök nu hitta den senaste uppdateringen av Windows 10 KB på sidan, toppen på vänster panel är vanligtvis den senaste. Anteckna dess nummer.
- Öppna nu webbplatsen för Microsoft-uppdateringskatalogen genom att klicka här och skriv sedan KB-numret i sökrutan, efter det att du laddar ner och installerar uppdateringen.
Metod 5: Kör DISM- och SFC-skanning genom kommandotolken
DISM- och SFC-verktygen kan skanna integriteten hos systemfiler och registerfiler. Eventuella fel i dessa filer kan orsaka Windows-uppdateringsproblem, så att fixa registret kan eventuellt åtgärda uppdateringsfel.
- Öppna Start-menyn och skriv CMD och tryck på Skift + Ctrl + Enter för att öppna kommandotolken med administrativa behörigheter, klicka på Ja om du uppmanas av UAC.
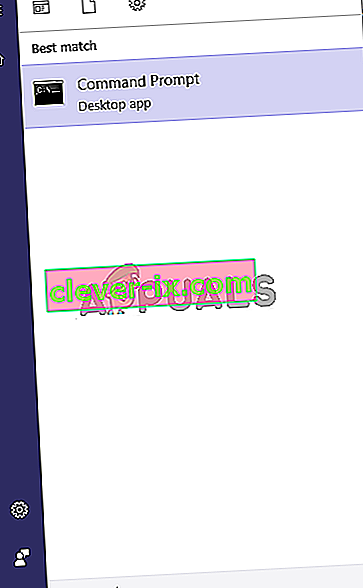
- Nu när kommandotolken är öppen skriver du DISM.exe / Online / Cleanup-Image / RestoreHealth / Source: C: \ RepairSource \ Windows \ LimitAccess och trycker på Enter .
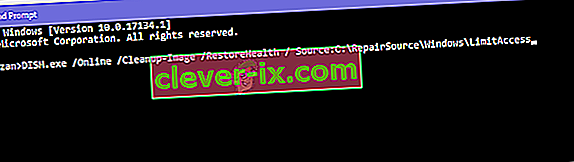
- När DISM är klar måste du starta SFC-skanningen genom att skriva sfc / scannow i kommandotolken.
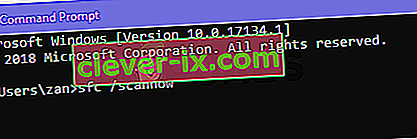
- Starta om Windows efter SFC-skanningen och försök att installera din uppdatering igen.
Metod 6: Ändra systemets språk till engelska
Vissa användare rapporterade att de hade åtgärdat felet genom att ändra systemets språk till engelska. Här är stegen för att göra detta.
- Öppna Start-menyn och skriv kontrollpanelen. Klicka nu på Kontrollpanelen för att öppna den.
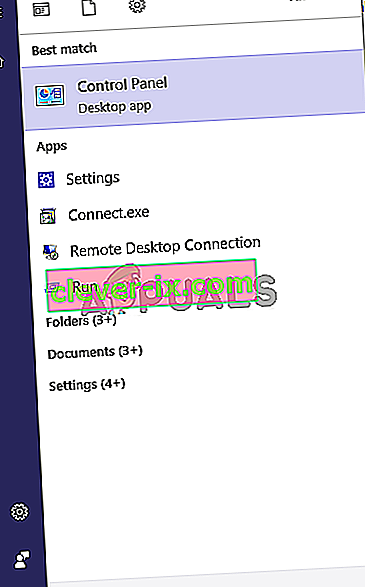
- En gång i kontrollpanelen öppnar du regionen.
- I dialogrutan Region under fliken Formater ställer du in formatet på engelska (USA) .
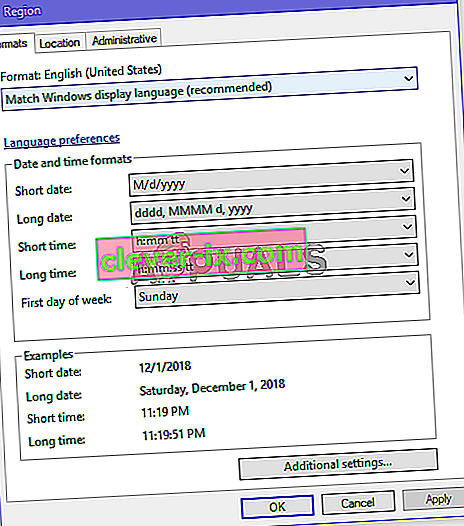
- Klicka nu på fliken Administrativ och klicka på knappen Ändra systeminställning och ställ in systemets språk på engelska (USA). Försök nu installera din uppdatering.
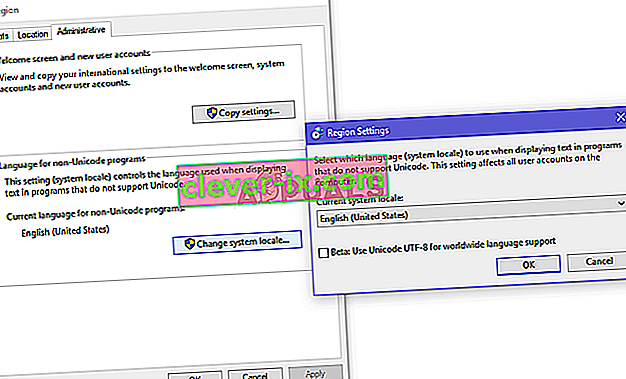
Metod 7: Använd systemåterställning för att gå tillbaka till en tidigare version
Om du inte kan lösa problemet med de tidigare metoderna kan du prova systemåterställningen och försöka installera din uppdatering. Så här gör du.
- Öppna startmenyn genom att klicka på startknappen och skriv återställning i sökandet och klicka på Skapa en återställningspunkt.
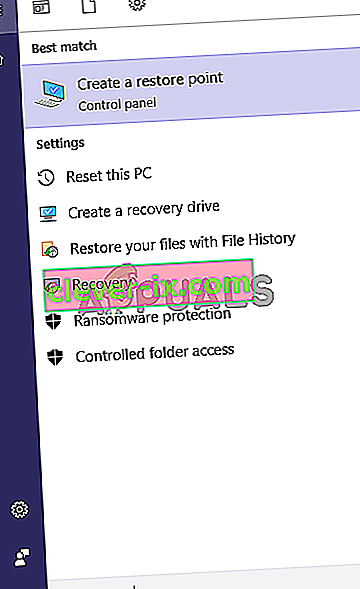
- Nu under Systemskydd fliken, klicka på Systemåterställning. Detta startar systemåterställningsprocessen, klicka på Nästa .
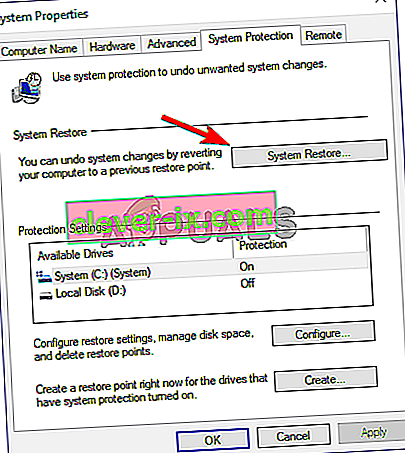
- Välj sedan en återställningspunkt från listan, prova den senaste och klicka på Nästa .
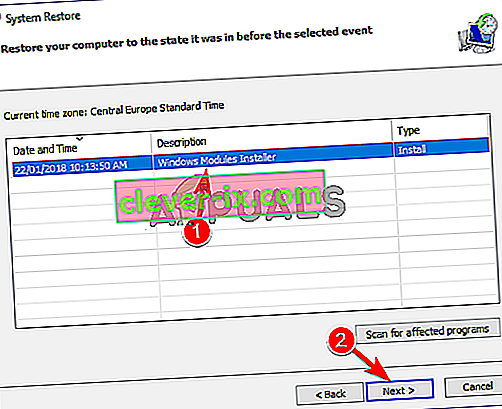
- Nu efter att återställningen är klar, försök att uppdatera din dator.
Metod 8: Uppgradera fönster genom Media Creation Tool
Det sista du kan försöka är Windows Media Creation Tool. Det är ett verktyg från Microsoft som låter dig antingen installera en ny kopia av Windows eller uppgradera den.
- Ladda ner Media Creation Tool genom att klicka här och kör det sedan som administratör genom att dubbelklicka på det.
- Välj nu Uppgradera den här datorn nu .
- Installationen tar en stund och hämtar de nödvändiga uppgraderingarna.
- När installationen är klar visas skärmen Redo att installera , Välj Behåll personliga filer, annars raderas dina filer, klicka nu på Nästa .
- Installationen kommer att börja installera uppgraderingarna. Du behöver inte installera din uppdatering eftersom uppgraderingen gör det och installerar de senaste uppdateringarna åt dig.