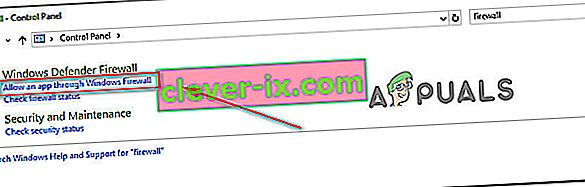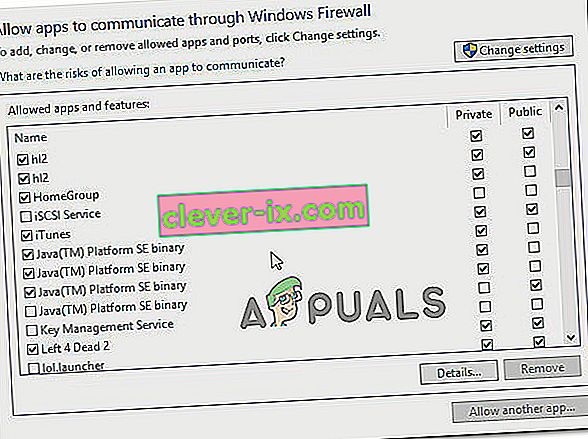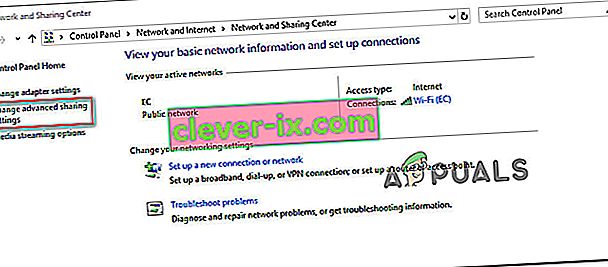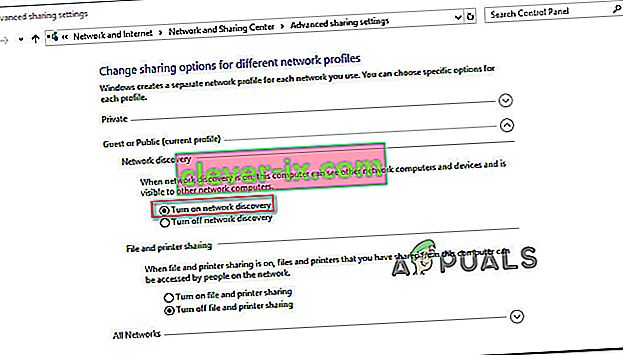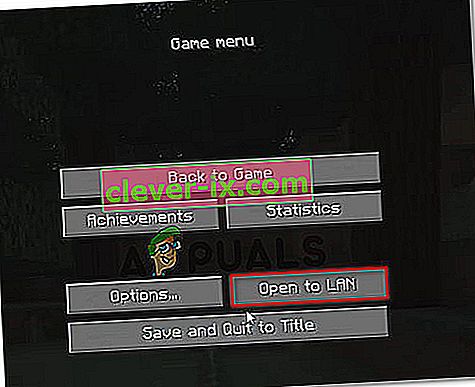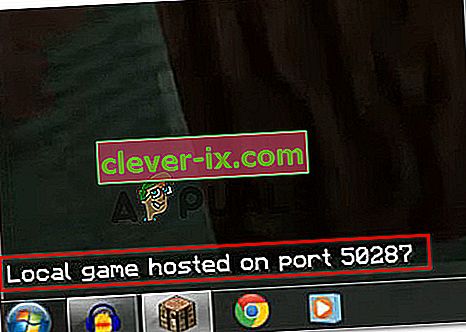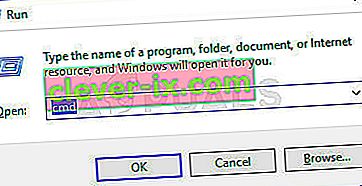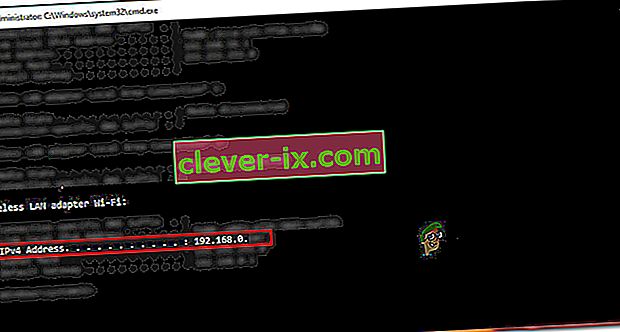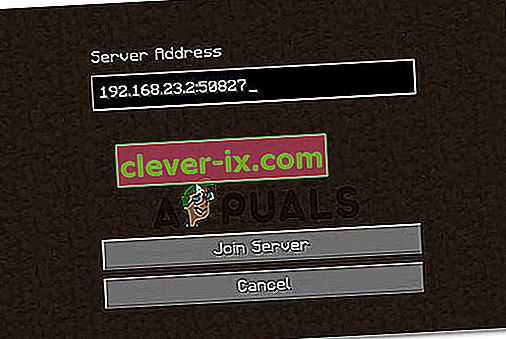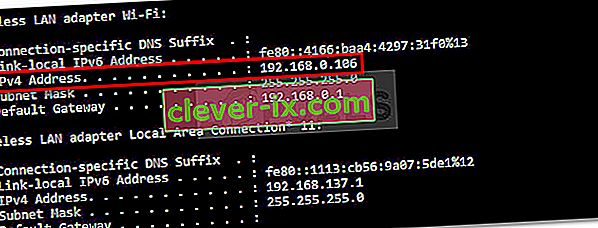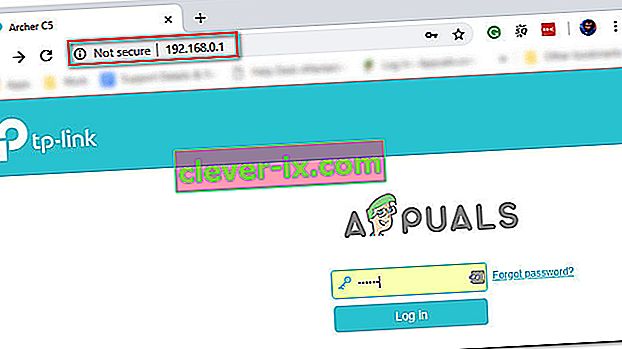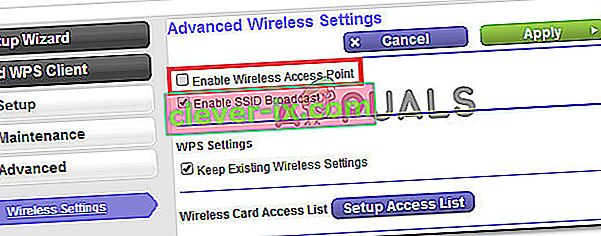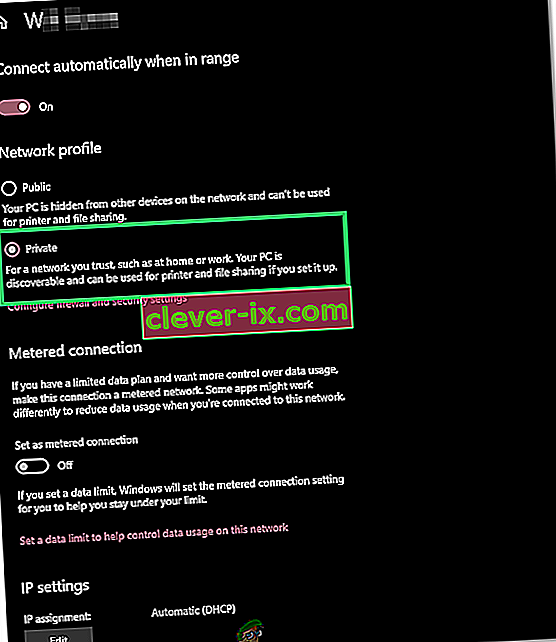Flera Minecraft-spelare klagar över att LAN-funktionen inte fungerar för dem så att de inte kan spela med sina vänner lokalt. Detta rapporteras mestadels inträffa när användarna startar en enda spelarvärld och sedan försöker öppna sessionen för LAN ( Inställningar> Öppna för LAN> Spel mer kreativ) . Spelet visar sedan porten som sessionen är värd för ( Local game hosted on port XXXX ), men sessionen förblir osynlig för de andra LAN-spelarna.

Vad orsakar felet ”LAN fungerar inte på Minecraft”?
Vi undersökte just denna fråga genom att titta på olika användarrapporter och de reparationsstrategier som de använde för att komma runt just detta problem. Baserat på vad vi samlat, finns det som flera olika scenarier som slutar utlösa just detta felmeddelande:
- Firewall slutar blockera Java - UAC är inte klart när man frågar de behörigheter som krävs för Minecraft, så vissa användare kan trycka på Avbryt vid behörighetsprompten (som slutar instruera din brandvägg att blockera Minecrafts inkommande och utgående anslutningar. I det här fallet är lösningen är att konfigurera din brandvägg för att tillåta anslutning från och till Minecraft.
- Datorer finns i ett annat nätverk - En annan anledning till att detta problem uppstår är när de berörda parterna är anslutna till ett annat nätverk. Eftersom vi pratar om en LAN-anslutning ser du inte den andra personen om du inte är i samma nätverk.
- AP Isolation blockerar anslutningen - En annan möjlig anledning till att LAN-funktionen inte fungerar på Minecraft är en funktion som kallas Access Point isolation. Denna säkerhetsåtgärd kan vara den skyldige som förhindrar att de berörda enheterna kommunicerar med varandra. Om detta scenario gäller är den enda lösningen att inaktivera AP-isolering.
- Nätverksupptäckt är inaktiverat - Ett annat vanligt problem som kan orsaka just detta problem är om nätverket är inställt för offentligt men Network Discovery är inaktiverat. Detta kommer att sluta hindra Minecraft från att lyssna på sändningar. I det här fallet är den enklaste lösningen att aktivera Network discovery.
Om du för närvarande kämpar för att lösa just detta problem med Minecraft, kommer den här artikeln att ge dig flera felsökningssteg som andra användare i en liknande situation har använt för att få problemet löst.
Om du vill att denna process ska vara så enkel som möjligt rekommenderar vi att du följer metoderna nedan i den ordning de annonseras. Du kommer så småningom att stöta på några steg som hjälper dig att lösa felmeddelandet.
Metod 1: Säkerställa att alla berörda parter är anslutna till samma nätverk
Om du inte kan vara värd / ansluta till en LAN-session är det första du bör kontrollera om alla inblandade datorer är anslutna till samma nätverk. Om en av de berörda parterna är en bärbar dator, se till att den inte är ansluten till ett närliggande Wi-Fi (annorlunda än den som är avsedd).
Och även om alla datorer är anslutna till samma nätverk föredrar du att du använder samma anslutningsform. Om du till exempel är värd för sessionen på en dator med en Ethernet-anslutning, är det lämpligt att ansluta den bärbara datorn med kabel snarare än att använda Wi-Fi-nätverket.
Om du har säkerställt att alla inblandade datorer är anslutna till samma nätverk och du fortfarande stöter på samma problem, gå ner till nästa metod nedan.
Metod 2: Konfigurera din brandvägg så att Minecraft kan köras
Windows kommer att be om nödvändiga behörigheter för att köra onlinekomponenterna. Men denna process kommer att skapa viss förvirring för användarna eftersom UAC kommer att be om tillstånd för Java (eftersom spelet körs av Java-programmet).

Om du har tryckt på Avbryt vid den första behörighetsprompten är din brandvägg redan konfigurerad för att blockera nätverksfunktionerna i Minecraft. Som du kan föreställa dig kommer detta att sluta bryta alla försök att skapa en LAN-session.
Lyckligtvis är stegen för att lösa problemet i det här scenariot mycket enkla. Du behöver bara se till att du har administrativ åtkomst. När du är klar följer du instruktionerna nedan:
- Tryck på Windows-tangenten + R för att öppna en dialogruta Kör . Sedan skriver ”kontroll eller control.exe ” och tryck på Enter för att öppna upp Kontrollpanelen .

- Använd sökfunktionen på kontrollpanelen för att hitta Windows Defender-brandväggen (Windows-brandväggen) . När du ser det klickar du på Tillåt en app via Windows-brandväggen .
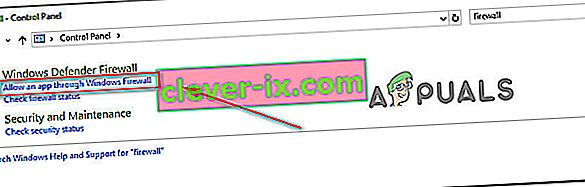
- Inuti tillåtet apps fönstret, klicka på Ändra inställningar och börja rulla nedåt i listan. Du måste se till att rutorna som är associerade med en (eller flera) poster är markerade:
javaw.exe Java (TM) Platform SE binär Minecraft
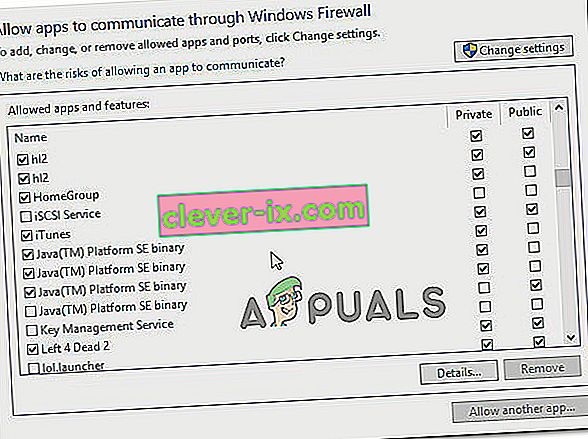
Obs! Om Minecraft inte finns i den här listan klickar du på Tillåt en annan app och använder nästa fönster för att bläddra till platsen för huvudstartprogrammet ( Magic Launcher eller något annat, beroende på vilken version du använder) och lägg till det i Tillåtna appar .
- Spara ändringarna och starta Minecraft igen och se om LAN-anslutningen nu fungerar.
Om du fortfarande stöter på samma problem, försök att inaktivera ditt Antivirus tillfälligt eller redigera dina inkommande regler för Minecraft så att det helt går igenom.
Metod 3: Aktivera Network Discovery
Flera berörda användare har rapporterat att de lyckades lösa problemet efter att de upptäckte att även om nätverket som de använde var inställt på Public var Network discovery inaktiverat. Detta kommer att sluta bryta LAN-funktionaliteten hos Minecraft eftersom spelet inte har möjlighet att lyssna på sändningar.
Lyckligtvis kan du lösa problemet mycket enkelt genom att aktivera Network Discovery . Så här gör du:
- Tryck på Windows-tangenten + R för att öppna en dialogruta Kör. Därefter skriver du ”kontroll” eller ” control.exe ” och tryck på Enter för att öppna upp den klassiska Kontrollpanelen fönster.

- Klicka på Nätverk och Internet på Kontrollpanelen och klicka sedan på Nätverks- och delningscenter .

- Inne i Nätverks- och delningscenter skärmen, klicka på Ändra avancerade delning inställningar .
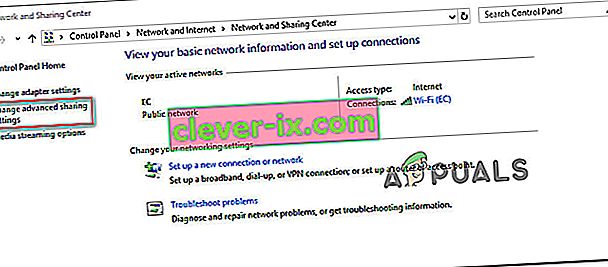
- I de avancerade delningsinställningarna expanderar du fliken Privat och ser till att kryssrutan Aktivera nätverksupptäckningsfunktion tillsammans med tillhörande. expandera sedan fliken Offentlig och aktivera nätverksupptäckt under Nätverksupptäckt .
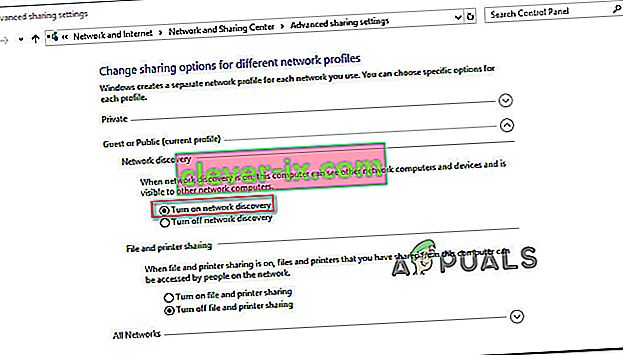
- När nätverksidentifiering har aktiverats, försök att vara värd / gå med i Minecraft-sessionen igen och se om problemet nu är löst.
- Om det inte är nog med att kryssa för " Aktivera fil- och skrivardelning " också.
- Se också till att alternativet "Tillåt att Windows hanterar hemgrupp" är markerat.
- Kontrollera nu om problemet kvarstår.
Om du fortfarande inte kan vara värd för eller gå med i Minecraft-sessionen, gå ner till nästa metod nedan. Men innan du gör det, försök att ändra din NAT-typ för att vara lite mindre strikt och det kan tillåta att din anslutning upprättas med servrarna. Försök att tillåta portar om problemet fortfarande kvarstår och se till att inaktivera alla nätverkskrypterings- / säkerhetstjänster som kan blockera anslutningen. Avinstallera även applikationen “Hamachi” eftersom det är känt att orsaka sådana problem.
Metod 4: Använda direktanslutning
Direct Connect är ett av de mest pålitliga sätten att skapa en LAN-session. Visst, stegen eller att göra det är lite tråkigare än det traditionella tillvägagångssättet, men hans funktion har gjort det möjligt för många användare att vi inte kan spela lokalt för att äntligen skapa en LAN-session (Local Area Network).
Här är en snabbguide om hur du gör detta:
- Starta Minecraft och starta en ny värld ( Single Player> * YourWorld *> Play Selected World ). När världen är laddad, gå till Inställningar och klicka på Öppna för LAN . Upprätta sedan serverinställningarna och tryck på Start LAN World .
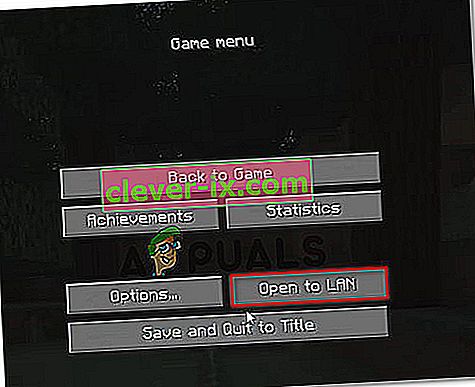
- Strax efter att spelet har öppnats för LAN ser du lite text längst ner till vänster på skärmen (“ Lokalt spel värd på port XXXXX ”). När du ser det antecknar du portnumret.
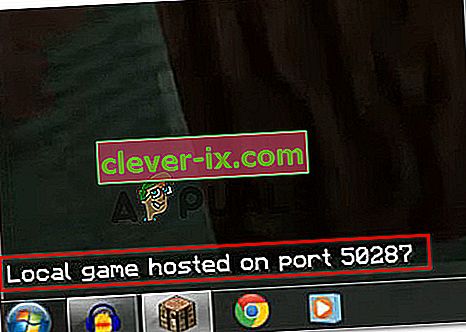
- Tryck på Windows-tangenten + R för att öppna en dialogruta Kör. Sedan skriver du ”cmd” och tryck på Ctrl + Skift + Enter för att öppna upp en upphöjd kommandotolk.
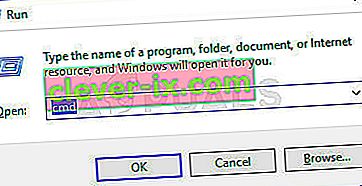
Obs! När UAC (User Account Control) uppmanas , klicka på Ja för att bevilja administratörsbehörighet.
- Inuti den upphöjda kommandotolken skriver du följande kommando och trycker på Enter för att få en översikt över dina nätverkskonfigurationsadresser:
ipconfig
- Bläddra ner genom din IP-konfigurationslista och leta upp det nätverk som du för närvarande är ansluten till. Anteckna sedan IPv4-adressen som är associerad med nätverket som du för närvarande är ansluten till.
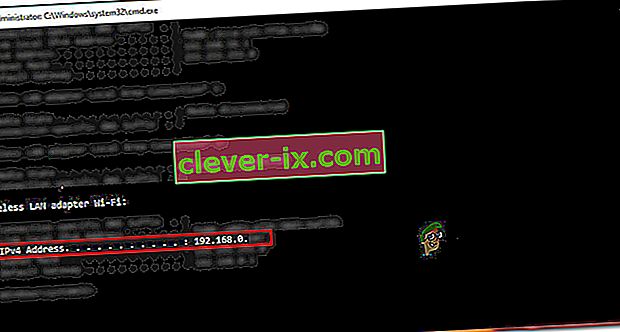
Obs! Du måste se till att du riktar in dig på rätt nätverksanslutning. Om du har Hamachi eller VirtualBox ser du flera IPv4-adresser för varje nätverk, så se till att du väljer rätt ( trådlös LAN-adapter Wi-Fi eller Ethernet-adapter Ethernet ).
- Nu är jobbet för webbspelaren klar. Så ta den information du tidigare hämtat (IP-adress + portnummer) och flytta till den dator som försöker ansluta sig till LAN-partiet.
- Från datorn som försöker gå med går du till Multiplayer> Direct Connect. Skriv sedan IP- adressen i rutan Serveradress (tidigare hämtad i steg 5) + ' : ' + portnummer (tidigare hämtad i steg 2).
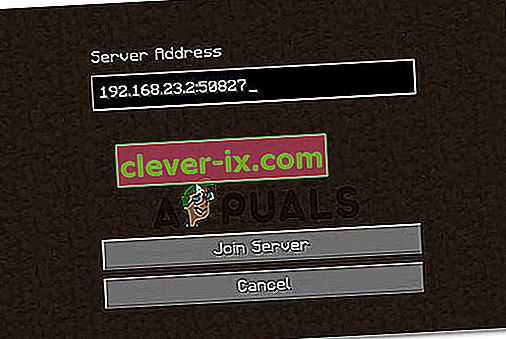
- Klicka på Gå med i servern för att gå med i det LAN som värd för sessionen.
Metod 5: Inaktivera AP-isolering
Detta kommer inte längre att inträffa med nyare router / modemmodeller, men det är möjligt att en säkerhetsfunktion ( åtkomstpunktisolering ) slutar blockera LAN-sessionen från att vara värd. Denna säkerhetsfunktion tillämpas vanligtvis endast på Wi-Fi-användare och utesluter Ethernet-användare.
Vad händer med AP-isolering - Anslutna användare är isolerade från varandra. Så alla kan ansluta till internet från samma nätverk, men de kan inte ansluta till varandra. Detta kallas vanligtvis AP-isolering, men du kan också se det som klientisolering, användarisolering eller åtkomstpunktisolering.
Vissa routrar kommer att tillämpa denna säkerhetsåtgärd automatiskt medan andra kommer att innehålla ett dedikerat alternativ som gör det möjligt för användare att slå på eller av den.
Det finns ett förfarande som gör att du kan bekräfta om AP-isolering är ansvarig för ditt Minecraft-problem. Att pinga båda datorerna hjälper dig att avgöra om AP-isolering tillämpas. Om de inblandade datorerna misslyckas med ping-testet måste du komma åt dina routerinställningar och leta efter ett sätt att inaktivera åtkomstpunktisolering.
För att göra hela processen enklare för dig har vi skapat en steg-för-steg-guide genom det hela. Här är vad du behöver göra:
- Tryck på Windows-tangenten + R för att öppna en dialogruta Kör . Skriv sedan “ cmd ” och tryck på Ctrl + Skift + Enter för att öppna en upphöjd kommandotolk. När UAC (User Account Control) uppmanar dig , klicka på Ja för att bevilja administratörsbehörighet.

- Inuti den förhöjda kommandotolken skriver du “ ipconfig ” och trycker på Retur för att se all data som är relaterad till din IP-konfiguration. När listan har returnerats, notera IPv4-adressen för det nätverk som du för närvarande är ansluten till.
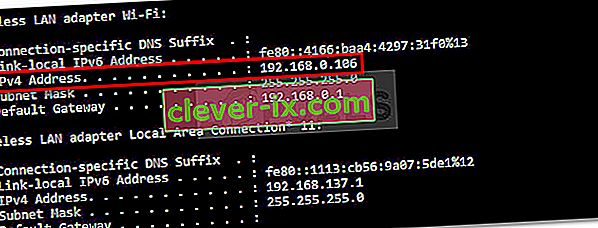
Obs! Steg 1 och steg 2 måste göras från alla datorer som är involverade i LAN-sessionen i Minecraft. I slutet av denna procedur bör du lämna IP-adresserna till alla inblandade datorer.
- Nästa på den första datorn följande kommando:
ping xxxx
Obs! Tänk på att X helt enkelt är en platshållare för IP-adressen som du hämtade i steg 2.
- Upprepa samma procedur på den andra datorn, men den här gången pingar du adressen till den första datorn.
Om du får ett svar på ditt pingningsförsök i båda fallen betyder det att AP-isolering inte är orsaken till ditt problem.

I händelse av att du ser ett meddelande som säger att Destination-värden inte kan nås, är chansen att du har att göra med ett fall av AP-isolering.

Om du har bekräftat att du hanterar ett fall av AP-isolering, följ instruktionerna nedan för att inaktivera det från dina routerinställningar:
- Öppna din webbläsare och skriv IP-adressen till din router / modem i navigeringsfältet. De flesta routrar / modem har 192.168.0.1 eller 192.168.1.1 som standardadress.
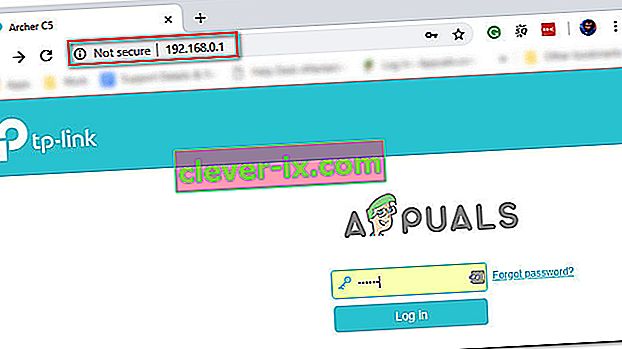
Obs! Om standard- IP- adressen inte är tillämplig för din nuvarande situation öppnar du en körruta ( Windows-tangent + R ), skriver “ cmd ” och trycker på Enter. skriv sedan ipconfig och hämta Standard Gateway IP - det är adressen till din router.

- På nästa skärm måste du infoga dina användaruppgifter. På de flesta routrar / modemmodeller är standardvärdena admin för användarnamn och admin eller lösenord för lösenordsfältet. Om standarduppgifterna inte matchar, sök online efter standardvärdena för din specifika router / modemmodell.
- När du väl har kommit in i dina routerinställningar, leta efter ett alternativ som heter AP-isolering, åtkomstpunktisolering, användarisolering eller klientisolering och stäng av det. Du hittar det vanligtvis under routerns avancerade trådlösa inställningar .
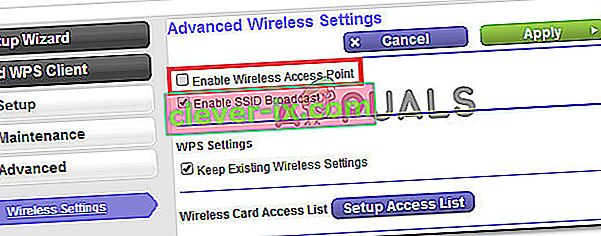
- När API-isolering har inaktiverats startar du om din router / modem och ser om LAN-sessionen i Minecraft kan upprättas nu.
Metod 6: Välja ett privat nätverk
Det här problemet utlöses oftast om nätverket som du försöker ansluta till servern från är konfigurerat som ett offentligt nätverk och på grund av de begränsningar som implementeras i offentliga nätverk kan spelet inte upptäcka servern. I detta steg kommer vi därför att välja nätverket som privat. För det:
- Tryck på "Windows" + "I" för att öppna inställningarna.
- I inställningarna, klicka på ”Wifi” eller ”Ethernet” alternativet beroende på anslutningstyp.
- Klicka på namnet på ditt nätverk och markera sedan alternativet "Privat" för att växla det från ett offentligt till ett privat nätverk.
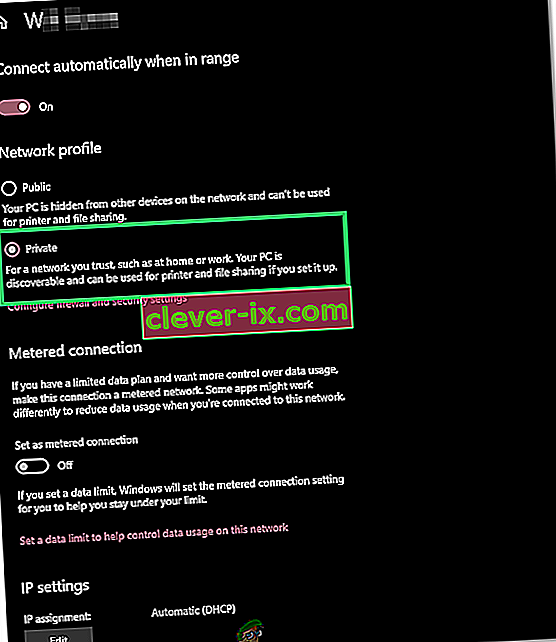
- Spara dina ändringar och stäng det här fönstret.
- Kontrollera om problemet kvarstår.