Många användare har ställts inför ett problem med att nedladdningsprocessen stoppas slumpmässigt och börjar om några ögonblick. Det här problemet har kvarstått under många år och fram till detta datum rapporterar många användare fortfarande att det ger dem problem. Det är mycket fel att konstatera att denna fråga har en unik lösning. På grund av de unika hårdvaru- och mjukvaruspecifikationerna som användarna har kan detta problem orsakas av flera orsaker. Ibland fungerar till och med ominstallering av Steam inte. Vi har listat alla lösningar som tycktes fungera för användarna. Vänligen implementera dem från toppen och arbeta dig till botten.
Lösning 1: Stänga alla oönskade applikationer
Innan vi använder mer tekniska metoder kommer vi att se om någon extern applikation orsakar oegentligheter i Steams nedladdning. Många applikationer är kända för att störa Steam som CCleaner, Skype och andra oönskade applikationer. Nedan följer metoden för att avsluta alla oönskade processer.
- Starta din Aktivitetshanterare genom att trycka på ⊞ Win + R-knappen. Detta ska popup-programmet Run.
Skriv " taskmgr " i dialogrutan . Detta bör öppna uppgiftshanteraren.

- Avsluta alla oönskade processer som Skype, webbläsare, uppdaterare etc. Starta om Steam med Steam.exe och förhoppningsvis fungerar det som förväntat.
Lösning 2: Matcha din tid och tidszon
Det kan finnas en konflikt mellan tiden i din dator och den inställda tidszonen. Som vi alla vet fungerar Steam genom att samla in realtidsdata från datorn tillsammans med en tidsstämpel. Om den upptäcker en oegentlighet kan den krascha eller visa oväntade fel.
- Klicka på Windows-knappen och skriv “ Kontrollpanelen ”. Öppna Kontrollpanelen från sökresultaten.
- Välj " Datum och tid " i listan över kategorier .

- Välj " Internet-tid " på de tre flikarna och klicka på " Ändra inställningar ".

- Markera dialogrutan som säger ” Synkronisera med Internet-tidsserver ”. Klicka på Uppdatera nu. Klicka på OK när tiden har uppdaterats och starta om Steam.

Lösning 3: Uppdatera dina nätverksdrivrutiner
Steam håller sig alltid uppdaterad med de senaste programvaruändringarna. Men om du inte uppgraderar dina nätverksdrivrutiner ibland kan det visa sig vara ett problem. Den uppdaterade Steam är inte kompatibel med de äldre versionerna av programvaran. Detta skulle få det att visa oförklarligt beteende; i vårt fall slumpmässigt stopp av nedladdningar. Nedan följer stegen som nämns för att kontrollera vilka nätverkskort du har installerat på din dator och hur du uppdaterar deras drivrutiner.
- Klicka på Windows-knappen och skriv " Kontrollpanelen ". Välj det program som kommer tillbaka i sökresultaten.
- Välj Enhetshanteraren i listan med alternativ .

- Nu kommer ett fönster upp som består av enheter som är registrerade på din dator. De sträcker sig från enheter så enkla som USB-enheter till processorer. Välj Nätverkskort i listan.

- Nu ser du vilka typer av nätverkskort som är installerade på din dator. I det här fallet finns en trådlös adapter och ett LAN installerat. Denna lösning är till för dem båda och du kan enkelt uppdatera deras drivrutiner. Dubbelklicka på den valda drivrutinen så står du inför ett fönster som detta.

- Välj fliken Drivrutin och klicka på Uppdatera drivrutin . Nu får du två alternativ, dvs Uppdatera automatiskt eller Uppdatera manuellt från paketet du laddade ner från den officiella maskinvarans webbplats. Du kan använda något av alternativen för uppdateringen.

När du har uppdaterat dina drivrutiner startar du om Steam och startar nedladdningen igen. Förhoppningsvis kommer problemet att lösas.
Lösning 4: Begränsa din bandbredd
Ibland kan hårddiskens skrivhastighet inte hänga med nedladdningshastigheten. Om du upplever mycket fluktuationer i din anslutning när du laddar ner rekommenderas det att du begränsar din bandbredd från Steam. Du kan välja en anständig hastighet; inte för lågt eller inte för högt.
- Öppna din Steam-klient. Det rekommenderas att använda alternativet " Kör som administratör " när du startar.
- Klicka på " Steam " i det övre vänstra hörnet och välj Inställningar.
- Navigera till nedladdningsfliken. Här ser du ett rullgardinsfönster som säger " Begränsa bandbredd till ".

- När du klickar på det dyker ett rullgardinsfönster upp. Här hittar du ett antal hastigheter som är tillgängliga för att begränsa. Välj alltid enligt din internethastighet som tillhandahålls av din ISP.

- Stäng Steam och starta om. Förhoppningsvis kommer fluktuationerna att fixas.
Lösning 5: Inaktivera Windows Defender
Många användare rapporterade att Windows Defender oväntat orsakade problemet. På något sätt, efter att ha inaktiverat det, var fluktuationen fixad. Vi rekommenderar att du stänger av den och försöker starta om Steam. Om den här metoden inte fungerar rekommenderas det dock att du slår på den igen.
- Tryck på ⊞ Win + R-knappen och skriv “ msc ” i dialogrutan .
- En lokal redaktör för grupppolicy kommer fram. Klicka på fliken Datorkonfiguration och välj Administrativa mallar .
- Här ser du en mapp med Windows-komponenter . Klicka på den och välj Windows Defender .

- Här hittar du ett antal olika alternativ. Bläddra igenom dem och välj " Stäng av Windows Defender ".

- Välj ” Enabled ” för att stänga av Windows Defender. Använd inställningarna och tryck på OK.

När du har slutfört stegen ovan bör din Windows Defender vara avstängd. Starta om datorn och starta om Steam med Steam.exe. Det är att föredra att starta det med administrativa behörigheter. För att göra det högerklickar du bara på din klient och väljer " Kör som administratör ".
Lösning 6: Kontrollerar om din .NET är korrekt aktiverad
.NET Framework är viktigt för att spel ska fungera korrekt. Är dock vissa datorer som standard är det inte aktiverat helt. Först och främst, efter att ha avslutat alla Steam-processer, försöker vi aktivera det helt och kontrollera om problemet blir löst eller inte.
- När du har tryckt på din Windows-skärm skriver du “ Kontrollpanelen ”.
- Välj det program som returnerades som resultat. Här hittar du ett antal alternativ som du kan välja. Klicka på Program och funktioner .

- När du klickar på Program och funktioner kommer ett nytt fönster att visas. Här till vänster hittar du ett alternativ som säger " Slå på och av Windows-funktioner ". Klicka på det.

- Ett mindre fönster kommer att bestå av kryssrutor. På toppen hittar du. NET-ramverk . Om du märker att det redan är markerat men om du expanderar det kommer de två mapparna inuti att vara avmarkerade. Kontrollera dem båda , spara dina ändringar och avsluta. Starta Steam med administratörsbehörighet.

Lösning 7: Ta bort CDPUserSvc_3e1f2-processen
Denna metod bör användas om de som listas ovan inte gör någon skillnad. Det är känt att den här tjänsten orsakar ett problem när du laddar ner Steam-spel, vilket får dem att ladda ner oregelbundet. Först och främst måste du gå in i säkert läge med nätverk och kontrollera om din nedladdning är smidig. Om så är fallet återgår du till normalt läge och avslutar processen som är ansvarig. Stegen listas nedan.
- Sätt din dator i säkert läge genom att välja mellan olika tillgängliga alternativ. Välj " Aktivera säkert läge med nätverk ". Om du kör Windows 7 trycker du på F8 vid start av din dator så kommer du till ett liknande fönster där du kan välja önskat alternativ.
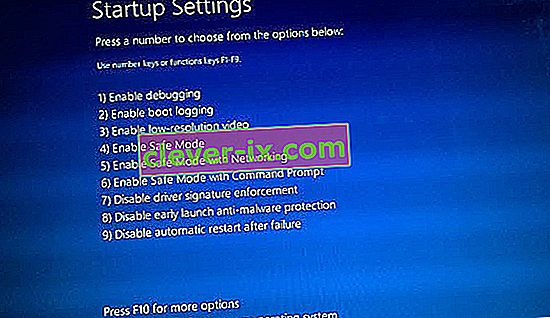
- Öppna Steam och försök ladda ner / uppdatera spelet igen. Om det laddas ned smidigt, avsluta säkert läge och efter att ha återgått till det normala, klicka på Windows-knappen.
- Skriv “ Kontrollpanelen ” i dialogrutan . Välj den applikation som returneras som ett resultat. Välj Administrationsverktyg från listan med alternativ.

- När du har öppnat verktygen kommer ett fönster fram som innehåller många genvägar till olika verktyg. Bläddra igenom dem tills du hittar den som heter " Tjänster ". Klicka på det.

- Här hittar du en tjänst med namnet “ CDPUserSvc_3e1f2 ”. Stoppa det från de alternativ du får efter att dubbelklicka på det. När du har stoppat den klickar du på egenskaper och väljer starttyp som " manuell ".
Lösning 8: Rensa HTML-cache
Innan vi installerar om Steam är det värt att ta bort HTML-cachen och försöka kontrollera om problemet fortfarande kvarstår. Vi kommer också att spola config för att se till att vi försöker allt.
- Avsluta Steam-klienten.
- Tryck på ⊞ Win + R-knappen. Detta bör dyka upp Run
- Skriv i dialogrutan och skriv " kontroll ". Detta borde ta fram kontrollpanelen framför dig.

- I kontrollpanelen, söker efter ” Mappalternativ ” i dialogrutan som ligger i det övre högra hörnet.

- Klicka på " Mappalternativ " som återkom i sökningen. Klicka sedan på fliken " Visa " och här kontrollerar du en rad som säger " Visa dolda filer, mappar och enheter ". Markera det, tillämpa ändringarna och stäng fönstret.

- Tryck än en gång på ⊞ Win + R-knappen. Detta ska dyka upp i Run-applikationen.
- Skriv " C: \ Users \\ AppData \ Local \ Steam \ htmlcache" i dialogrutan . Här är ditt Windows-användarnamn.

Om du inte vet ditt Windows-användarnamn kan du bläddra till filplatsen genom att öppna Windows File Explorer.
Öppna din C-enhet och sök efter en mapp som heter " Användare ".
Senare kommer du att se ett fönster som består av alla namn på de användare som använder den här datorn. Klicka på ditt användarnamn och gå vidare för att hitta en mapp med namnet " AppData ". Här hittar du en mapp som heter ” Lokal ”. Leta reda på en mapp som heter " Steam " i den. Slutligen kommer du att se en mapp med namnet “ htmlcache ”.
När du är i cachemappen väljer du alla objekt och tar bort dem.
- När du är klar med borttagningen trycker du på ⊞ Win + R-knappen igen för att öppna Run-applikationen.
- I dialogrutan typ ” ånga: // flushconfig ”.

- När du har tryckt “ Ok ” dyker ett fönster upp för att bekräfta din handling. Observera att Steam efter att ha rensat cachen kommer att uppmana dig att logga in igen med dina referenser. Utför denna åtgärd endast om du har ditt Steam-användarnamn och lösenord till hands.

- Starta Steam med klienten och förhoppningsvis blir nedladdningarna smidiga utan att ge några problem.
Lösning 9: Installera om Steam igen
Om ditt problem fortfarande inte fixades betyder det att det är något fel med din Steam-klient. Du måste installera om samtidigt som vissa filer är säkra för att spara dina speldata. Observera att efter denna process måste du ange dina Steam-referenser. försök inte den här metoden om du inte har de rätta till hands.
Avsluta alla Steam-applikationer innan du startar den här lösningen. Observera att detta inte tar bort dina speldata.
- Starta din Aktivitetshanterare genom att trycka på ⊞ Win + R-knappen. Detta ska popup-programmet Run.
Skriv " taskmgr " i dialogrutan . Detta bör öppna uppgiftshanteraren.

- Avsluta alla ångrelaterade processer från och med processen ' Steam Client BootStrapper '.

- Tryck på ⊞ Win + R-knappen. Skriv " C: \ Program Files (x86) \ Steam " i dialogrutan .

Eller om du installerade Steam i en annan katalog kan du bläddra till den katalogen så kommer du att gå.
- Leta reda på följande filer och mappar:
- Steamapps Folder (Det är här alla dina spel finns)
- Userdata- mapp (Här sparas framstegen för dina spel)
- Skins Folder (Det är här dina ångskinn finns)
- Steam.exe- applikation (detta är startprogrammet för Steam)
- Ssfn-filer De kan vara mer än en och varje kan ha ett nummer framför sig (behåll det så att du inte behöver vänta 7 dagar på nedkylning av handel).
- Ta bort alla andra filer utom de som nämns ovan och starta ånga från startprogrammet. Steam laddar ner några filer och uppdaterar sig själv. Efter installationen kommer den att uppmana dig att ange dina referenser. När du har loggat in fungerar nedladdningarna som förväntat. Kom ihåg att starta Steam med administratörsbehörighet genom att högerklicka på Steam-start och klicka på alternativet.
Lösning 10: Ändra nedladdningsregion
I vissa fall kan det hända att det finns tekniska problem i nedladdningsregionen där du laddar ner spelet eller att servrarna kan ha problem. Därför kommer vi att ändra nedladdningsregionen i det här steget och kontrollera om det löser problemet.
- Kör ånga och vänta tills den loggar in på ditt konto.
- Klicka på "Steam" i det övre högra hörnet och välj "Settings".
- Klicka på "Nedladdningar" och välj rullgardinsmenyn "Nedladdningsregion" .

- Härifrån väljer du vilken plats som helst på ett stort avstånd till din nuvarande bosatta plats och försöker använda de platser som sällan används, t.ex. ”polska” och andra servrar.
- Klicka på “OK” och kontrollera om de ändringar som vi gjort har åtgärdat problemet.




