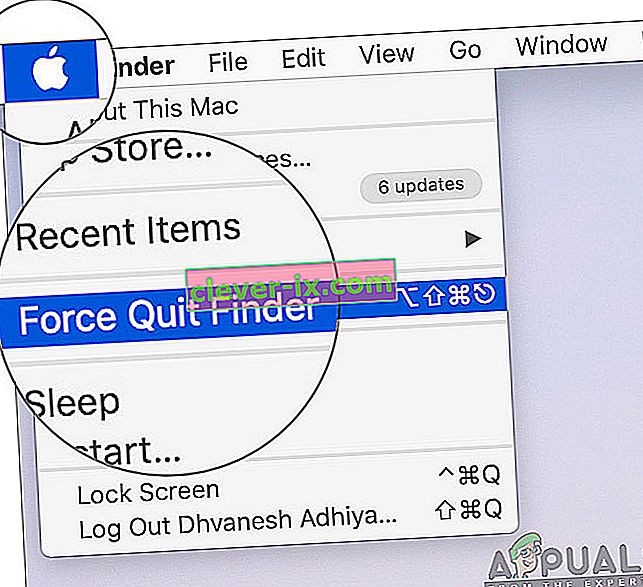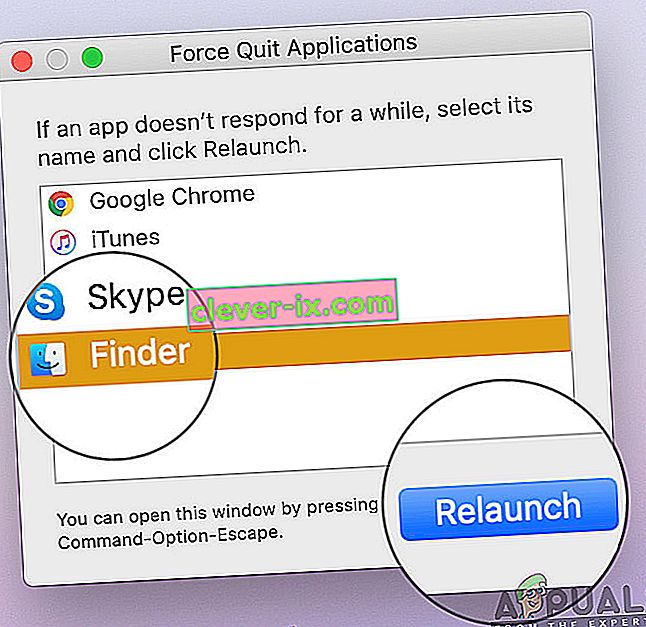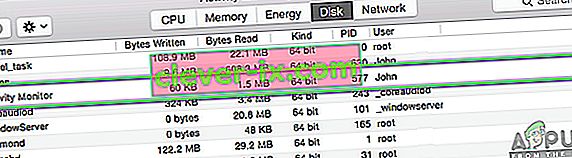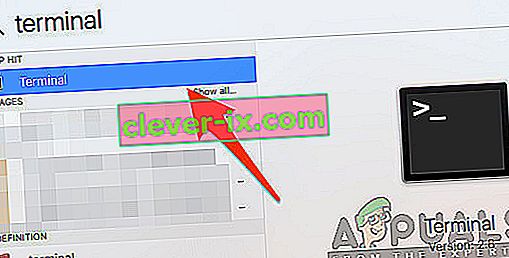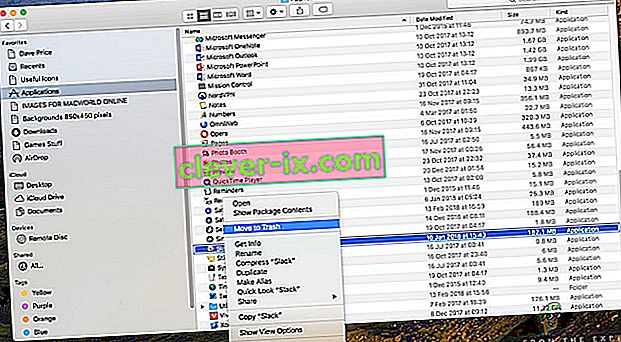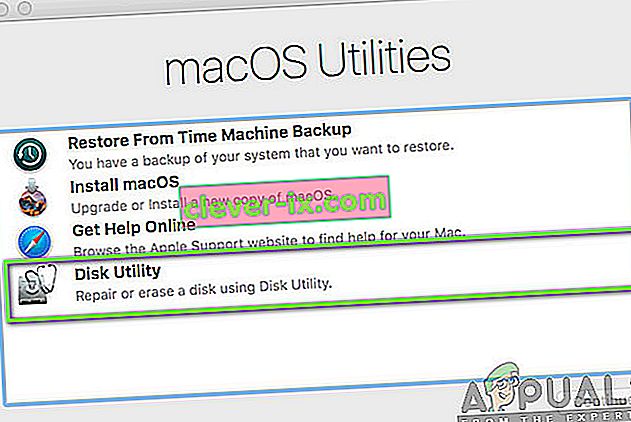Den Finder är standard GUI skal och filhanterare som finns i alla Mac-system och kommer definitivt att göra sin väg till framtida upprepningar. Utöver bara en enkel filhanterare är Finder också ansvarig för att starta andra applikationer och hantera filer och diskar.

Trots dess kraftfulla funktioner och extrema betydelse finns det fortfarande flera fall där sökaren slutar svara alls. Det fastnar antingen på skärmen eller så visar fönstret ett "svarar inte". Detta är en mycket vanlig fråga och inträffade för många människor runt om i världen.
I den här artikeln kommer vi att gå igenom alla möjliga orsaker till varför problemet uppstår och vad är de möjliga lösningarna för att åtgärda allt igen.
Vad får Mac Finder att sluta svara?
Efter att ha mottagit flera användarrapporter och genomfört vår egen undersökning kom vi fram till att det finns flera olika skäl till varför problemet kan uppstå på din dator. Några av anledningarna till varför Mac Finder kanske slutar fungera för dig är men inte begränsat till:
- Finders dåliga konfiguration: Detta är den vanligaste anledningen till problemet som diskuteras. Eftersom Finder hanterar alla framkanten av Apple-applikationer finns det vanligtvis fall där dess interna konfiguration kan bli skadad, vilket kanske inte fungerar korrekt.
- Indexering aktiv: Även om indexering gör det möjligt för systemet att hämta och hitta filer lättare, finns det flera fall där det kan sakta ner Finder-modulen.
- Lågt lagringsutrymme: Macbooks har extremt låg lagring jämfört med andra datorer. Om du börjar ta slut på lagringsutrymme kommer du att uppleva att Finder saktar ner.
- Korrupta preferenser: Inställningar utgör kärnan i alla applikationer. Om inställningarna för Finder är korrupta eller ofullständiga kanske det inte fungerar ordentligt och orsakar problem.
- Profil i felläge: Om användarprofilen som du är inloggad med är i ett felläge kommer du att uppleva flera bisarra problem, inklusive Finder som inte fungerar som förväntat. Logga in på ditt konto hjälper här.
- Tredjeparts-plugins: Apple starkt avskräcker inte publicerade plugins som ska installeras på din dator. Flera användare verkar emellertid ignorera denna varning och det orsakar oftast problem senare som Finder inte svarar ordentligt.
Innan vi börjar lösningarna rekommenderar vi att du är inloggad på dina datorer som administratör och att du har sparat allt ditt arbete säkert eftersom vi kommer att starta om systemet ganska ofta.
Lösning 1: Starta om Finder-modulen
Det bästa sättet att börja felsöka alla applikationer eller moduler är att starta om den ordentligt. Detsamma gäller Mac Finder. Dessa moduler eller funktioner körs sida vid sida med annan programvara. Därför kan det finnas tillfällen då modulen beter sig bisarrt på grund av en dålig konfiguration eller tillfälliga data och går in i ett felläge som "svarar inte" i vårt fall. I den här lösningen startar vi om Mac Finder helt med flera olika metoder. Anledningen till att inkludera flera metoder är att se till att minst en av dem fungerar för att helt återinitialisera modulen och ta bort tillfälliga data.
Först kommer vi att försöka Force Quitting the Finder från sin egen rullgardinsmeny och se om det fungerar.
- Navigera till Finder och öppna programmet. Se till att den är i förgrunden på din dator.
- Nu, håll nere Shift-tangenten och klicka på Apple nu väljer Tvångsavsluta Finder .
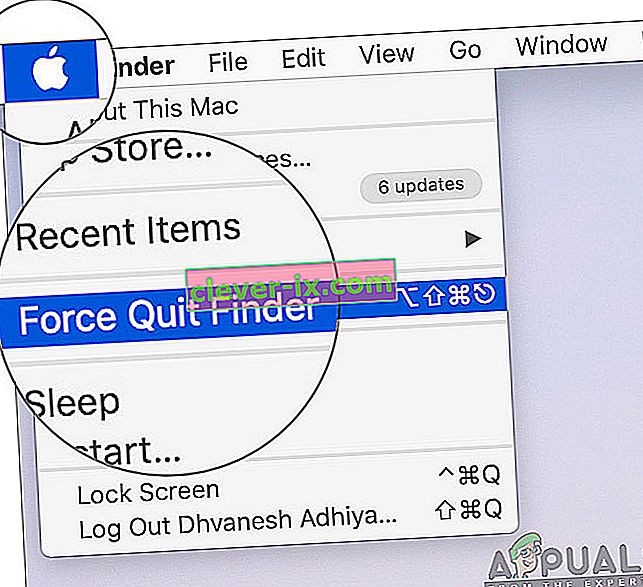
- Sökaren startas nu om automatiskt. Om den inte gör det kan du manuellt öppna den och se om den fungerar som den ska.
Det kan dock finnas vissa fall där den här metoden inte fungerar. Så vi kommer att använda programmets körmeny och ta bort den därifrån. Här, istället för alternativet 'Force Quit', har vi en omstartknapp.
- Tryck på knapparna CMD + Option + Esc på Macs tangentbord.
- När listan över pågående applikationer kommer fram, hitta "Finder" i listan och klicka sedan på Starta om .
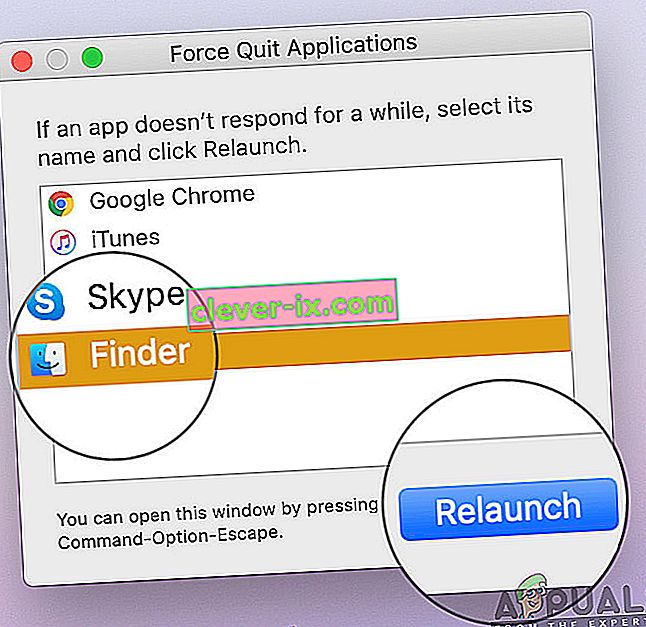
- Kontrollera nu om problemet är löst och att du kan använda Finder korrekt.
Innan vi fortsätter med att starta om processen ordentligt genom att döda den med hjälp av aktivitetsövervakaren, finns det ett annat sätt att starta om modulen:
- Leta Finder på Dock och medan håller på alternativknappen högerklicka på den.
- Välj nu Relaunch Findern startar automatiskt om den inte svarar och förhoppningsvis kommer att fixas.
Lösning 2: Att döda processen från Activity Monitor
OS X levereras med en applikation som heter Activity Monitor . Denna applikation hjälper dig att få en uppfattning om vad som körs på din dator. Från att titta på fönstret och titta på processen får du en uppfattning om Finder skriver eller läser data på din dator. Om den har fastnat betyder det förmodligen att den har stött på ett felläge och har blivit rent inte att svara. I andra fall kan Finder springa i bakgrunden men inte svara; Detta innebär att det finns några problem med modulerna som körs eller konfigurationsfilerna.
- Navigera till följande sökväg:
/ Applikationer / Verktyg

Eller så kan du navigera till strålkastaren genom att trycka på Command + mellanslag och söka efter Activity Monitor.
- Leta nu upp Activity Monitor från listan över alternativ. Klicka på den och avsluta uppgiften / starta om processen.
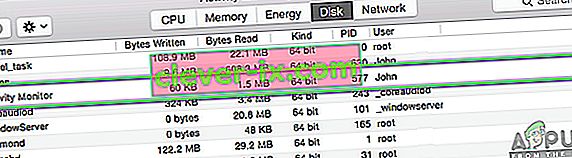
- Efter att processen har startat om startar du om Finder och kontrollerar sedan om problemet fortfarande finns.
Lösning 3: Ta bort preferensfilerna
En annan sak som vi kan försöka är att radera inställningsfilerna helt och hållet med terminalen som finns i OS X. Inställningsfiler håller reda på dina Finders-åtgärder och dina personliga preferenser. Om inställningsfilerna av någon slump är korrupta eller ofullständiga kommer du inte att kunna starta Finder på något sätt ordentligt. Det kommer antingen inte att fungera alls eller komma in i ett 'inte svarar' tillstånd varje gång. Detta kommer att hända antingen varje gång eller så kan det återkomma då och då. I den här metoden öppnar vi Terminal-applikationen på Mac och raderar sedan preferensfilerna manuellt med ett kommando.
Obs! Se till att du har sparat allt ditt arbete eftersom din dator startas om igen.
- Navigera till Program> Verktyg och öppna sedan Terminal-applikationen. Du kan också utföra en Spotlight- sökning efter terminalen.
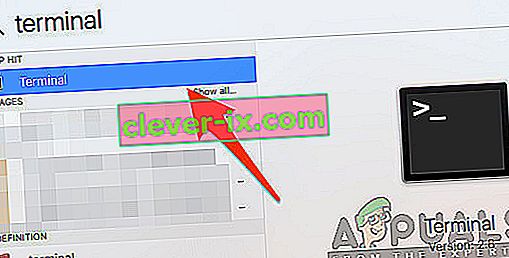
- En gång i terminalen, kör följande kommando som tar bort inställningsfilerna. Se till att du är inloggad som administratör eftersom du måste ha sudo-behörigheter.
sudo rm ~ / Library / Preferences / com.apple.finder.plist

- Starta nu om datorn helt och försök sedan starta Finder. Kontrollera om problemet är löst för gott.
Lösning 4: Elcykla din dator
En annan sak som du bör börja prova är att cykla din dator helt. Kraftcykling är att stänga av din dator och alla moduler och koppla bort alla enheter. Denna handling kommer att säkerställa att alla tillfälliga konfigurationer tas bort kraftigt från datorn och löser eventuella problem om problemet "inte svarar" berodde på korruption eller ofullständiga filer. Se till att du har sparat ditt arbete helt innan du fortsätter.
- Logga ut från din profil och stäng sedan av Mac-datorn.
- Se nu till att du kopplar bort strömkabeln och vänta i cirka 4-5 minuter innan du fortsätter. Koppla också bort alla kringutrustning från datorn
- Tryck och håll på strömbrytaren så att datorn startar. Vänta tålmodigt och logga sedan in på din dator. Försök nu starta Finder och kontrollera om problemet är löst.
Lösning 5: Rensa lagring
En annan situation som kan hindra Finders arbete är om du har lågt utrymme på din dator. Som ni alla kanske vet delegerar Apple mestadels låg lagringsutrymme för alla sina enheter. Även om lagringsutrymmet kan vara lågt är åtkomst- och läs- / skrivhastigheten mycket snabbare än till och med andra SSD-enheter på ett vanligt skrivbord. Detta är ett stort plus men hjälper inte när du tar slut på utrymme och systemet börjar agera på ett bisarrt sätt (inklusive Finder som under diskussioner).

Se till att du tar bort extra filer som finns i dina kataloger (se upp för årstider och filmer och radera dem helst). Du kan också leta efter bilder och rensa papperskorgen . Om du fortfarande har lite utrymme efter att ha raderat onödiga filer kan du försöka rensa diskarna med hjälp av Diskrensaren . Först när du har cirka 5-6 GB extra utrymme i ditt operativsystem, bör du starta om datorn och försöka starta Finder igen.
Lösning 6: Kontrollera plugin-program från tredje part
En annan sak att kontrollera innan vi uppdaterar ditt operativsystem är att kontrollera plug-ins från tredje part. Dessa plugins / tillägg / applikationer kan vara användbara för dig, men det finns tillfällen där de strider mot systemet. När de gör det kommer båda objekten att köras men du kommer att se oregelbundet beteende i något av programmen (som det som diskuteras).
Här, eftersom varje användares konfiguration kommer att vara annorlunda, kan vi inte lista de exakta stegen för vilka plugins som du ska se upp för. Om du nyligen har börjat ta emot problemet betyder det att det måste finnas någon ny applikation som orsakar problemet.
- Navigera till mappen Program och klicka sedan på Visa- funktionen och klicka på Lista .
- Den här åtgärden visar alla applikationer som för närvarande är lagrade på din dator. Välj den som du tror orsakar problem och ta bort programmet (avinstallera).
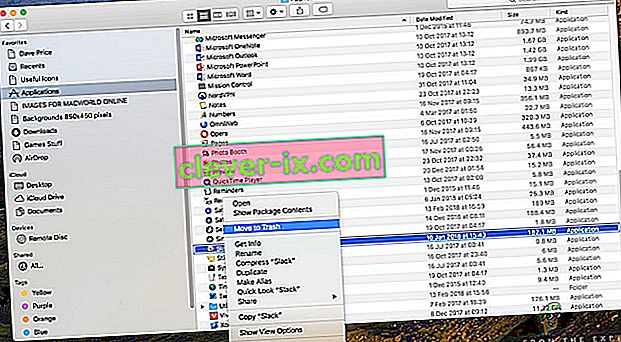
- Starta om datorn senare och försök sedan starta Finder igen. Kontrollera om problemet är löst.
Lösning 7: Återställa Mac till fabriksinställningar
Om alla ovanstående metoder inte fungerar, betyder det förmodligen att det finns några problem med de interna filerna / mapparna som vi inte kan komma åt och att återställa Mac till fabriksinställningar är det enda sättet att få Finder igång igen. Här rekommenderas att du sparar alla dina filer och mappar i förväg, eftersom de raderas när vi rensar din lagring. Bara du är klar med att säkerhetskopiera och spara konfigurationsfiler för applikationer i molnet, om du bara ska fortsätta.
- Först måste du starta i Recovery Just Starta om Mac och när datorn befogenheter tillbaka på, tryck och håll det kommando + R tangenterna tills Apple-logotypen är synlig.
- När alternativet kommer, klicka på Diskverktyg . Nu måste du välja startdisketten (den skiva där Mac är installerad). Klicka på Radera . Dessutom väljer Mac OS Extended (journalförd) som format när du tillfrågas.
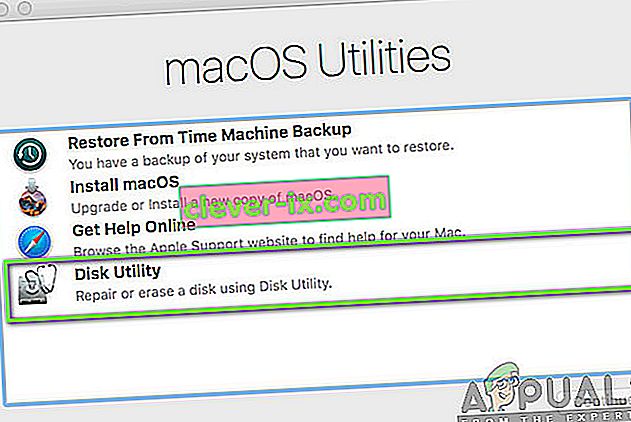
- Nu kan du lämna diskverktyget. Nu från samma meny klickar du på Installera om macOS . Detta startar ominstallationsprocessen. Följ stegen nedan och när du är klar kommer Finder förhoppningsvis att fungera.