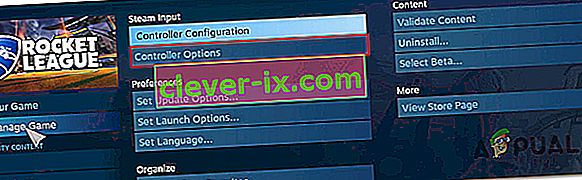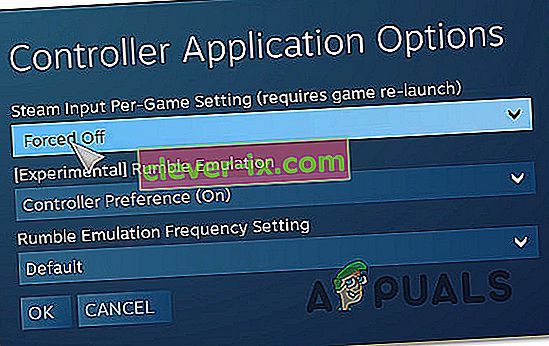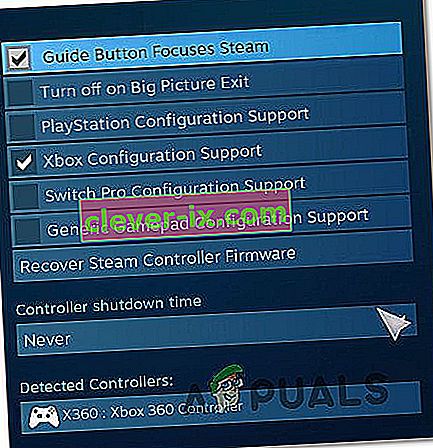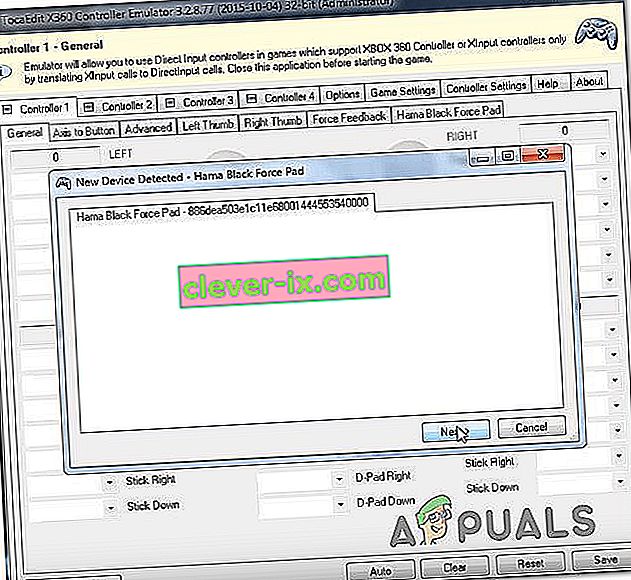Det finns flera användare som har problem med att använda kontroller när de spelar Rocket League på PC med Steam. Problemet rapporteras i flera olika konfigurationer och med flera olika Windows-versioner inklusive Windows 7, Windows 8.1 och Windows 10. I de flesta fall rapporteras problemet uppstå i fall där användaren försöker spela spelet via Steam.

Vad orsakar att Rocket League inte identifierar styrenheter?
Vi undersökte just denna fråga genom att analysera olika användarrapporter och de reparationsstrategier som vanligtvis används för att lösa problemet när detta scenario är tillämpligt. Som det visar sig finns det flera olika potentiella synder som kan sluta utlösa detta problem:
- Steam Input Per-Game-inställning är aktiverad - Det finns många rapporter där just denna Steam Big Picture-inställning slutade skapa kontrollerproblem medan den slogs på. Om detta scenario är tillämpligt kan du lösa problemet genom att se till att Steam Input Per-Game-inställningen tvingas av .
- Kontrollenhetens inställningsmeny är felaktigt konfigurerad - En annan möjlig orsak till detta problem är fall där menyn för kontrollinställningar inte är korrekt konfigurerad. I det här fallet bör du kunna lösa problemet genom att justera inställningarna efter den typ av styrenhet som du använder.
- Kontrollerdrivrutiner är inte installerade ordentligt - I vissa fall uppstår detta problem eftersom styrdrivrutinerna är ofullständiga eller har skadats till följd av en annan åtgärd. Om detta scenario är tillämpligt bör en Enhetshanterare-undersökning avslöja om styrenheten är korrekt installerad eller inte.
- Korrupt ångkontrollers firmware - Vissa generiska styrenheter kan drabbas av då och då när de används med Steam. När detta händer bör du kunna lösa problemet genom att vidta de åtgärder som är lämpliga för att återställa Steam-firmware.
- Den generiska styrenheten är inte korrekt inställd - Generiska styrenheter med låg inträde stöds inte alltid fullt av Steam. Det betyder att om du vill få dem att fungera ordentligt måste du gå igenom några extra konfigurationssteg för att säkerställa att den upptäcks framgångsrikt. Det enklaste sättet att göra detta är att använda ett verktyg från tredje part som kan översätta XInput-samtal till DirectInput-samtal.
- Rocket League använder inte Steam Input - Om du stöter på det här problemet med en Xbox One-kontroller är det möjligt att problemet inträffar eftersom spelet inte är konfigurerat för att använda Steam Input. I det här fallet kan du lösa problemet genom att ändra några kontrollalternativ i spelet så att Rocket League använder Steam Input.
- USB-hörlurar upptäcks som en kontroller - Vissa USB-headset (särskilt HyperX-modeller) har potential att ses som styrenheter av Rocket League. Om detta scenario är tillämpligt bör du kunna lösa problemet genom att se till att din kontroller upptäcks först.
Om du för närvarande kämpar för att lösa problemet kommer den här artikeln att ge dig flera felsökningssteg som kan komma att lösa problemet. Nedan hittar du flera olika metoder som bekräftas vara effektiva för att lösa just detta problem.
Tänk på att varje metod som kommer att visas nedan bekräftas vara effektiv av minst en berörd användare. Om du vill vara så effektiv som möjligt rekommenderar vi att du följer metoderna i den ordning de presenteras eftersom de potentiella korrigeringarna ordnas efter effektivitet och svårighetsgrad.
Metod 1: Justera stora bildinställningar (om tillämpligt)
Om du försöker köra rocket League via Stream kan en möjlig anledning till att du inte kan använda en styrenhet vara att Big Picture-läget slutar tvinga av styrenheten. Detta borde inte hända som standard, men om du justerade några Steam-inställningar är chansen att du också har konfigurerat klienten att inaktivera kontrollerfunktionen i Big Picture-läge.
Flera berörda användare att vi också stöter på samma problem har rapporterat att de lyckades lösa problemet genom att komma åt Rocket League Steam-inställningar och se till att Steam Input Per-Game Settings tvingas av och avmarkera andra irrelevanta funktioner som Guide Button och Xbox Konfigurationsstöd (om du inte använder en Xbox-kontroller.
Här är en snabbguide om hur du gör denna modifiering i Steam:
- Högerklicka på Steams ikon för fackfältet och välj Stor bild från snabbmenyn.
- När Steam-klienten är klar med att starta Big Picture-läget klickar du på Bibliotek i listan över menyalternativ högst upp.
- Klicka sedan på Rocket League från spellistan och klicka på Manage Game (under spelikonen).
- Klicka sedan på Controller Options (under Steam Input ).
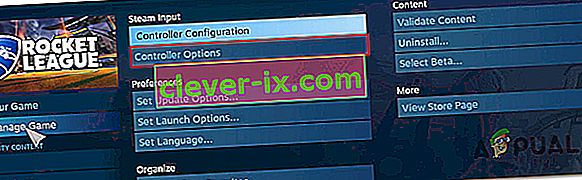
- När du har kommit till Controller Application Options , klicka på rullgardinsmenyn som är associerad med S team Input Per-Game Setting och ställ in den på Forced Off innan du klickar på Ok.
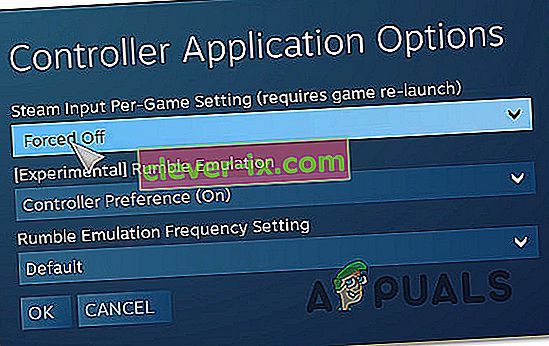
- När ändringen har gjorts återvänder du till huvudsidan för Big Picture i Steam och klickar på ikonen Inställningar (kugghjulsikon) och sedan på Controller Settings .
- Kontrollera att du avmarkerar alla irrelevanta rutor i menyn Controller Settings. Om du använder en Xbox-kontroller, avmarkera allt utom Xbox Configuration Support och Guide-knappen fokuserar Steam .
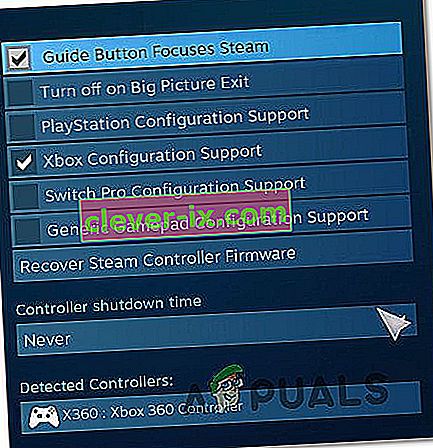
Obs! Om du använder en PS4 Dualshock-kontroller, kontrollera PlayStation Configuration Support och avmarkera Xbox Configuration Support. Eller avmarkera båda alternativen om du använder en generisk styrenhet.
- När alla ändringar har gjorts startar du om din Steam-klient, startar Rocket League och ser om kontrollerfunktionen har återställts.
Om den här metoden inte tillät dig att lösa problemet och du fortfarande inte kan använda din controller när du spelar Rocket League, gå ner till nästa metod nedan.
Metod 2: Se till att din kontroller känns igen
Om du har problem med att använda en PS4 DualShock-kontroller på en dator med RocketLeague. I de allra flesta fall orsakas problemet av ett drivrutinsproblem relaterat till din PS4-kontroller. Flera berörda användare har rapporterat att de lyckats åtgärda problemet efter att ha sett till att rätt drivrutiner är installerade. I vissa fall försökte användarna också återställa firmwareinställningarna för styrenheten.
Här är en snabbguide om hur du gör detta:
- Tryck på Windows-tangenten + R för att öppna en dialogruta Kör . Därefter, i textrutan, typ ”devmgmt.msc” och tryck på Enter för att öppna upp Enhetshanteraren . Om du uppmanas av UAC (User Account Control) klickar du på Ja för att bevilja administrativa behörigheter.

- Inuti Enhetshanteraren , bläddra ner genom listan över enheter och expandera rullgardinsmenyn associerad med ljud-, video- och spelkontroller .
- Kontrollera om din PS4-kontroller är inne i ljud-, video- och spelkontrollmenyn .
- Om PS4-kontrollen inte visas i den här menyn är det tydligt att du har ett drivrutinsproblem. I det här fallet kopplar du bort styrenhetens USB och plugin i en annan port. Windows ska automatiskt ta hand om installationen.
- Titta sedan för att se om drivrutinsinstallationen har slutförts framgångsrikt och enheten visas i menyn Ljud, video och spelkontroll .
- Om drivrutinen har installerats, stäng Enhetshanteraren , starta om datorn och se om problemet är löst när nästa startsekvens är klar.

Om samma problem fortfarande uppstår, gå ner till nästa metod nedan.
Metod 3: Återställa Steam-styrningens firmware
Vissa drabbade användare har rapporterat att problemet har lösts efter att de har utfört de steg som är lämpliga för att återställa firmware för sin controller. I de flesta fall har denna procedur bekräftats att den fungerar i situationer där problemet uppstod med en DualShock4-kontroller.
Användare som har följt dessa instruktioner har rapporterat att deras kontrollerfunktionalitet har återvänt efter att de slutfört återställningsprocessen för firmware och startat om maskinen. Här är en snabbguide om vad du behöver göra:
- Öppna din Steam-klient och använd menyfältet högst upp för att klicka på Steam och sedan på Inställningar .
- När du väl har kommit in i inställningsmenyn , välj alternativet Controller från den vertikala menyn till vänster och klicka sedan på General Controller Settings från den högra rutan.
- Klicka på Återställ Steam Controller Firmware (längst ner på skärmen) från det nyligen fönstrade fönstret .
- Klicka på OK vid bekräftelsemeddelandet för att starta återställningsprocessen för firmware.
- Följ instruktionerna på nästa skärm och klicka sedan på Start- knappen en gång till.
- När processen är klar startar du om datorn och ser om problemet är löst när nästa start är klar.

Om samma problem uppstår och du fortfarande inte kan använda din controller när du spelar Rocket League, gå ner till nästa metod nedan.
Metod 4: Ställa in generiska styrenheter (om tillämpligt)
Om du stöter på det här problemet med en generisk, billigare styrenhet, är chansen stor att du måste gå igenom några extra steg för att konfigurera det för att fungera med Rocket League. Populära kontroller som Xbox One / Xbox 360 eller Dualshock4 detekteras och konfigureras automatiskt så snart du ansluter dem. Men om du har en kontroller med låg ingång måste du göra en manuell installation.
Flera användare som också har stött på detta problem har rapporterat att de lyckades lösa det genom att använda en tredje part som gjorde det möjligt för dem att synliggöra sin generiska styrenhet och ändra bindningarna till sina önskade.
Här är vad du behöver göra:
- Besök den här länken ( här ) för att ladda ner x360Ce. Detta verktyg är i huvudsak en Xbox 360-kontroller som låter dig använda Direct Input-kontroller med spel som stöder Xbox360-kontroller eller XInput-kontroller endast genom att översätta XInput-samtal till DirectInput-samtal .
- När verktyget har laddats ner kopierar du det och navigerar till följande plats:
C: \ Program Files \ Steam \ SteamApps \ common \ rocketleague \ binaries \ win32
Obs! Tänk på att detta är standardplatsen för Rocket league-spelmappen. Om du installerade spelet på en anpassad plats, navigera dit istället.
- Klistra in filen (x360ce.exe) någonstans i mappen Win32 och dubbelklicka på den körbara att starta den.
- När applikationen öppnas, vänta tills den upptäcker din kontroller. När det väl är gjort klickar du på Nästa och följer resten av instruktionerna på skärmen för att slutföra processen. I slutet av den första installationsprocessen kommer du att bli ombedd att klicka på Slutför (gör det när du ser det).
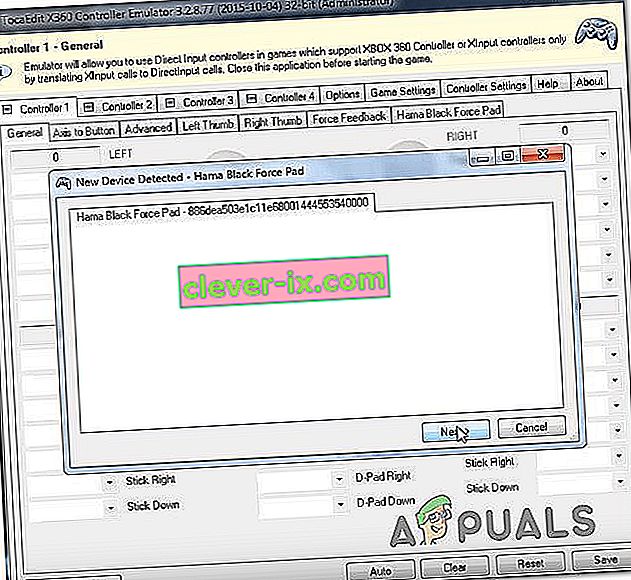
- Du får sedan chansen att testa din handkontroll och konfigurera dina knappar som du tycker passar. Gör det och klicka på Spara. Som du säkert kan berätta, fungerar din controller redan.
- Stäng kontrollverktyget och starta Rocket League normalt via Steam. Du bör inte längre stöta på problem med din generiska styrenhet.
Om samma problem fortfarande uppstår går du ner till nästa metod nedan för att prova en annan reparationsstrategi.
Metod 5: Tvinga Rocket League att använda Steam Input (om tillämpligt)
Om du kör Rocket League via Steam med en Xbox One-kontroller och du stöter på det här problemet är chansen att spelet inte är konfigurerat för att använda Steam Input - vilket kan sluta skapa problemet.
Flera berörda användare har rapporterat att de lyckades lösa problemet genom att justera några inställningar i spelet så att Rocket League tvingas använda input från Steam. Efter att ha gjort det och startat om spelet har vissa användare rapporterat att problemet löstes och de kunde använda sina Xbox One-kontroller utan problem.
Här är vad du behöver göra:
- Starta Rocket League via Steam.
- När spelet har laddats, gå till Alternativ> Kontroller och klicka på Använd ånginmatning .
- Välj sedan din Xbox One-kontroller från listan och ställ in den på AUTO om den är inställd på Av .

- Starta om Rocket League och se om problemet har lösts.
Om samma problem fortfarande uppstår går du ner till nästa metod nedan.
Metod 6: Koppla ur USB-hörlurar (om tillämpligt)
Om du använder hörlurar som är anslutna via USB är chansen att Rocket League slutar se dem som en kontroller. Detta är en ganska vanlig förekomst med HyperX-hörlurar och några andra tillverkare. Eftersom Rocket Leagues tror att din controller redan är ansluten, kommer den inte att ge de nödvändiga behörigheterna till din riktiga controller.
Ett par användare som har gått igenom detta exakta problem har rapporterat att de lyckades lösa problemet genom att koppla ur USB-hörlurarna och ansluta kontrollenheten innan de startade spelet. Att göra detta fick förmodligen sin kontroller upptäckt och de kunde ansluta USB-hörlurarna till en annan USB-port.
Men kom ihåg att om den här proceduren lyckas måste du göra detta varje gång du planerar att använda både handkontrollen och dina USB-hörlurar.
Obs! Se till att Bluetooth inte är aktiverat på någon annan enhet i närheten som kan förvirra styrenheten till vilken enhet den ansluter.