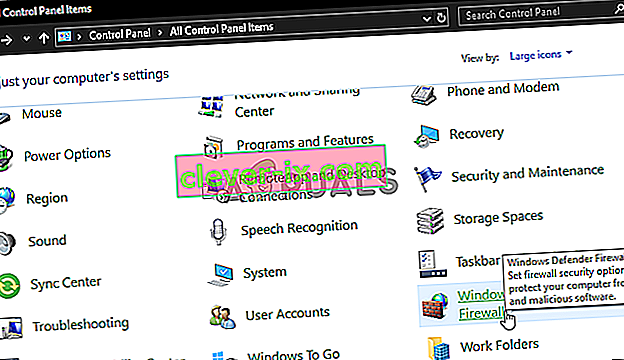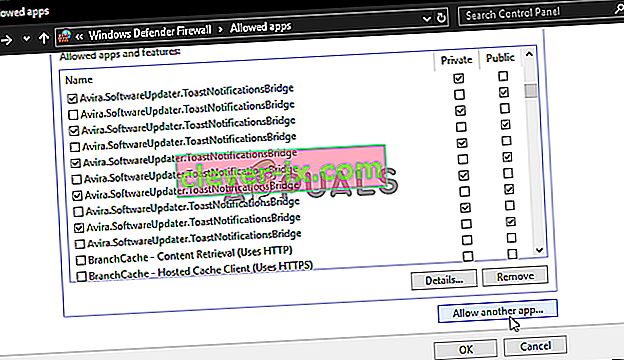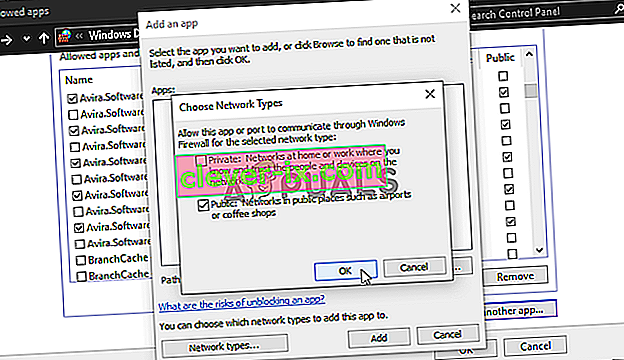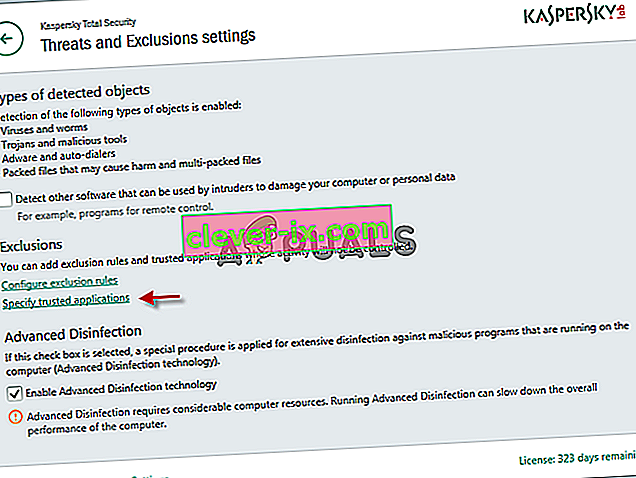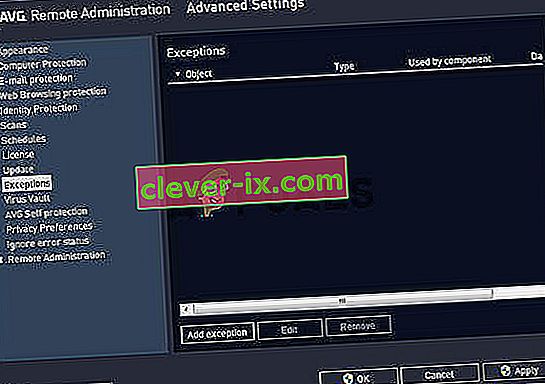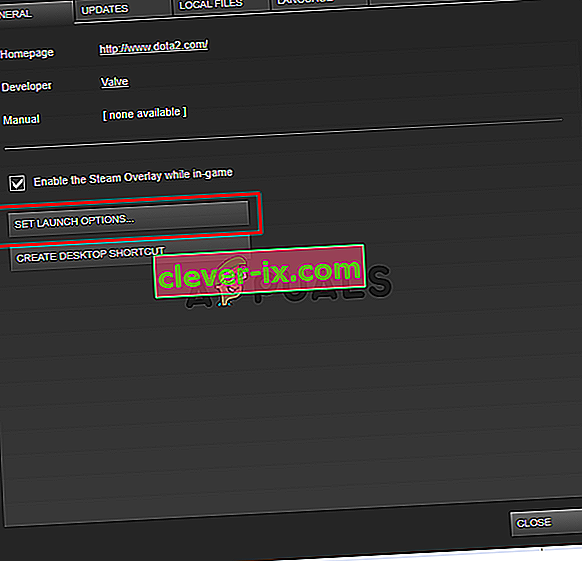Att spela Final Fantasy XIV är en glädje och spelet har förvånat spelare över hela världen. Vissa användare hindrades dock helt från att njuta av spelet eftersom de rapporterade ett allvarligt problem under start. Spelets launcher öppnar helt enkelt en svart skärm och inget annat händer. Spelet startar inte.

Många spelare som har upplevt samma problem tog sig tid att lägga upp metoden de använde för att lösa problemet. Vi har samlat de mest användbara metoderna och presenterat dem steg för steg i den här artikeln. Kolla in det nedan!
Vad orsakar FFXIV Launcher Black Screen-problemet i Windows?
Problemet med svart skärm med startprogrammet som visas när du spelar FFXIV i Windows kan orsakas av många olika orsaker. Att bestämma rätt kan göra felsökning ganska lättare för dig, så vi rekommenderar att du tittar på orsakerna nedan!
- Internet Explorer-inställningar - Det kan tyckas ovanligt, men spelets startprogram är starkt beroende av Internet Explorer för lansering. Det är därför Internet Explorer måste fungera perfekt för att spelet ska fungera. Du kan antingen återställa dess inställningar eller lägga till spelets webbplats på betrodda webbplatser.
- Spelets åtkomst till Internet är blockerad - En brandvägg kan hindra spelets startprogram från att ansluta till Internet, så se till att du gör ett undantag för spelets körbara för att lösa problemet med svart skärm.
- Spelfunktioner blockerade av antivirus - Vissa aspekter av spelet kan blockeras av antivirusprogrammet som du har installerat på din dator. Se till att du lägger till spelet i listan över undantag i ditt antivirusprogram.
Lösning 1: Redigera konfigurationsfilen
Redigering av spelets konfigurationsfil för att aktivera öppningsfilmen i spelet bör lösa problemet, som rapporterats av många användare. Filen finns i mappen Dokument och den kan redigeras med Anteckningar. Följ instruktionerna nedan för att fortsätta med denna metod!
- Navigera till mappens plats i File Explorer genom att helt enkelt öppna en mapp och klicka på Den här datorn eller Den här datorn från det vänstra navigeringsfönstret eller genom att söka efter denna post i Start-menyn.
- Hur som helst, i den här datorn eller den här datorn, dubbelklicka för att öppna din lokala disk och navigera till användare >> Ditt kontos namn >> Dokument >> Mina spel >> FINAL FANTASY XIV - A Realm Reborn . Windows 10-användare kan helt enkelt navigera till Dokument efter att ha öppnat File Explorer från navigeringsmenyn till höger.

- Högerklicka på filen som heter ' FFXIV. cfg ' och välj att öppna den med Notepad .
- Använd Ctrl + F- tangentkombinationen eller klicka på Redigera i toppmenyn och välj alternativet Sök i rullgardinsmenyn för att öppna sökrutan.
- Skriv “ CutsceneMovieOpening” i rutan och ändra värdet bredvid det från 0 till 1. Använd tangentkombinationen Ctrl + S för att spara ändringarna eller klicka på Arkiv >> Spara och avsluta anteckningsblock.
- Försök att köra spelet igen för att kontrollera om FFXIV-programvarans svarta skärmproblem fortfarande uppstår.
Lösning 2: Återställ Internet Explorer-inställningar till standard
Även om många säger att Internet Explorer helt enkelt tar plats på din dator utan något verkligt syfte, är det inte helt sant. Många internetanslutningsinställningar går via Internet Explorer. Användare har till och med rapporterat att de kunde lösa problemet med FFXIV-startprogrammet på svart skärm helt enkelt genom att återställa Internet Explorer-inställningarna. Följ stegen nedan för att göra det också!
- Öppna Internet Explorer genom att söka efter det eller genom att dubbelklicka på genvägen på skrivbordet, välj knappen Verktyg längst upp till höger på sidan och välj sedan Internetalternativ .
- Om du inte kan komma åt Internetalternativ som detta öppnar du kontrollpanelen l genom att söka efter det, ändrar alternativet Visa efter till Kategori och klickar på Nätverk och Internet . Klicka på knappen Internetalternativ som ska vara andra i det nya fönstret och fortsätt med lösningen.
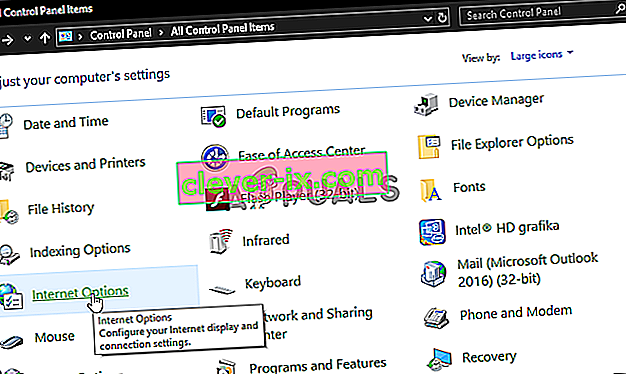
- Navigera till fliken Avancerat och klicka sedan på Återställ Markera kryssrutan Ta bort personliga inställningar om du vill ta bort webbhistorik, sökleverantörer, acceleratorer, startsidor och InPrivate-filtreringsdata. Detta rekommenderas om du vill återställa din webbläsare men att välja detta är valfritt för detta scenario.

- I dialogrutan Återställ Internet Explorer-inställningar klickar du på Återställ och väntar på att Internet Explorer ska slutföra tillämpningen av standardinställningarna. Klicka på Stäng >> OK .
- När Internet Explorer har slutfört standardinställningarna klickar du på Stäng och sedan på OK. Kontrollera om du kan öppna den nu utan problem.
Lösning 3: Lägg till ett undantag för spelet i Windows-brandväggen
För att flerspelarfunktionerna i ett spel ska fungera korrekt måste spelet ha oavbruten åtkomst till Internet och dess servrar för att kunna fungera ordentligt. Windows Defender Firewall är ofta skyldig i sådana fall och vi rekommenderar att du gör ett undantag för spelets körbara inuti Windows Defender Firewall!
- Öppna Kontrollpanelen genom att söka efter verktyget i Start-knappen eller genom att klicka på Sök-knappen eller Cortana-knappen till vänster i aktivitetsfältet (nedre vänstra delen av skärmen).
- När kontrollpanelen har öppnats ändrar du vyn till stora eller små ikoner och navigerar till botten för att öppna Windows Defender-brandvägg .
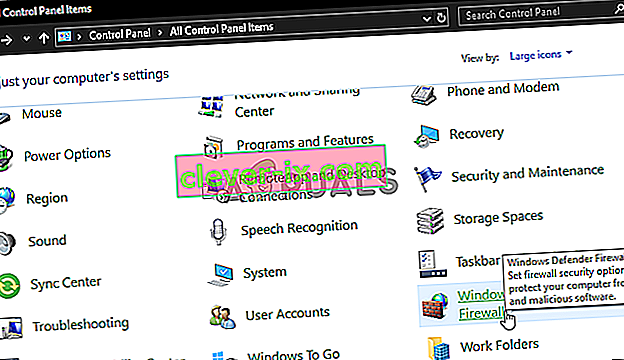
- Click on Windows Defender Firewall and click on the Allow an app or feature through Windows Firewall option from the left side list of options. A list of installed apps should open. Click the Change settings button at the top of the screen and provide administrator permissions. Try locating the executable inside. If it’s not there, click the Allow another app button below.
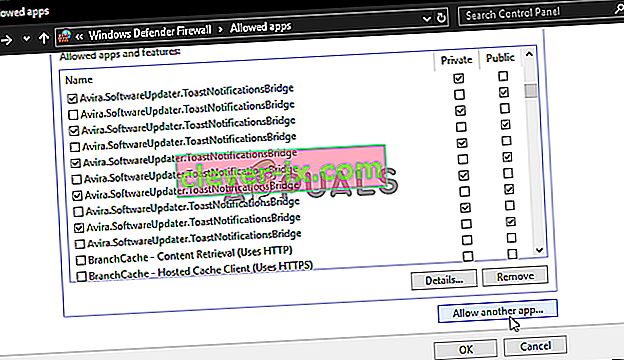
- Navigate to where you installed TeamViewer (C:\Program Files (x86)\Steam\steamapps\common by default), open the Final Fantasy XIV folder, and choose the game’s executable file.
- After locating it, click the Network types button at the top and make sure you check the boxes next to both Private and Public entries before clicking OK >> Add.
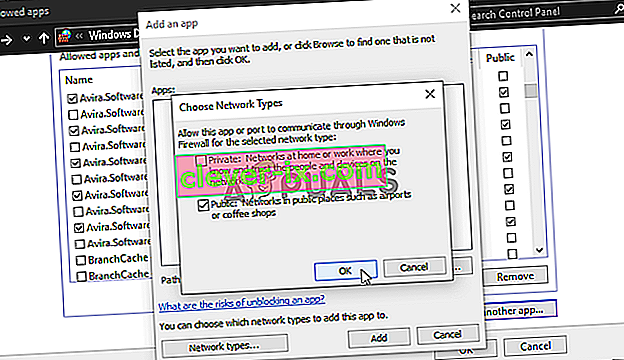
- Click OK and restart your computer before checking whether game’s launcher still launches a black screen!
Solution 4: Delete a File in Charge of Booting the Game
There is a file named ‘ffxivboot.bck’ located inside the game’s installation folder and deleting it can restore the way the game boots and the black screen problem should cease to appear. This method is quite easy to try out and you have nothing to lose as the file will be recreated as soon as you reopen the game. Check out the required steps below!
- Locate the game’s installation folder manually by right-clicking the game’s shortcut on Desktop or anywhere else and choose Open file location from the menu.
- If you have installed the game via Steam, open its shortcut on the Desktop or by searching for it in the Start menu simply by typing “Steam” after clicking the Start menu button.
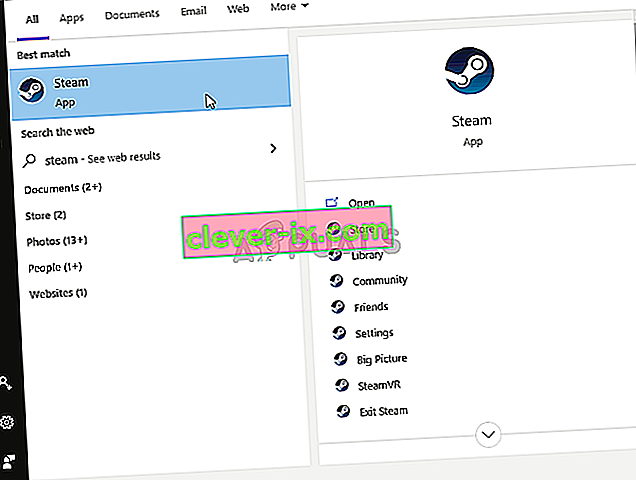
- After the Steam client opens, navigate to the Library tab in the Steam window at the menu located at the top of the window, and locate the Dead by Daylight entry in the list.
- Right-click the game’s icon in the library and choose the Properties option from the context menu which will open and make sure you navigate to the Local Files tab in the Properties window straight away and click the Browse Local Files

- Locate the required file in the boot folder. Look for the ffxivboot.bck file, right-click on it and choose the Delete option from the context menu which will appear.

- Make sure you confirm any prompts which may appear which should prompt you to confirm the choice of deleting the file and the game should launch properly from the next startup.
Solution 5: Make an Exception for the Game in Your Antivirus
Sometimes antivirus tools fail to recognize the game’s efforts to connect to the Internet as harmless and its features are often blocked by it. In order to prove to the antivirus that the FFXIV game is harmless, you will have to add it to its Exceptions/Exclusions list!
- Open the antivirus user interface by double-clicking on its icon at the system tray (right part of the taskbar at the bottom of the window) or by searching for it in the Start menu.
- The Exceptions or Exclusions setting is located in different spots with respect to different antivirus tools. It can often be found simply without much hassle but here are some quick guides on how to find it in the most popular antivirus tools:
Kaspersky Internet Security: Home >> Settings >> Additional >> Threats and Exclusions >> Exclusions >> Specify Trusted Applications >> Add.
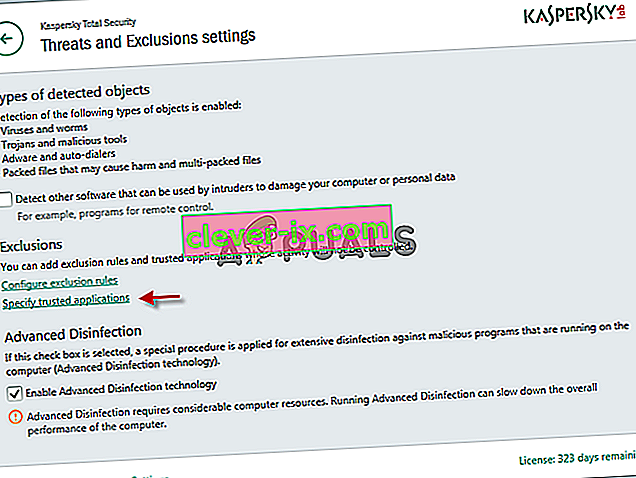
AVG: Home >> Settings >> Components >> Web Shield >> Exceptions.
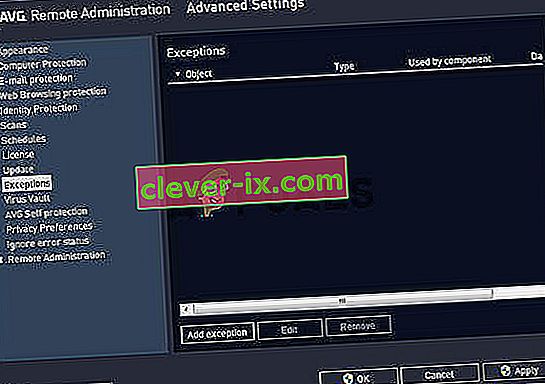
Avast: Home >> Settings >> General >> Exclusions.
- You will need to add the game’s executable in the box which will appear prompting you to navigate to the folder. It should be in the same folder where you decided to install the game in. By default, it’s:
- C:\Program Files (x86)\Steam\steamapps\common
- Check to see if you are now able to play the game without being stuck at a black screen. If it still won’t work, try restarting your computer and try again. The last step would be to uninstall the antivirus and try a different one if the problem persists.
Solution 6: Run the Game Using DirectX 9
This is definitely one of the most popular methods among all of them available online as it appears that the game was simply not made to be fully compatible with DX10 or DX11. This is a shame but you can easily revert these changes if you have downloaded the game via Steam. Follow the steps below in order to force the game to use DirectX9 instead of 10 or 11!
- Open up Steam on your computer by double-clicking its entry on the Desktop or by searching for it in the Start menu. Windows 10 users can also search for it using Cortana or the search bar, both of them next to the Start menu.
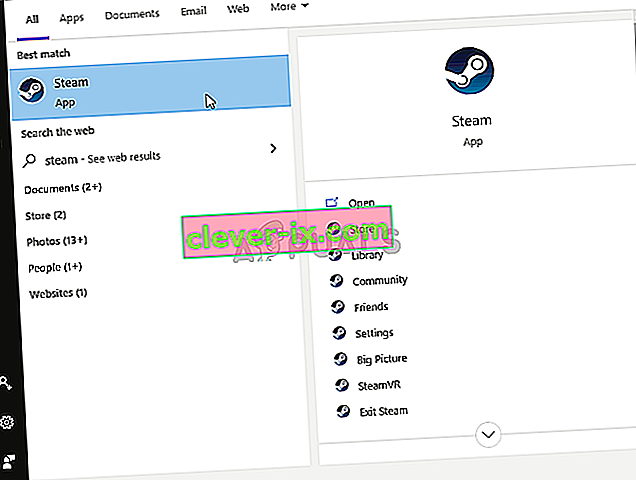
- Navigate to the Library tab in the Steam window by locating the Library tab at the top of the window, and locate Final Fantasy XIV in the list of games you have in your respective library.
- Right-click on the game’s icon in the list and choose the Properties option from the context menu which will show up. Stay in the General tab in the Properties window and click the Set launch options button.
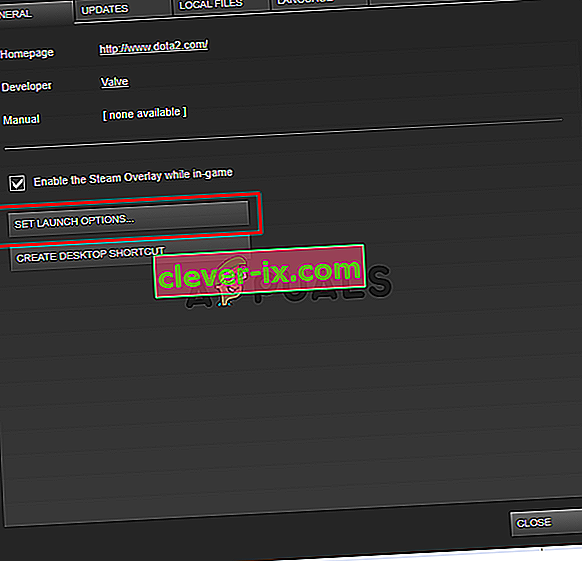
- Type “-dx9” in the bar. If there were some other options located there you are possibly using, make sure you separate this one with a coma. Click the Ok button to confirm the changes.
- Try launching the game from the Library tab and check to see if the launcher black screen issue still occurs!
Solution 7: Add frontier.ffxiv.com to IE’s Trusted Sites
As you have probably already noticed, plenty of launcher-related issues rely on Internet Explorer. Many problems can be resolved or circumvented if you just add the main website in the IE’s Trusted Sites. Follow the instructions below in order to do so!
- Open Internet Explorer on your computer by searching for it on the Desktop or the Start menu. Click on the cog icon located in the top right corner. From the menu which opens, click on Internet Options to open a list on related connection settings.

- If you don’t have access to Internet Explorer, Open Control Panel by searching for it in the Start menu or by using the Windows Key + R key combination, typing “control.exe” in the Run box, and click OK to run Control Panel.
- In Control Panel, select to View as: Category at the top right corner and click on the Network and Internet button to open this section. Inside this window, click on Internet Options to navigate to the same screen as you would if you opened Internet Explorer.

- Navigate to the Security tab and click on Trusted Sites. Paste the link to your problematic website and click the Add Make sure you include only the correct link: frontier.ffxiv.com
- After you add the site, make sure you disable the Require server verification option (https) for all sites in this zone option under the Websites

- Exit Internet Options, reopen the game and check to if the launcher still boots to a black screen!
Solution 8: Reinstall the Game
Reinstalling the game should be the last thing on the list but the good thing is everything is saved to your account and you won’t have to start all over again. If you have a good Internet connection or a strong PC, the game should be reinstalled in no time and the error should now cease to appear.
- Click on the Start menu button and open Control Panel by searching for it or by locating it in the Start menu (Windows 7 users). Alternatively, you can click on the gear icon to open the Settings app if you are using Windows 10 as the operating system on your computer.
- In the Control Panel window, switch to View as: Category at the top right corner and click on Uninstall a Program under the Programs section.

- If you are using the Settings on Windows 10, click on Apps section from the Settings window should open the list of all installed programs on your computer.
- Locate Final Fantasy XIV in the list either in Settings or Control Panel, click on it once and click the Uninstall button located in the Uninstall a program window. Confirm any dialog choices to uninstall the game, and follow the instructions which will appear on the screen. Restart your computer afterward!
You will need to download it again from Steam by locating in the Library and choose the Install button after right-clicking on it.