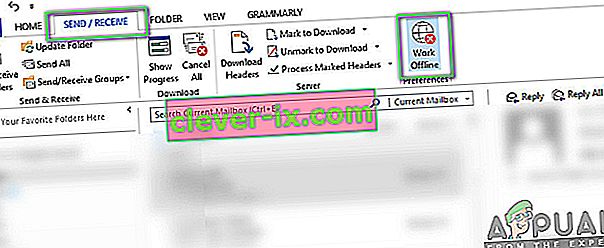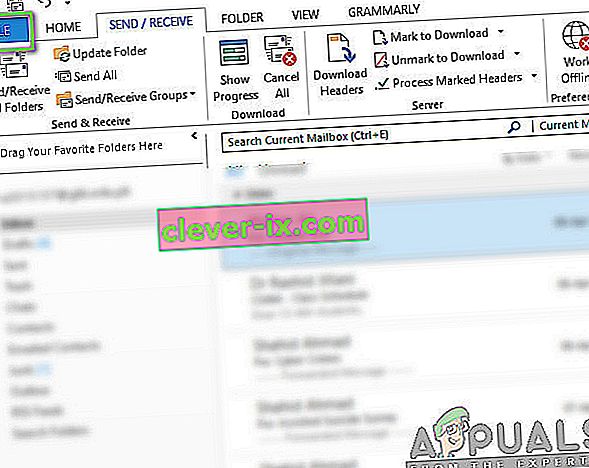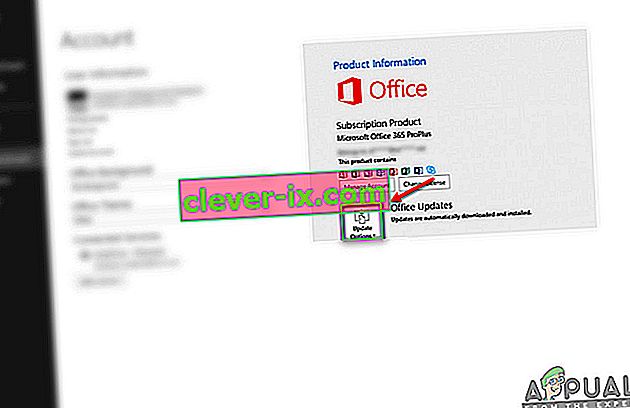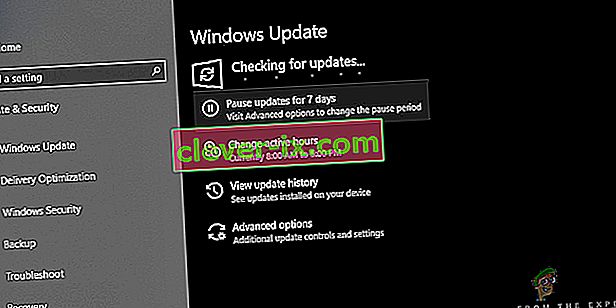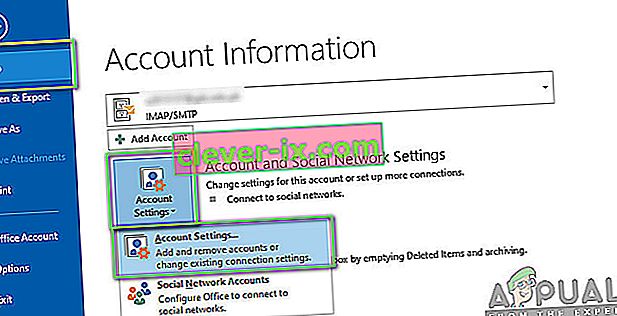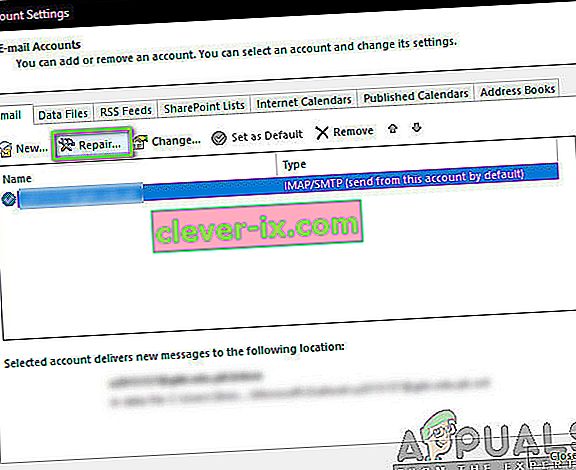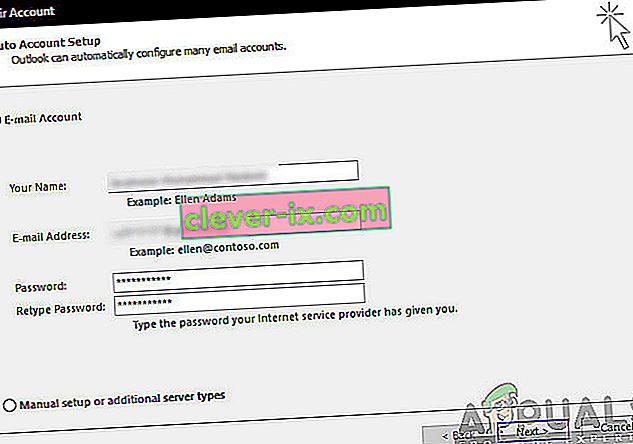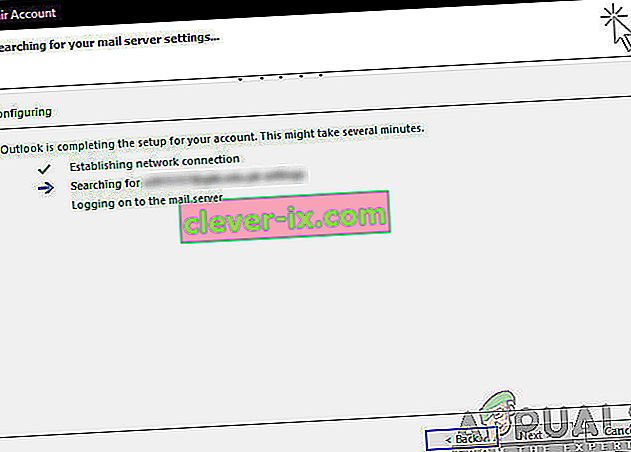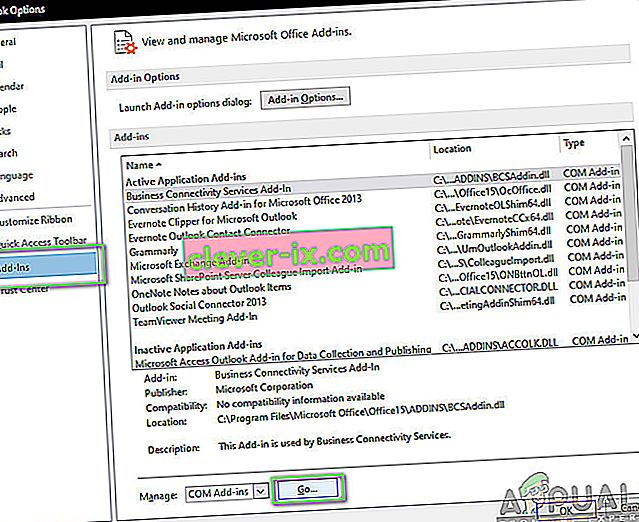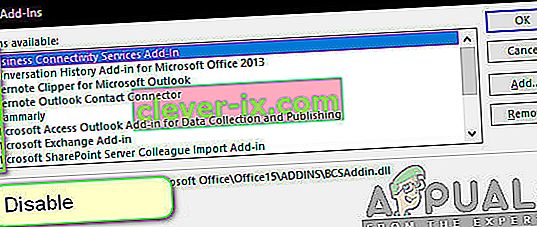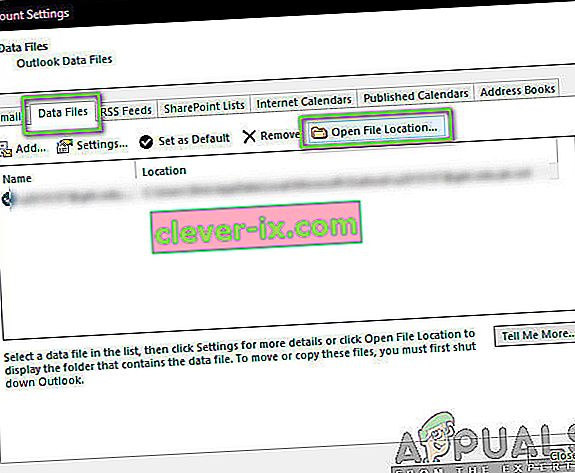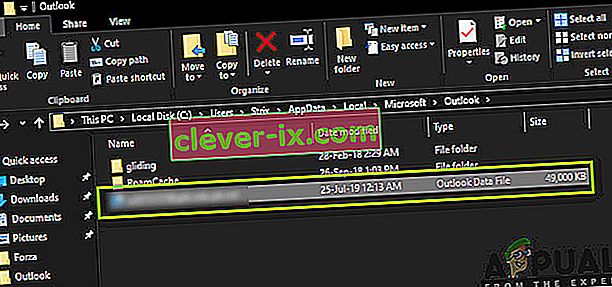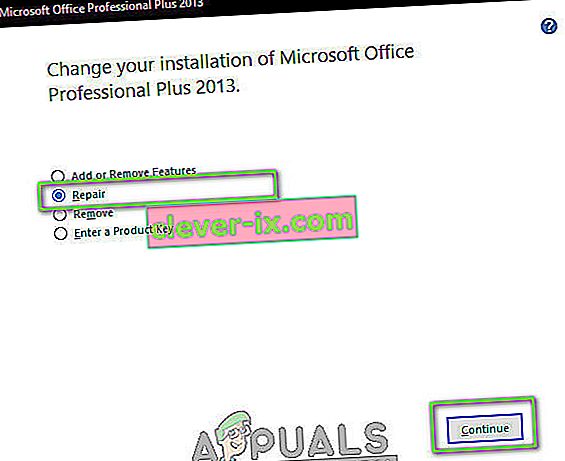Outlook är en personlig informationshanterare som främst används för att hämta e-post och är en del av Microsoft Office Suite. Vad som skiljer Outlook från andra e-postchefer är att det har möjlighet att lagra anteckningar, inkluderar en kalender och även en journal. Användare kan också använda den för webbsurfing.

Outlook har funnits ett tag och är en av Microsofts primära produkter. Trots dess popularitet finns det flera fall där användare inte kan ansluta Outlook till den respekterade servern eller få sin e-post aktiv. Detta är ett mycket vanligt och återkommande problem och beror inte på någon som helst uppdatering. I den här artikeln kommer vi att gå igenom alla anledningar till varför problemet uppstår och även vilka möjliga lösningar som kan åtgärdas.
Vad gör att Outlook inte ansluter?
Outlook är i grunden ett fristående program som försöker ansluta till e-postservrarna regelbundet. Det finns också ett alternativ att arbeta offline i Outlook. Outlook fungerar genom att hämta alla e-postmeddelanden till lokal lagring och låter dig visa e-postmeddelanden från din dator. Det kanske dock inte fungerar om själva applikationen inte kan ansluta. Här är några av anledningarna till att detta kan hända:
- Dålig internetanslutning: Vi kan inte ignorera den uppenbara anledningen till att du kanske inte kan ansluta till Outlook. Om du har dålig / ingen internetanslutning är det omöjligt att ansluta till internet.
- Work Offline aktiverat: Outlook har en funktion av "Work Offline" som gör att användare kan hålla sig bortkopplade från internet medan de använder alla funktioner i applikationen. Om den här funktionen är aktiverad kommer Outlook inte att ansluta till internet.
- Tredjeparts Outlook-tillägg: Outlook, som andra Office-produkter, tillåter användare att använda tillägg från tredje part i applikationen. Dessa tillägg kan vara användbara för dig men de är kända för att orsaka många problem med själva applikationen.
- Kontokorruption: En annan anledning till att du kanske inte kan ansluta Outlook till nätverket är att kontot du använder på något sätt är korrupt eller har egna problem. När detta händer kommer programmet inte att kunna använda ditt konto för att logga in på e-postservern.
- Korrupt datafil: En annan intressant anledning till att vi stötte på var där Outlook-datafilerna var korrupta. Detta scenario inträffar mycket, särskilt i förhållanden där Outlook inte kunde uppdatera sina data ordentligt på grund av en plötslig avstängning.
- Föråldrad applikation: Microsoft släpper flera uppdateringar inklusive säkerhetsuppdateringar för alla sina Office-applikationer. Dessa uppdateringar riktar sig också till buggfixar som kan plåga applikationen.
- Korrupt Office-installation: Outlook är en del av Microsoft Office / Office 365. Office är en del av en applikationsserie inklusive Word, Excel, etc. Om själva installationen är korrupt kan Outlook inte ansluta till internet.
- Dator i felstatus: Även om detta kan vara sällsynt men vi stötte också på situationer där själva datorn var i ett felläge. Kraftcykling av datorn ordentligt löser vanligtvis problemet.
Innan vi går vidare med lösningarna, se till att du är inloggad som administratör på din dator. Du bör också känna till referenser i ditt konto som du använder i Outlook tillsammans med webmail serveradress som vi kan återställa flera moduler. Börja med den första lösningen och arbeta dig ner eftersom de listas enligt svårighet och effektivitet.
Lösning 1: Elcykla din dator
Innan vi börjar implementera korrekta lösningar kommer vi först att försöka starta om din dator och router helt så att detta eliminerar eventuella felkonfigurationer. De är kända för att komma i fellägen då och då på grund av en dålig uppdatering eller oväntade avstängningar. . Routrar är särskilt kända för att komma in i fellägen och stanna så tills de är strömcyklade. Se till att du sparar ditt arbete innan du fortsätter.
- Stäng av datorn och routern. Ta nu ut huvudströmförsörjningen och håll ned strömbrytaren i cirka 2-3 minuter.

- Vänta nu i cirka 5-8 minuter innan du kopplar in strömförsörjningen igen och slår på dina enheter. Försök nu ansluta till nätverket efter att det har börjat sända och kontrollera om problemet är löst och du kan ansluta till Outlook utan problem.
Om strömcykeln inte fungerar och du fortfarande inte kan ansluta ordentligt bör du gå vidare till nästa steg för att kontrollera internet.
Lösning 2: Kontrollera internetanslutning:
En annan sak att kontrollera innan vi startar tekniska lösningar är att det finns en giltig internetanslutning. Om det finns ett problem med nätverket eller om det inte är öppet kan du inte ansluta till några servrar alls. I den här lösningen kommer vi att ge dig tips om hur du kan se till att internet fungerar och även hur du återställer din router om saker inte går vår väg.
- Försök att ansluta en annan enhet till samma nätverk. Om enheten har Outlook, försök starta den och se om den fungerar som den ska.
- Försök komma åt din webbläsare och navigera till e- postens webbplats och se om du kan hämta din e-post därifrån. Om det finns ett problem där och du inte kan ansluta betyder det förmodligen att det finns ett problem med servrarna.
- Om du använder ett organisatoriskt eller offentligt internet rekommenderas det att du byter till ett privat. Vanligtvis har öppna och offentliga internet begränsad åtkomst vilket gör att vissa applikationer inte fungerar som förväntat.
Om alla ovanstående tips inte fungerar och du inte kan komma åt internet kan du gå vidare och försöka återställa routern enligt nedan:
Innan vi börjar återställa routern måste du notera din routers konfigurationer . Varje ISP har specifika inställningar sparade på din router. Om vi återställer routern kommer dessa konfigurationer att gå förlorade och du kommer att ha ett annat problem till hands. Här måste du navigera till IP-adressen som är kopplad till din router. Detta finns antingen på baksidan av enheten eller i rutan på din router. Detta kan vara ungefär som '192.168.1.2'. Om du inte kan hitta adressen, googla din routermodell och få informationen från webben.
- Sök efter en knapp på baksidan av din router och tryck på den i ~ 6 sekunder tills routern stängs av och tillbaka när du anger återställningen.

- När du har angett konfigurationerna (om någon), anslut din konsol tillbaka till nätverket och kontrollera om misslyckandet med att initiera nätverket är löst för gott.
Lösning 3: Stänga av arbete offline
Outlook har en funktion av att arbeta offline. Detta läge aktiveras vanligtvis av människor när de inte har tillgång till internet och ändå vill använda Outlook och antingen kontrollera gamla e-postmeddelanden eller arbeta på deras arbetsyta. I offline-läge ansluter inte Outlook till några servrar eller hämtar inga e-postmeddelanden, även om internet är tillgängligt. Här i den här lösningen navigerar vi till Outlook-inställningarna och ser till att Work Offline-läget är avstängt.
- Starta Outlook på din dator.
- Klicka nu på fliken Skicka / ta emot och leta efter knappen för Arbeta offline .
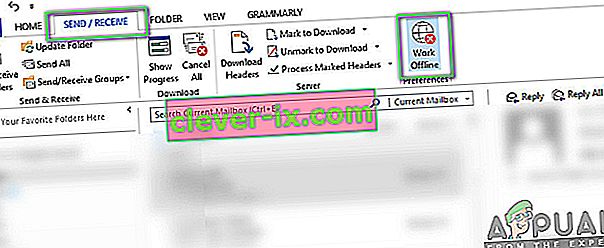
- Om alternativet är nedtonat betyder det att läget är aktivt. Klicka på den en gång för att inaktivera den. Försök nu ansluta och se om problemet är löst.
Lösning 4: Sök efter uppdateringar
Innan vi reparerar ditt Outlook-konto och återställer datafilerna kommer vi först att kontrollera om det finns några uppdateringar som kan vara tillgängliga för både Outlook och Windows. Vanligtvis uppdateras Office 365 (eller normalt Office) automatiskt när det finns en uppdatering tillgänglig. Office-uppdateringar är en del av Microsoft Updates själva och du behöver inte göra någonting.
Men om du har avbrutit den kommande uppdateringen eller skjutit upp den manuellt uppdateras inte Outlook till den senaste versionen. Fel är vanligt i alla applikationer även om de utvecklas av Microsoft. Med nya uppdateringar, tillsammans med nya funktioner, fixas befintliga buggar. I den här lösningen kommer vi att kontrollera Outlook och Windows för potentiella uppdateringar.
- Starta Outlook . När du är i applikationen klickar du på filknappen längst upp till vänster på skärmen.
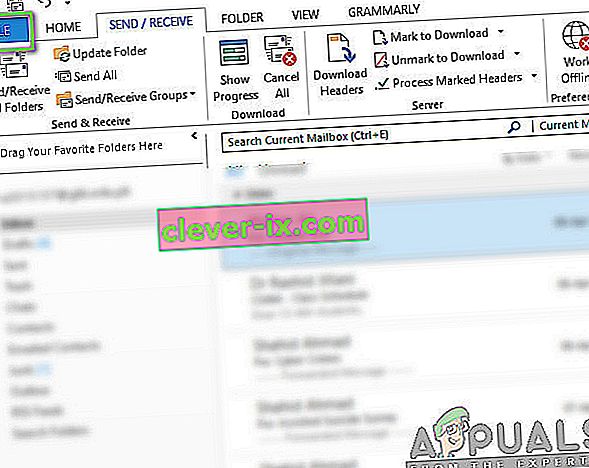
- Klicka nu på Office-konto i det vänstra navigeringsfältet och klicka på Uppdateringsalternativ till höger på skärmen.
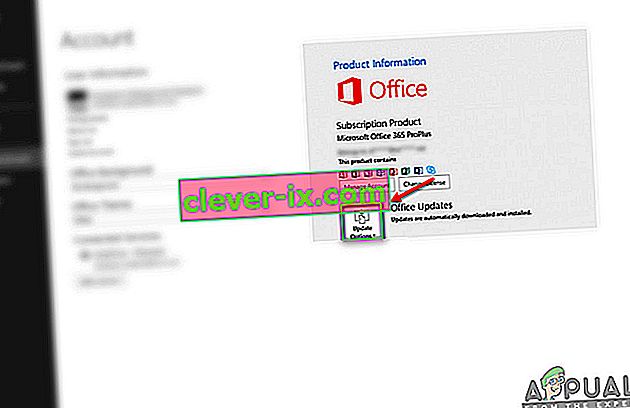
- Om det finns några uppdateringar laddar Windows ner och installerar dem automatiskt på din dator.
Det rekommenderas också att du uppdaterar Windows till den senaste versionen. Windows släpper säkerhetsuppdateringar för Office 365-produkter.
- Tryck på Windows + S, skriv " uppdatera " i dialogrutan och öppna programmet.
- En gång i uppdateringsinställningarna klickar du på Sök efter uppdateringar och väntar på att Microsoft ansluter till servrar.
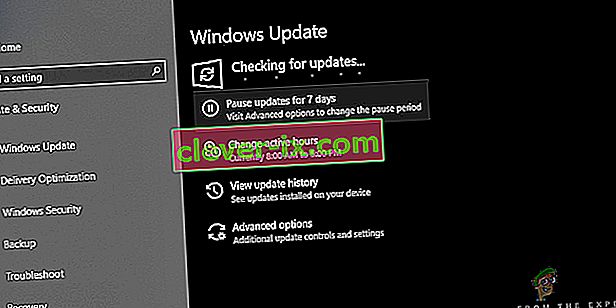
- Om det finns någon uppdatering hämtas den automatiskt på ett tag och installeras på din dator.
- Starta om datorn efter båda uppdateringarna och försök nu ansluta. Kontrollera om problemet är löst.
Lösning 5: Reparera Outlook-konto
Om alla ovanstående metoder inte fungerar försöker vi reparera ditt Outlook-konto på din dator. Här hänvisar Outlook-kontot till informationen om e-postadresser eller servrar som du har matat in i applikationen. Dessa inställningar kan ibland störas och orsakar därför olika problem, till exempel att applikationen inte ansluter. I den här lösningen navigerar vi till Outlook-kontoinställningarna och försöker manuellt reparera ditt konto. Om det finns något problem tar Outlook automatiskt hand om det.
- Starta Outlook och klicka på fliken Arkiv som finns längst upp till vänster på skärmen.
- Klicka nu på Info och välj sedan ditt konto i rullgardinsmenyn. Klicka nu på konto- och sociala nätverksinställningar och klicka sedan på kontoinställningar .
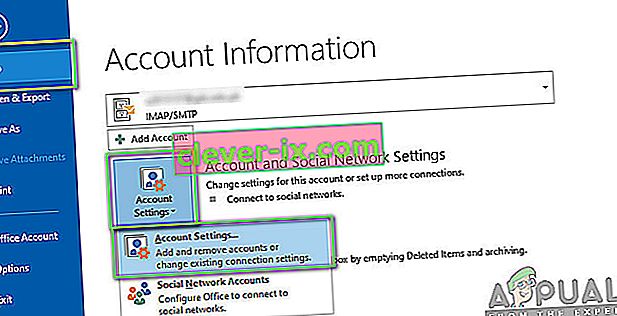
- Välj nu den e-postadress som orsakar problemet och klicka på Reparera- knappen som finns längst upp till vänster på skärmen.
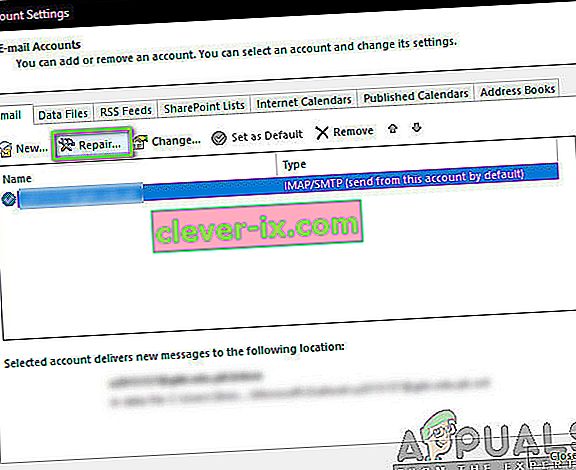
- Nu uppmanas du att ange dina uppgifter eller bekräfta dem. Det rekommenderas att du tar bort lösenordet och anger det igen. Detta eliminerar möjligheten att du har angett ett felaktigt lösenord.
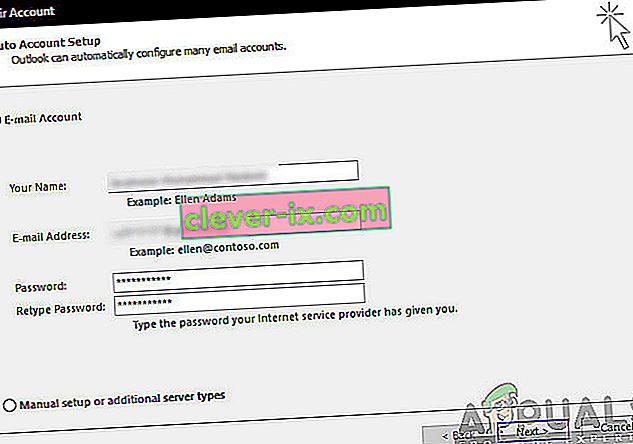
- Tryck på Nästa . Nu försöker Outlook automatiskt upprätta en anslutning till servrarna och diagnostisera eventuella problem (om några).
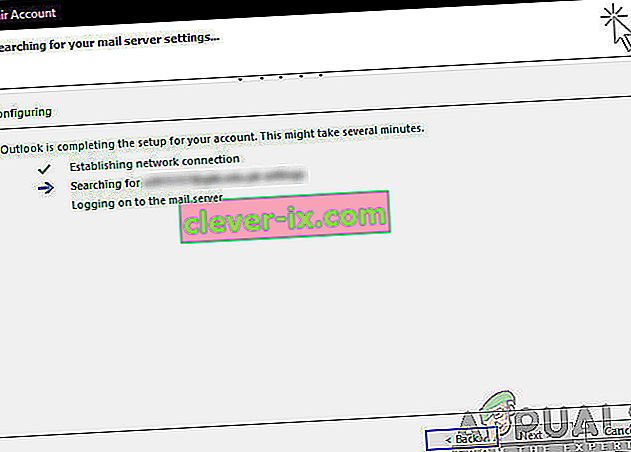
- Efter att kontot har reparerats, kontrollera om problemet är löst.
Lösning 6: Inaktivera tillägg
Normalt sett är majoriteten av de tillägg som är tillgängliga för Outlook av verifierade utvecklare. Men inte alla fungerar ordentligt och vissa strider till och med med Outlook-inställningarna och gör att den inte fungerar eller ansluter. Här, vad du ska göra är att inaktivera alla tillägg och sedan försöka ansluta. Om anslutningen lyckas betyder det att det uppstod ett problem med ett tillägg. Då kan du aktivera dem en efter en och sedan diagnostisera vilken som orsakar problemet.
- Starta Outlook och navigera till Arkiv> Alternativ . Klicka på Tillägg från det vänstra navigeringsfältet i Alternativ.
- Längst ner på den högra panelen kommer du till knappen Gå bredvid Hantera . Klicka på den en gång.
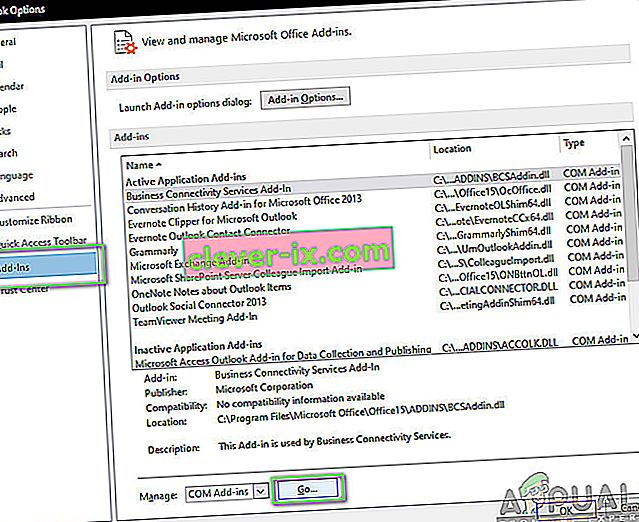
- Nu, avmarkera alla tillägg och klicka på OK .
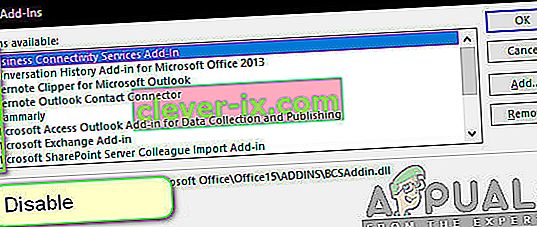
- Starta om Outlook-programmet och kontrollera om problemet är löst. Om så är fallet kan du följa proceduren för att diagnostisera det besvärliga tillägget som förklarats ovan.
Lösning 7: Återskapar Outlook-datafilen
Innan vi installerar om / reparerar Office 365-installationsfilerna är det värt att bygga om hela Outlook-datafilen. Outlook sparar sina data i en extern fil. Detta är en typ av lagring för applikationen som den använder i sin verksamhet. I den här lösningen tar vi bort datafilen. Då när vi startar Outlook kommer det att märka omedelbart att datafilen saknas och sedan försöka återskapa det från grunden. Detta löser korruptionsfrågor (om sådana finns).
- Navigera till kontoinställningar som vi gjorde i lösning 5 när du reparerade kontot.
- Klicka nu på fliken Datafiler och efter att ha valt e-postkontot som orsakar problem, klicka på Öppna filplats .
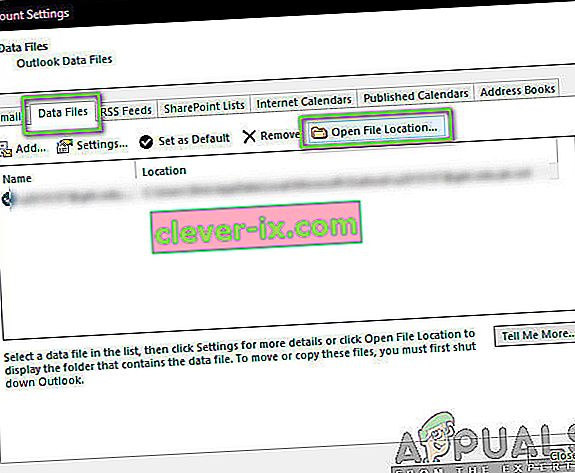
- Nu kan du antingen byta namn på filen eller flytta den till en annan plats.
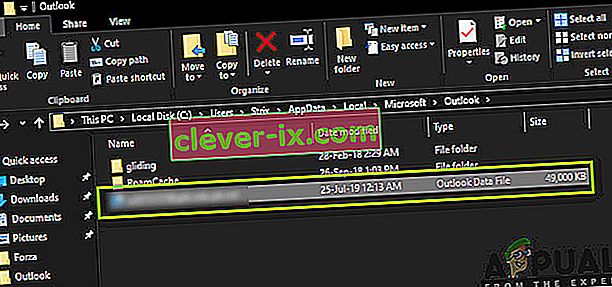
- Öppna nu Outlook igen. Det försöker automatiskt bygga om din datafil. Kontrollera om problemet är löst efter att det har byggts om.
Lösning 8: Reparera / installera om Outlook
Om alla ovanstående metoder inte fungerar och du fortfarande inte kan få Outlook att fungera kan vi försöka reparera / installera om programmet. Här bör du först försöka reparera sviten (Office 365). Om reparationen inte fungerar kan du gå vidare och försöka installera om den helt.
Obs! Under installationen av en ny installation kan det hända att du måste installera en körbar installation såväl som produktnyckeln.
- Tryck på Windows + R, skriv “ appwiz. cpl ”i dialogrutan och tryck på Enter.
- En gång i applikationshanteraren, leta reda på posten för Microsoft Office. Högerklicka på den och välj Ändra .
- Välj alternativet Reparera från följande fönster och tryck på Fortsätt .
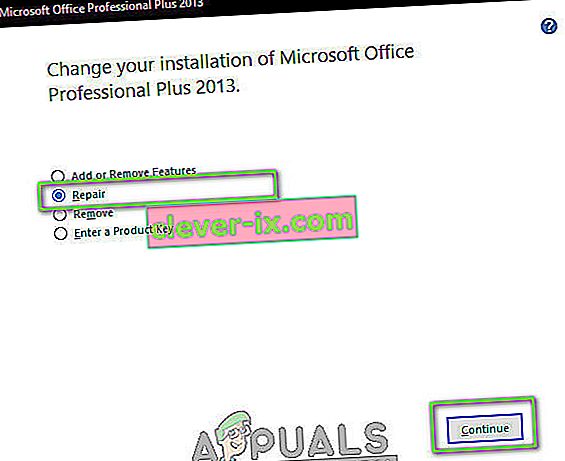
- Följ nu instruktionerna på skärmen och starta om datorn när processen är klar och kontrollera om du kan starta och få Outlook att fungera utan problem.