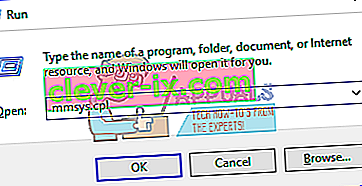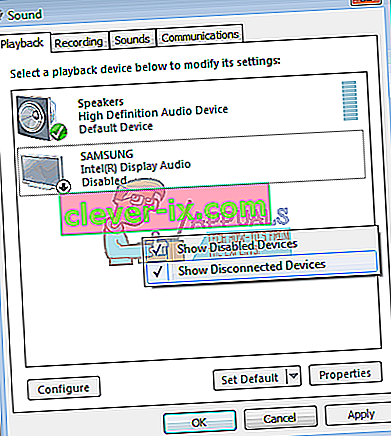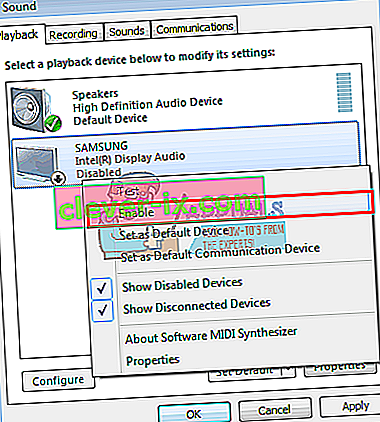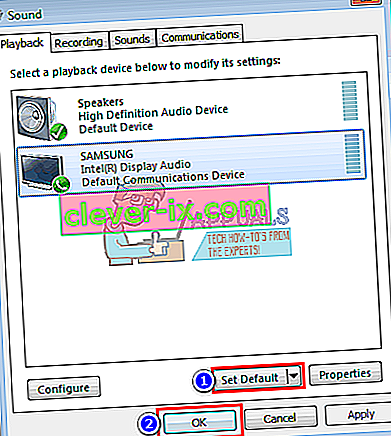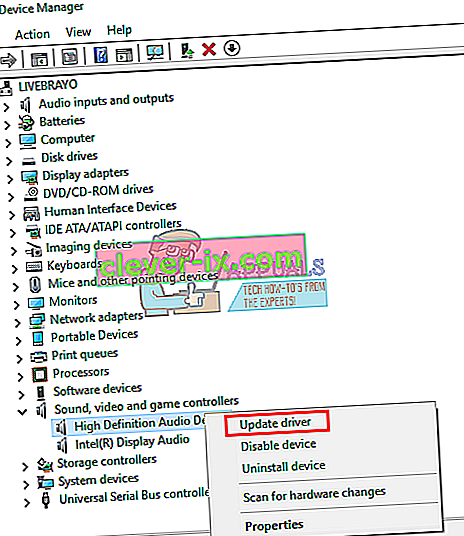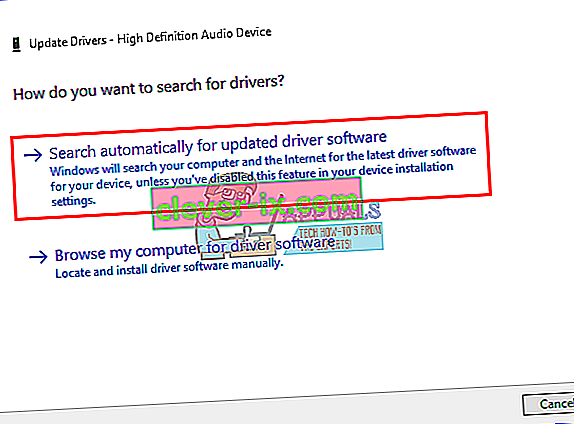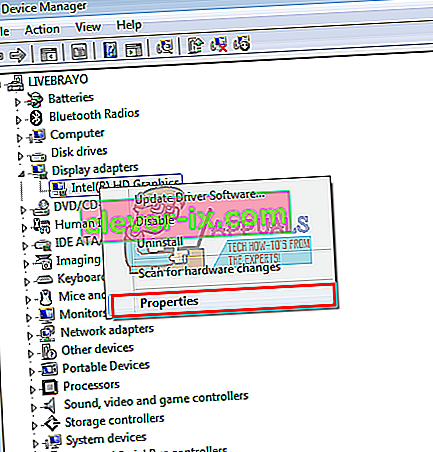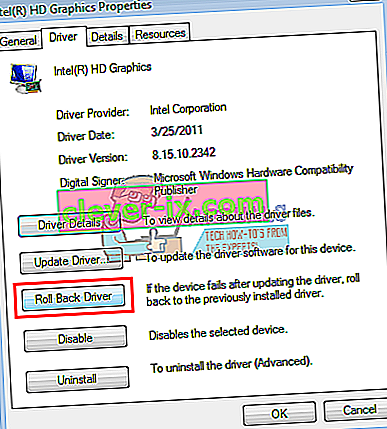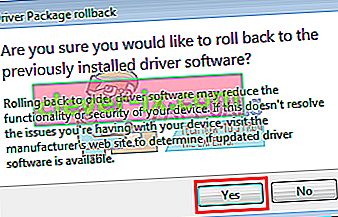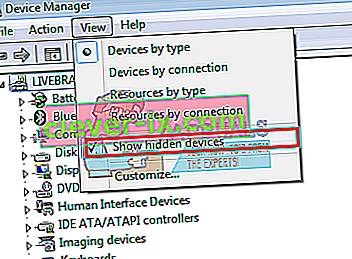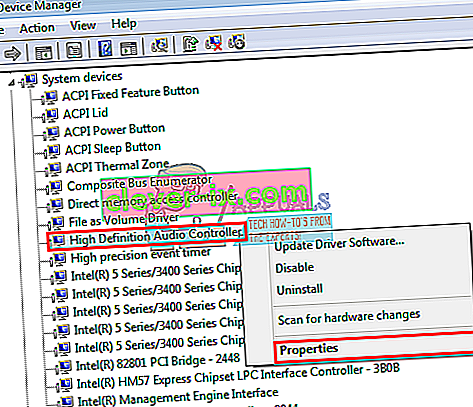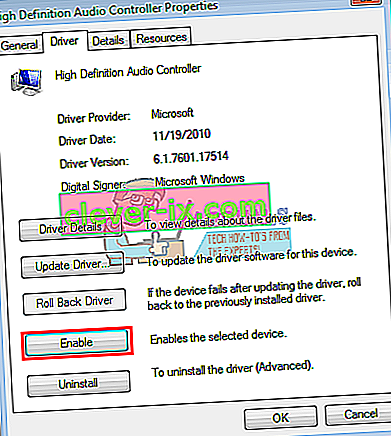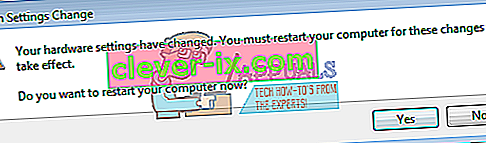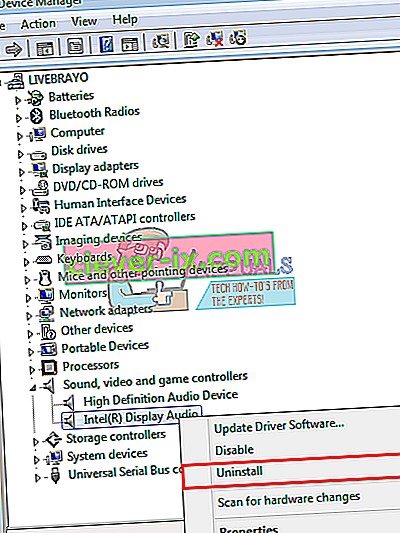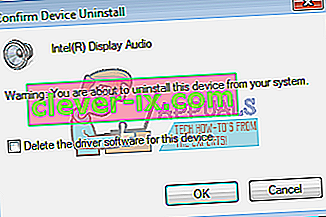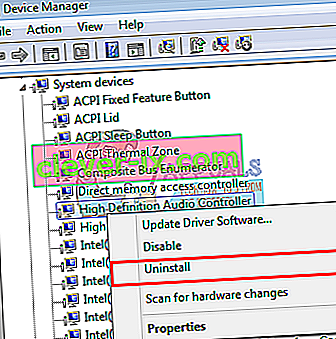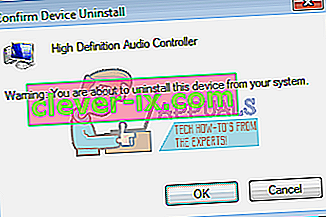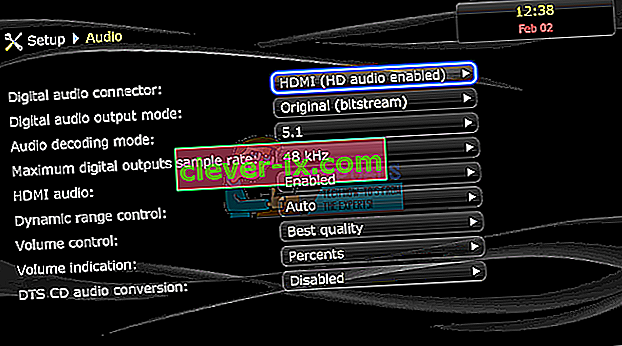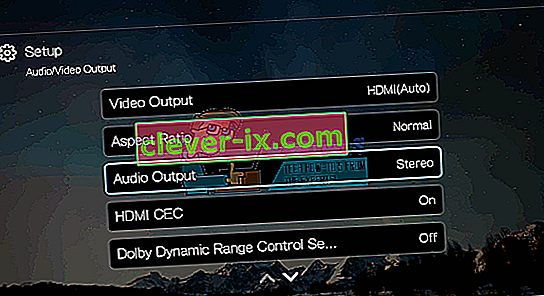HDMI (högupplöst multimediagränssnitt) gjorde ett enormt steg i video- och ljudströmning när det äntligen tillät okomprimerad mediastreaming, därmed tydligare och skarpare bilder och ljud. Med bara en kabel / port kunde användare nu strömma ljud och video till sina skärmar och TV-apparater inklusive 4K-innehåll. Även om tekniken har varit sömlös har flera användare alltid klagat över att deras HDMI-anslutning kan visa videon men det finns inget ljud som följer den. Denna artikel kommer att utforska denna fråga och ge fungerande lösningar på problemet.

Varför HDMI-ljud inte fungerar
Det finns flera anledningar till att ditt HDMI-ljud kanske inte fungerar. Problemet kan vara var som helst från din dator, HDMI-kabeln, till din bildskärm eller TV. Börja med att ansluta din HDMI till en annan dator. Om problemet kvarstår är det sannolikt problemet med kabeln eller din bildskärm / TV; om inte, kan datorn vara problemet. Försök också använda en annan HDMI-kabel som är känd för att fungera. Om problemet kvarstår kan din dator eller din bildskärm / TV vara problemet. Du kan också försöka använda en annan TV / bildskärm för att begränsa problemet ytterligare.
HDMI-kablar kan enkelt bytas ut. Men om datorn är problemet kan det finnas olika orsaker till problemet. Det kan orsakas av en inkompatibel eller fel drivrutin eller till och med ett urval av fel uppspelningsenhet. Dina interna högtalares ljudkort kan ha ställts in som standardenhet, så att datorn inte kan växla från högtalare till HDMI-ljudutgång. Din monitor eller TV kanske inte heller har konfigurerats för att ta emot HDMI-ljud. Detta problem har också setts i motstridiga drivrutiner där förare som är beroende av varandra hade inaktiverats, varför ljudkortet inte kunde fungera korrekt. Nedan följer lösningarna på problemet. Men innan du går vidare, håll kabeln inkopplad och starta om enheterna. Se också till att kabeln inte är defekt. Glöm inte att kontrollera ditt grafikkort t.ex.Nvidia Kontrollpanel för fel konfiguration. Observera att pre-GeForce 200-serien Nvidia-kort inte stöder HDMI-ljud. Realtek-drivrutiner är kända för att ha det här problemet.
Metod 1: Aktivera och gör din HDMI till standarduppspelningsenhet
Med Windows kan du enkelt växla från dina högtalare till din HDMI-ljudutgång från systemfältet. Men genom att göra dina högtalare till standarduppspelning över din HDMI-utgång kommer datorn inte att kunna växla till HDMI-utgången när den är ansluten. Detta är ganska vanligt när en dator har mer än ett grafikkort eller ljudkort.
- Tryck på Windows + R- tangenten för att öppna Kör
- Skriv mmsys.cpl och tryck enter för att öppna fönstret för inställningar för ljud och ljudenhet.
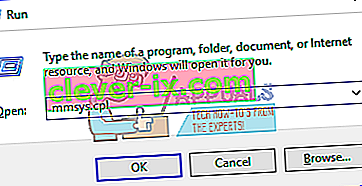
- Gå till fliken uppspelning . Anslut nu din HDMI-kabel. Den ska visas i listan, vanligtvis med monitorn eller TV: n. Om inte, högerklicka var som helst i listan och se till att alternativen " Visa inaktiverade enheter " och " Visa bortkopplade enheter " är markerade.
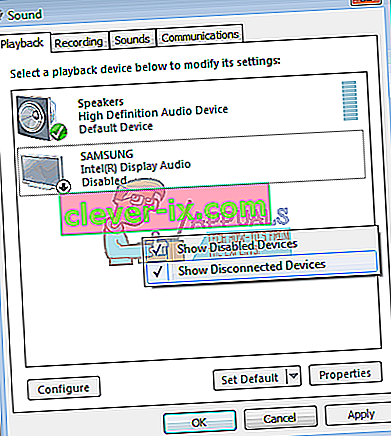
- Om det finns en HDMI-ljudenhet som är inaktiverad, högerklicka på den och välj " Aktivera "
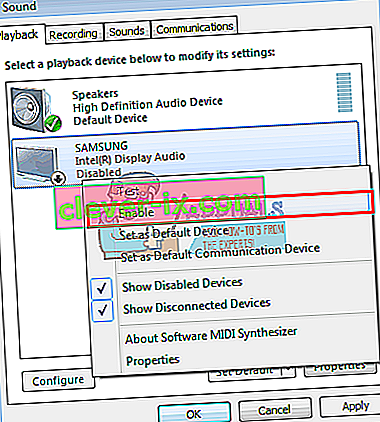
- Klicka nu på din HDMI-utgångsenhet för att välja den. Klicka på " Ställ in som standard " längst ned för att få det online när det är anslutet. Klicka på OK för att avsluta.
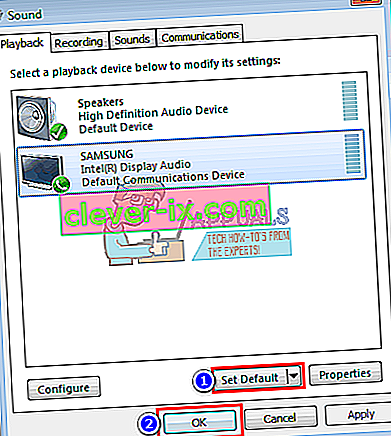
Metod 2: Uppdatera dina drivrutiner
Det bästa sättet att få dina drivrutiner är att gå online till din tillverkare av ljudkort eller din datortillverkare (ytterligare ljudfunktioner stöds), ladda ner ljuddrivrutinerna och installera dem sedan på din dator. För Dell-användare kan du gå hit för att ladda ner dina drivrutiner. HP-användare kan gå hit. Du kan också uppdatera dina drivrutiner via internet genom att följa stegen nedan.
- Tryck på Windows- tangenten + R för att öppna Kör
- Skriv devmgmt.msc och tryck enter för att öppna enhetshanteraren

- Utöka avsnittet "ljud-, video- och spelkontroller"
- Högerklicka på din ljudenhet och välj " uppdatera drivrutinsprogramvara ". En internetanslutning ger dig bättre resultat.
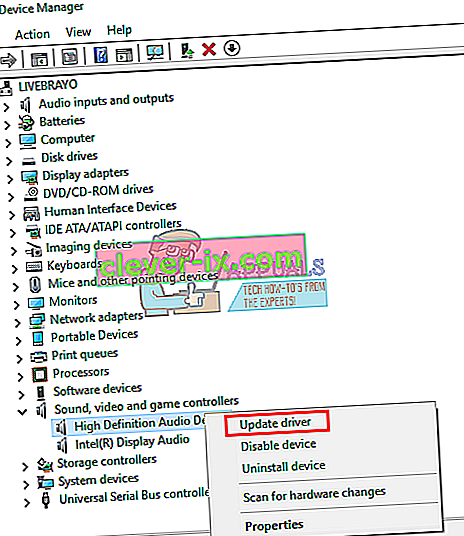
- I nästa fönster klickar du på " Sök automatiskt efter uppdaterad drivrutinsprogramvara "
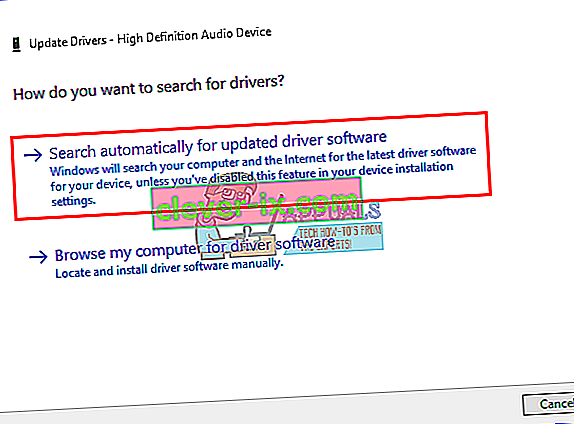
- Enhetshanteraren söker efter drivrutiner online och installerar dem.
Metod 3: Återställ dina grafikdrivrutiner
HDMI-video och ljud är knutna till din grafikprocessor. Om din HDMI hade fungerat tidigare och plötsligt inte kunde fungera igen (särskilt efter en viss uppdatering) måste du rulla tillbaka till grafikdrivrutinerna som tidigare fungerade.
- Tryck på Windows- tangenten + R för att öppna Kör
- Skriv devmgmt.msc och tryck enter för att öppna enhetshanteraren

- Expandera avsnittet " Display Adapters "
- Högerklicka på din drivrutin och välj ' egenskaper '
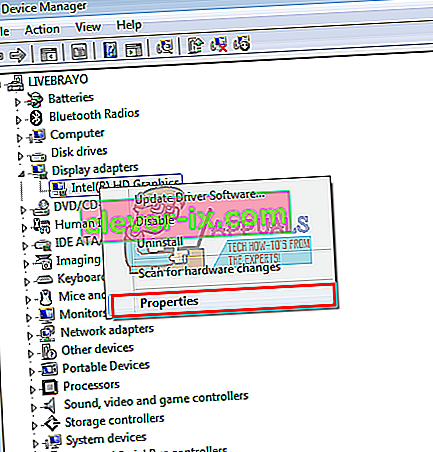
- Gå till fliken " Driver " och klicka på " Roll Back Driver "
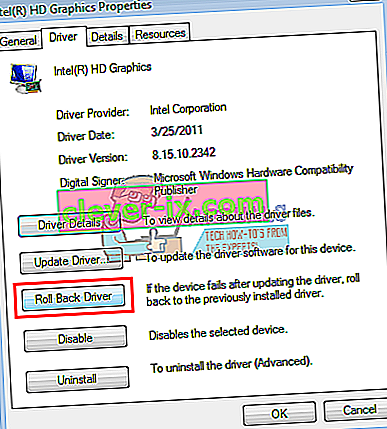
- Klicka på " Ja " i rutan för varnings- / bekräftelsemeddelande och vänta tills dina förare rullas tillbaka. Du kan behöva starta om datorn för att effekten ska kunna ske.
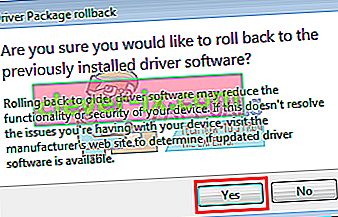
Metod 4: Aktivera alla ljudkontroller
Ljudkontroller låter windows automatiskt bestämma ljudbeteendet för ditt system. Inaktivera dessa kontroller kommer att leda till att din ljudutmatningsbyte inte fungerar.
- Tryck på Windows- tangenten + R för att öppna Kör
- Skriv devmgmt.msc och tryck enter för att öppna enhetshanteraren

- Klicka på " Visa " på menyn och välj sedan " visa dolda enheter " (om inte redan markerat)
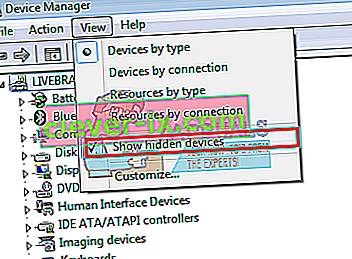
- Expandera avsnittet " Systemenheter "
- Leta efter ljudkontroller , t.ex. 'High Definition Audio Controller'
- Högerklicka på enheten och gå till ' Egenskaper '.
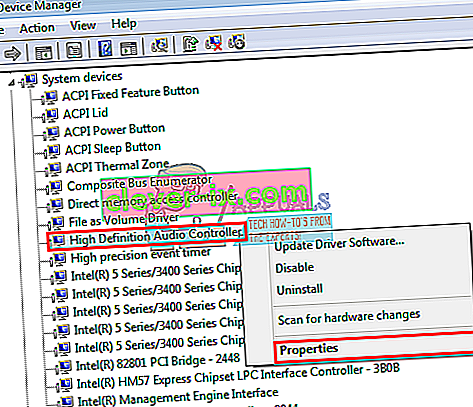
- Gå till ' Driver ' fliken och klicka på ' Aktivera ' om du har det alternativet (det betyder handkontrollen är inaktiverad)
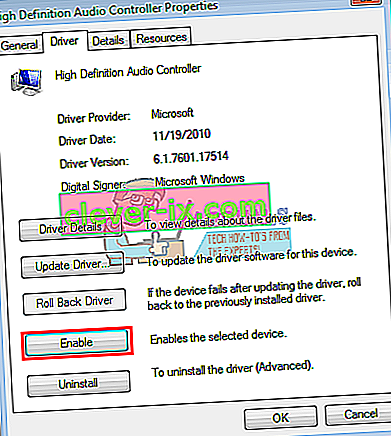
- Om du har mer än en ljudkontroll, se till att alla är aktiverade. Starta om din dator om du uppmanas att göra det. för att effekten ska äga rum.
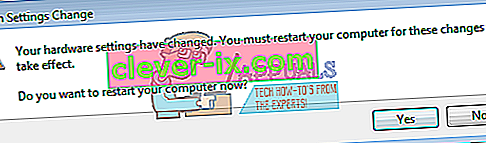
Metod 5: Avinstallera och installera om Display Audio and Audio Controllers
När du ansluter din HDMI kan en ny enhet visas i enhetshanteraren i ljudavsnittet. Om drivrutinerna för detta inte fungerar korrekt kan det hända att du har problem med ljudutmatningen. Om du avinstallerar dessa drivrutiner och startar om datorn installeras de korrekta drivrutinerna automatiskt från Windows-arkivet.
- Anslut din HDMI-utgångskabel och anslut den till din TV eller bildskärm
- Tryck på Windows- tangenten + R för att öppna Kör
- Skriv devmgmt.msc och tryck enter för att öppna enhetshanteraren

- Utöka avsnittet " ljud-, video- och spelkontroller "
- Högerklicka på ' Intel Display Audio ' -enheten (du kan hitta motsvarande för din dator genom att ansluta och koppla bort HDMI och se vilken enhet som påverkas) och välj ' Avinstallera '.
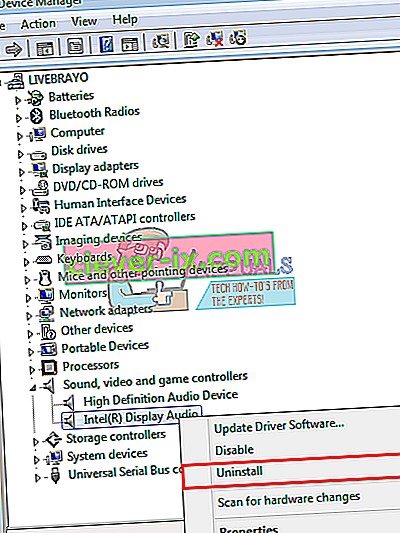
- Bekräfta att du vill avinstallera genom att klicka på ' OK ' i varningsmeddelandet
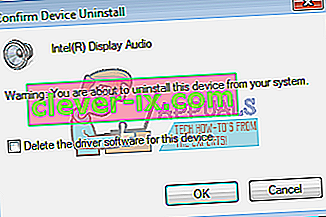
- Expandera nu avsnittet " Systemenheter "
- Leta efter ljudkontroller , t.ex. 'High Definition Audio Controller'
- Högerklicka på enheten och gå till ' Avinstallera .
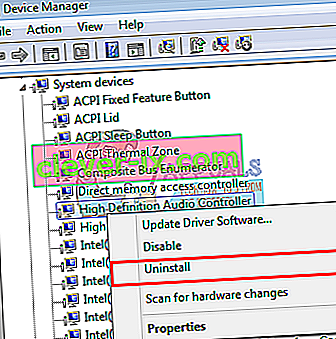
- Bekräfta att du vill avinstallera genom att klicka på ' OK ' i varningsmeddelandet
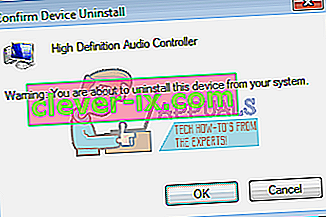
- Om du har mer än en ljudkontroll, se till att du avinstallerar dem alla.
- Starta om datorn med din HDMI fortfarande inkopplad. Windows installerar automatiskt rätt drivrutiner från förvaret. Du kan behöva starta om datorn igen om du uppmanas till det.
Du kanske också vill kontrollera avsnittet " Andra enheter " och installera alla enheter med gula utrop.
Metod 6: Ändra inställningarna för bildskärmen eller TV-ljudet
Förutom att ändra de uppenbara saker som att ställa in din TV-ingångskälla till motsvarande HDMI-ingång och se till att kabeln sitter ordentligt och ordentligt eller att TV: n inte är avstängd, kan du också försöka justera TV / Monitor-ljudegenskaperna.
- Gå till din TV / Monitor- meny> Inställningar> ljud och försök ändra ljudkodningen till automatisk eller till HDMI . Se till att ditt ljud är automatiskt eller att HDMI-ljud är aktiverat.
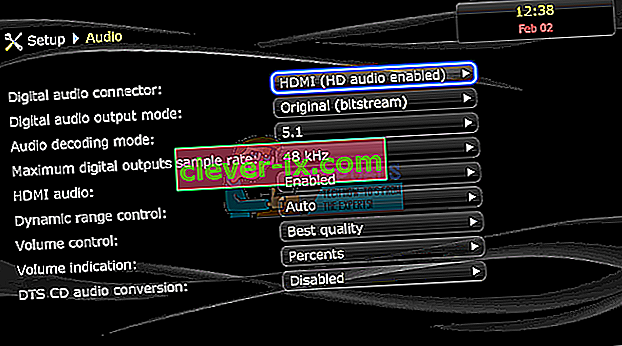
- Du kan också försöka växla ' Dolby Volume Mode ' till OFF och se om det hjälper (känt problem i vissa TV-apparater)
- Försök att växla ' Audio Range ' mellan WIDE och NARROW eller någon annan inställning du har (stereo, mono, standard, etc.).
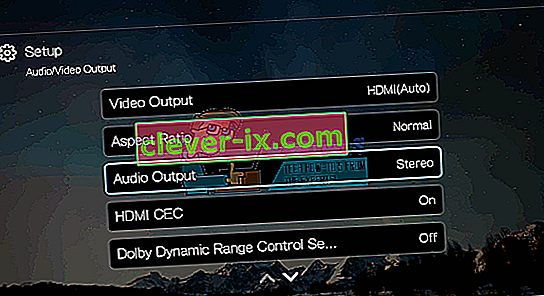
HDMI-grafikkortet stöder kanske HDMI-video, men stöder kanske inte HDMI-ljud; om ditt HDMI-grafikkort inte stöder ljud kan du behöva ansluta ytterligare ljudkablar mellan datorn och TV: n.
Metod 7: Använd ljudfelsökare
Windows har många inbyggda felsökare för att felsöka vanliga Windows-problem. En av dessa är felsökaren för ljud. Som namnet antyder testar den här felsökaren din nuvarande ljudmaskinvara med programvarukomponenterna och om den hittar några avvikelser fixar den den automatiskt genom att starta om / återinitialisera någon av komponenterna. Se till att du är inloggad som administratör innan du fortsätter.
- Tryck på Windows- tangenten, skriv Felsök och klicka på Felsök inställningar i den resulterande listan .

- I den högra rutan i fönstret, rulla ner tills du hittar och klicka på Spela upp ljud och klicka sedan på Kör den här felsökaren .

- Följ instruktionerna som visas på skärmen för att slutföra felsökaren. Starta om din dator efter framstegen och slutförd och kontrollera om du kan komma åt ljudet via HDMI eller inte.
Obs! Om du inte kan lyssna på ljudet via HDMI även efter att ha utfört alla ovanstående lösningar rekommenderar vi att du kontrollerar samma HDMI / HDMI-källa med ett annat system. Om det också sker där betyder det att det inte finns något problem med datorn. Om det andra systemet fungerar bra kan du överväga att göra en ren installation eller inspektera dina portar.