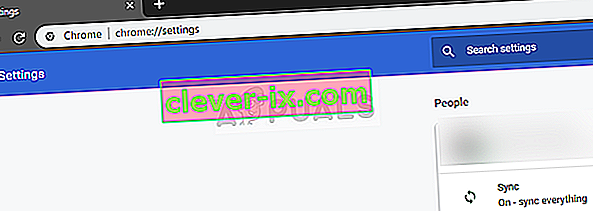Det finns flera fall där användare upplever scenariot där deras YouTube inte går till helskärm när de klickar. Detta är en pågående fråga som har funnits där ganska länge på plattformen. Eftersom YouTube använder flera plugins som Flash, kan de gränssnitt eller bryta på en potentiell uppdatering av en webbläsare.

Det här problemet beror inte bara på webbläsarens uppdatering utan kan också orsakas av flera andra faktorer som dålig cache / kakor, hårdvaruacceleration etc. Innan du läser vidare, försök att starta om datorn och kontrollera problemet igen. Om det fortfarande inträffar kan du gå vidare med lösningarna. En omstart hjälper till att återställa de tillfälliga konfigurationerna och om de går sönder kommer en enkel återställning att fixa det.
Vad får YouTube att inte gå till helskärm?
Som nämnts tidigare orsakas detta scenario av flera olika skäl, allt från problem i webbläsaren till interna systeminställningar som hårdvaruacceleration. Några av anledningarna till att detta fel inträffar är men inte begränsade till:
- Det finns två flash-spelare installerade i din webbläsare. Detta är den vanligaste orsaken till varför fönstret inte går i helskärm eftersom de två strider mot varandra.
- Om du använder dubbla bildskärmar och YouTube inte öppnas i helskärm beror det förmodligen på teman installerade på Chrome .
- Det finns en avvikelse i din lagrade webbläsares cache och data . Vi kan återställa dina kakor och cache och se om detta löser problemet.
Innan du fortsätter med lösningarna, se till att du har en aktiv internetanslutning och är inloggad som administratör.
Lösning 1: Kontrollera Flash Player och innehållsinställningar (Chrome)
Personer som använder Chrome kanske inte vet detta men de kan ha två istället för en flash-spelare installerad i sin webbläsare (äldre version). Detta händer ganska automatiskt om du installerar olika versioner och införlivas i Chrome. Vi navigerar till inställningarna efter att ha inaktiverat en av flash-spelarna, kontrollera om det löser problemet. I den nyare versionen, om du inte har rätt innehållsinställningar, kan du uppleva detta fel.
- Navigera till “ chrome: // settings / content ” på Googles URL-fält och välj Protected Content .

- Se till att båda alternativen är markerade .
- Om du äger en äldre version av Google Chrome skriver du " chrome: // plugins " i dialogrutan och trycker på Enter. Här om du har två flash-spelare visas de tillsammans med detaljerna. Leta reda på posten för spelaren inklusive “pepflashplayer.dll” och klicka på Inaktivera .
- Starta om din Chrome och kontrollera om problemet är löst.
Obs! Du kan också försöka inaktivera hårdvaruacceleration och se om det löser något.
Lösning 2: Kontrollera helskärms-API (Firefox)
Firefox-användare rapporterade att de fixade att deras YouTube inte skulle gå i helskärm genom att aktivera alternativet '' fullskärm-api.enabled '' i webbläsarens inställningar. Detta kan inaktiveras utan att du ens vet det med automatiska skript eller inställningar som du ställt in tidigare. Vi kommer att kontrollera dessa inställningar och ändra alternativet om det är inaktiverat.
- Skriv “ about: config ” i webbläsarens adressruta och tryck på Enter.
- Sök efter posten "helskärm" från sökfältet högst upp och se till att helskärms-api.enabled är markerad som sant (standardvärdet).

- Spara efter ändringar och starta om webbläsaren. Se om detta löser problemet.
Obs! Det finns också en lösning där innan du klickar på helskärmsknappen i Chrome, se till att ditt Chrome-fönster är minimerat . När det minimeras och sedan klickar du på helskärmsknappen fungerar det utan problem.
Lösning 3: Kontrollera i inkognitoläge och rensa webbläsardata
Nu kommer vi att diagnostisera om problemet finns i din webbläsares dataänd. Du kan enkelt kontrollera om YouTube visar webbsidan korrekt i inkognitoläge. Om det är så betyder det att det finns något problem med din webbläsares data och inte webbläsaren. Vi rensar det och försöker sedan igen. Se till att du exporterar eller säkerhetskopierar din information innan du raderar den.
- Tryck på Ctrl + N i Chrome-webbläsaren för att starta en inkognitoflik. Navigera nu till YouTube och försök starta helskärmen i någon av dem. Fortsätt med resten av lösningen om den visar skärmen korrekt.
- Navigera till den normala fliken och skriv " chrome: // settings " i dialogrutan och tryck på Enter.
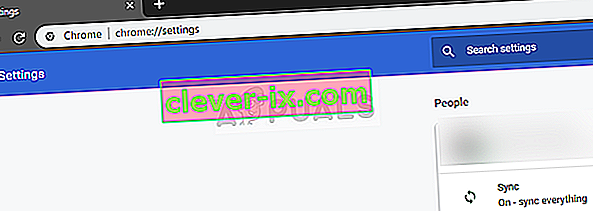
- Bläddra nu till botten av sidan och välj Avancerade inställningar .

- När Avancerad-menyn har expanderats klickar du på " Rensa webbdata " under avsnittet " Sekretess och säkerhet ".

- En annan meny dyker upp som bekräftar de objekt du vill rensa tillsammans med datumet. Välj " All time ", markera alla alternativ och klicka på " Clear browsing data ".

- Starta om din dator och försök starta en YouTube-video igen i helskärmsläge.
Lösning 4: Logga ut från Google-profilen
Om alla tre lösningarna inte fungerar kan vi prova en annan lösning där vi loggar ut från din användarprofil. Den här lösningen betyder att antingen är det något fel med profilmekanismen i din webbläsare eller så har din privata profil fel inställningar. Observera att alla dina favoriter, webbläsardata etc. kommer att tas bort när du loggar ut.
- Klicka på profilbilden högst upp till höger i din webbläsare och välj sedan knappen Synkronisering till - .

- Klicka nu på Stäng av framför din användarprofil. När du har stängt av klickar du på Hantera andra .

- Klicka på de tre punkterna längst upp till höger och klicka på Ta bort den här personen .

- Starta om din dator och försök komma åt YouTube i helskärmsläge igen.
Lösning 5: Installera om Chrome
Om alla ovanstående metoder inte fungerar kan du försöka installera om Chrome. Detta tar bort alla aktuella filer och mappar i applikationen och tvingar att installera nya filer när du installerar hela paketet. Kom ihåg att säkerhetskopiera alla dina bokmärken och viktiga data innan du följer den här lösningen.
- Du kan ladda ner den senaste installationsfilen för Google Chrome genom att navigera till den officiella webbplatsen.
- Tryck på Windows + R, skriv “ appwiz. cpl ”i dialogrutan och tryck på Enter.
- Sök efter Google Chrome genom alla applikationer, högerklicka på den och välj ” Avinstallera ”.

- Navigera nu till Chromes officiella nedladdningssida och ladda ner den senaste tillgängliga versionen. Starta den körbara filen och installera den igen.