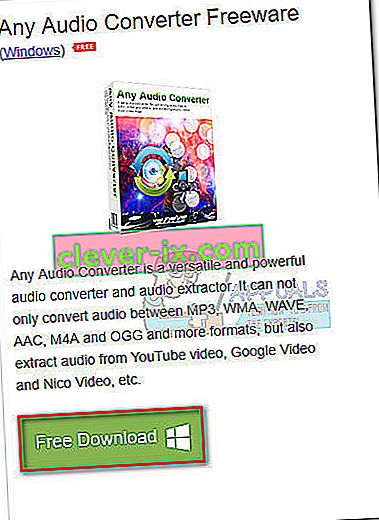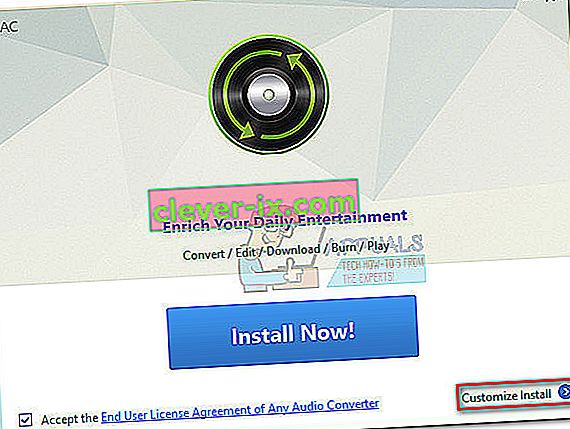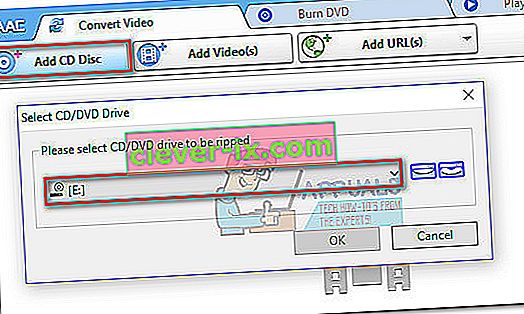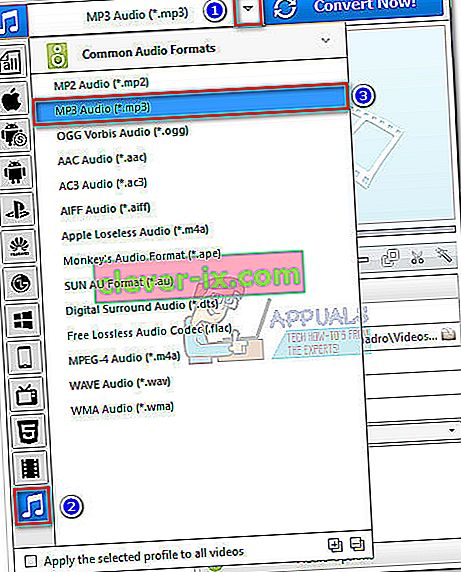Vissa användare har nått oss med frågor om hur man konverterar en ljudfil från CDA till MP3 . Vissa har rapporterat att vissa ljudfiler har konverterats automatiskt från .mp3 till .cda efter att de har uppgraderats till Windows 10 .
Vad är CDA och MP3?
CDA är ett filtillägg av genvägsformat som står för CD Audio genväg. Som typformatet antyder innehåller en CDA-fil faktiskt inget ljud utan det är helt enkelt en genväg till spåren på en ljuddisk. CDA-filer skapas av datorns CD-drivrutin i syfte att hålla ett permanent register över spårets plats.
MP3 är en typ av filtyp som använder effektiv komprimering för att spara mycket diskutrymme. Till skillnad från en CDA-fil är en MP3-fil mycket mindre i storlek och fungerar inte som en genväg (den innehåller faktiskt ljuddata).
Hur man konverterar en CDA-fil till MP3
Om du för närvarande kämpar för att konvertera en CDA-fil till MP3 har du tur. Oavsett om du upptäckte det här problemet efter att du uppgraderat till Windows 10 eller om du bara vill konvertera några ljudfiler till MP3, har vi några potentiella lösningar. Följ var och en av metoderna nedan i ordning tills du lyckas konvertera din ljudfil från CDA till MP3.
Metod 1: Ändra tilläggets namn till .mp3
Om detta är resultatet av ett Windows 10-uppgraderingsfel, kanske du är ute efter den enklaste lösningen ur gänget. Vissa användare har lyckats lösa problemet genom att helt enkelt ändra tillägget från " .cda " till " .mp3 ". Denna metod är effektiv om du får felmeddelandet "inga filer hittades" när du dubbelklickar på CDA-filen.
Obs! Tänk på att den här metoden bara fungerar om du upptäckte att vissa mp3-filer omvandlades automatiskt till CDA-filer efter att du uppgraderat från Windows 7 eller Windows 8.1 till Windows 10 . Om filen i fråga alltid var av CDA-filtyp, fortsätt direkt till metod 2.
Här är en snabbguide för att ändra tillägget från CDA till MP3:
- Tryck på Windows-tangenten + R för att öppna ett körfönster. Skriv “ control.exe mappar” och tryck Enter för att öppna alternativ för File Explorer.
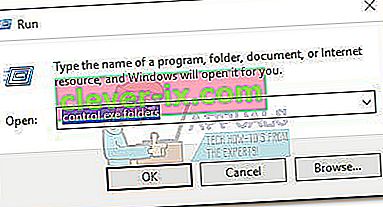
- Välj fliken Visa och bläddra i listan Avancerade inställningar för att avmarkera Dölj tillägg för kända filtyper . Klicka sedan på Apply för att spara dina ändringar.
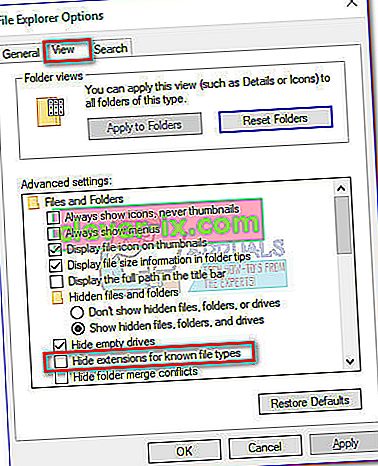
- Använd File Explorer för att navigera till platsen för CDA-filen. Högerklicka på CDA-filen och välj Byt namn. Ändra sedan helt enkelt tillägget efter "." från cda till mp3 och tryck Enter för att spara.
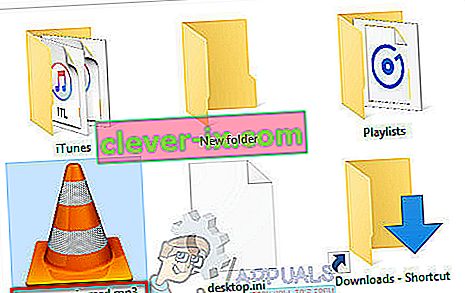
- Dubbelklicka sedan på filen vars tillägg du just har modifierat och se om ljudfilen spelas upp. Om den konverterade mp3-filen spelas normalt har du lyckats lösa problemet. I det här fallet är du välkommen att upprepa proceduren med varje ljudfil som har modifierats under Windows-uppgraderingsprocessen.
Om du får ett fel när du öppnar filen, ändra tillägget till “.cda” och flytta ner till metod 2.
Metod 2: Rippa CDA-filer med Windows Media Player
Windows Media Player utgör ett bra verktyg om du vill konvertera CDA-filer till MP3-filer. Det kommer dock att kräva att du justerar inuti alternativmenyn för att ställa in den.
I detta fall är term rip en annan variant av termen copy. För att vara mer specifik kommer Windows Media Player att göra en kopia av ljudspåren som finns i CDA-filen och sedan konvertera dem till rippade spår med ett format som tidigare specificerats. Här är en snabbguide om hur du gör detta:
- Tryck Windows-tangenten + R för att öppna upp en Kör fönster. Skriv “ wmplayer ” och tryck Enter för att öppna Windows Media Player.
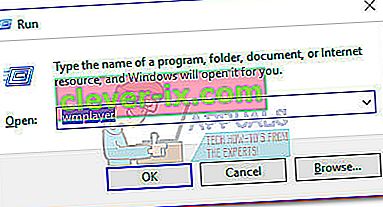
- I Windows Media Player klickar du på Organiser för att få ner rullgardinsmenyn och sedan på Alternativ .
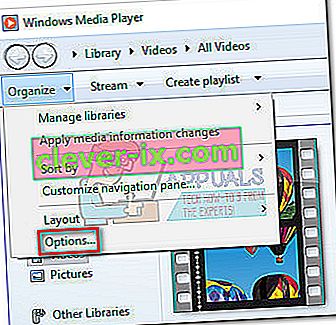
- Välj fliken Rip Music i alternativmenyn i Windows Media Player . Först använder du knappen Ändra under Rippa musik till den här platsen för att ställa in platsen där de konverterade MP3-filerna ska levereras. När platsen är inställd klickar du på rullgardinsmenyn Format (under Rippinställningar ) och ställer in den på MP3. Slutligen, tryck på knappen Apply för att spara dina ändringar.
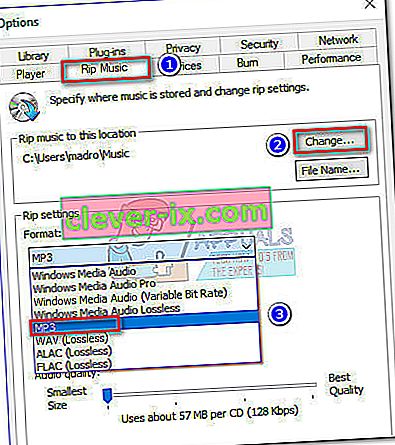 Obs! Vid denna punkt kan du använda skjutreglaget Ljudkvalitet för att justera ljudkvaliteten i förhållande till storleken.
Obs! Vid denna punkt kan du använda skjutreglaget Ljudkvalitet för att justera ljudkvaliteten i förhållande till storleken. - Öppna CDA- filen med Windows Media Player (antingen genom att dubbelklicka eller genom att högerklicka> Öppna med Windows Media Player ) och klicka på Rippa CD (i menyfältet).
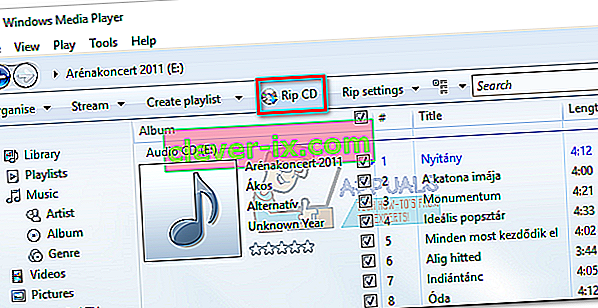
- Då visas en rippalternativ . Om du vill göra dina konverterade MP3-filer spelbara på flera datorer väljer du Lägg inte till kopieringsskydd till din musik och markerar sedan kryssrutan nedan. Tryck Ok för att starta omvandlingsprocessen.
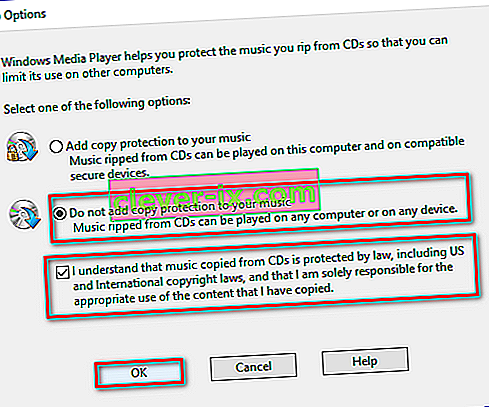
- När processen är klar hittar du de konverterade MP3-filerna i den mapp som du angav tidigare i steg 3 (via knappen Ändra ).
Om MP3-filerna av någon anledning inte kan spelas eller om du inte kan använda Windows Media Player för att konvertera dina CMA-filer till MP3 , fortsätt ner till metod 3.
Metod 3: Konvertera en CDA-fil till Mp3 med iTunes
Apples iTunes kan också konvertera CDA-filer till MP3. Men kom ihåg att Apple har dolt denna MP3-konverteringsfunktion i iTunes som standard på de senaste iTunes-versionerna. Om du har den senaste iTunes-versionen tillgänglig kan du behöva gå igenom ytterligare steg innan du kan konvertera en CDA-fil till en MP3-fil med den här programvaran.
Här är en snabbguide för hur du använder iTunes för att konvertera en CMA-fil till MP3:
- Sätt i CD-skivan som till slut innehåller ljudfilerna i CMA-filen.
- Öppna iTunes, klicka på fliken Arkiv och välj Konvertera> Skapa MP3-version .
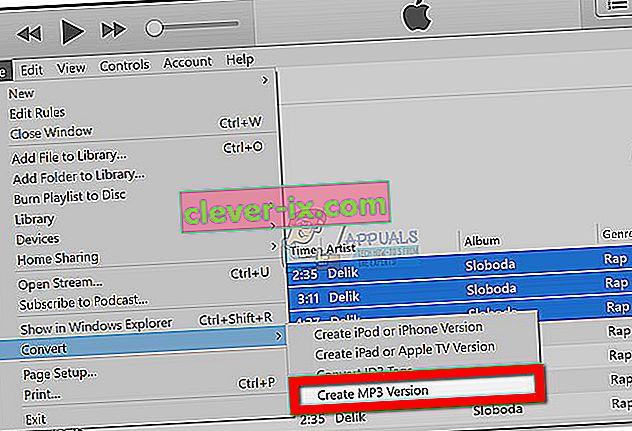 Obs! Om skapa MP3-version är synlig som standard, hoppa direkt till steg 5. Om Skapa MP3-version inte är synlig som standard, fortsätt normalt med följande steg.
Obs! Om skapa MP3-version är synlig som standard, hoppa direkt till steg 5. Om Skapa MP3-version inte är synlig som standard, fortsätt normalt med följande steg. - Använd menyfliksområdet för att öppna fliken Redigera och välj Inställningar. Gå sedan till fliken Allmänt och klicka på Importinställningar .
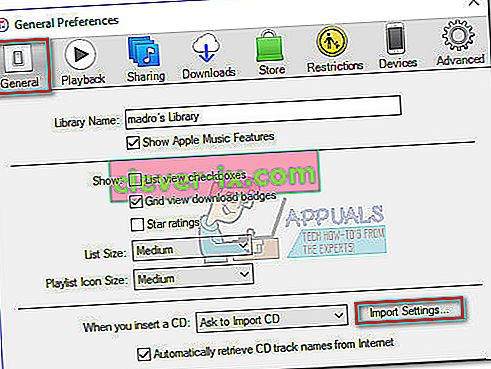
- I fönstret Importinställningar ställer du in rullgardinsmenyn som är kopplad till Importera med till MP3-kodare. Klicka sedan på OK för att spara dina ändringar.
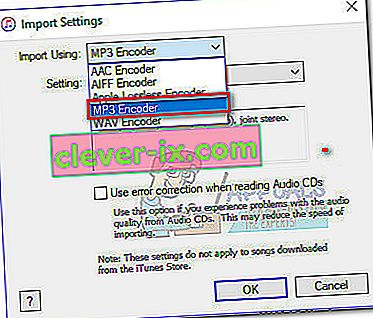 Obs! Nu ska alternativet Skapa MP3-version under Konvertering bli synligt. När detta steg är klart bör du kunna följa steg 2.
Obs! Nu ska alternativet Skapa MP3-version under Konvertering bli synligt. När detta steg är klart bör du kunna följa steg 2. - Vänta tills CMA-filerna konverteras. Du kommer att kunna se de nyligen konverterade MP3-filerna på fliken Nyligen tillagd . Du kan sedan högerklicka på någon av dem och välja Visa i File Explorer ( Visa i Finder på Mac) för att se deras plats.
Om du inte har iTunes eller om den här metoden inte var tillämplig, gå till den slutliga metoden.
Metod 4: Använd en annan extern tredjepartsomvandlare
Om metoderna ovan av vissa skäl inte var tillämpliga för din situation kan du också konvertera CDA-filen till MP3 via en extern omvandlare. Det finns många populära alternativ som du kan använda, men vi fann att Any Audio Converter är den enklaste metoden ur gänget.
Här är en snabbguide för att använda Any Audio Converter för att konvertera en CDA-fil till MP3:
- Besök den här webbsidan (här) och ladda ner alla ljudkonverterade installationsprogram som är associerade med ditt operativsystem (Windows eller Mac).
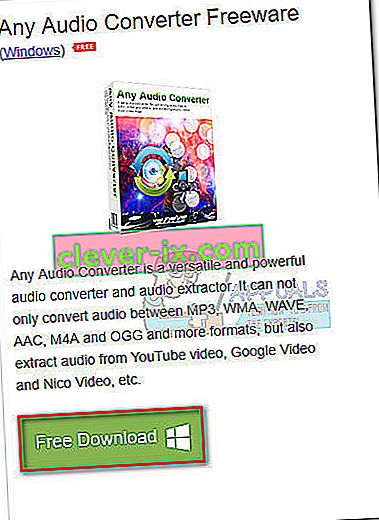
- Öppna installationsprogrammet och följ anvisningarna på skärmen för att installera programvaran på ditt system. Om du vill undvika den medföljande programvaran välja Anpassa Installera och avmarkera aditional programvara för att hindra dem från att installera.
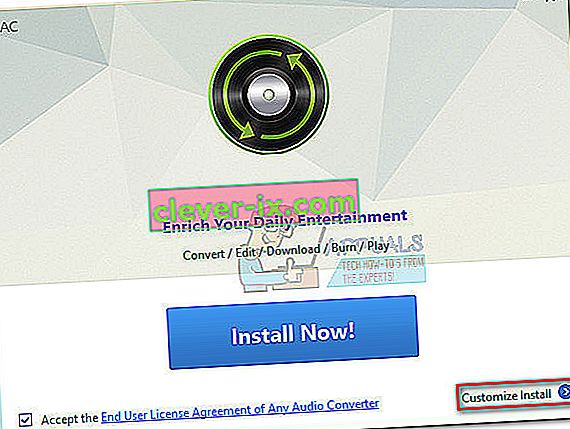
- När installationen är klar öppnar du programvaran och sätter i CD: n som är associerad med CDA-filen. Använd sedan det övre bandet för att välja Lägg till CD-disk. Sedan,välj DVD / CD-enheten där du satte in ljudmediet. Klicka slutligen på OK för att fylla i listan.
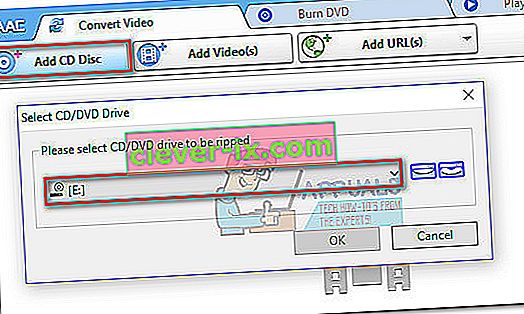
- Använd sedan rullgardinsmenyn nära Konvertera nu! klicka på Common Audio Formats och välj MP3 Audio (* .mp3) från listan.
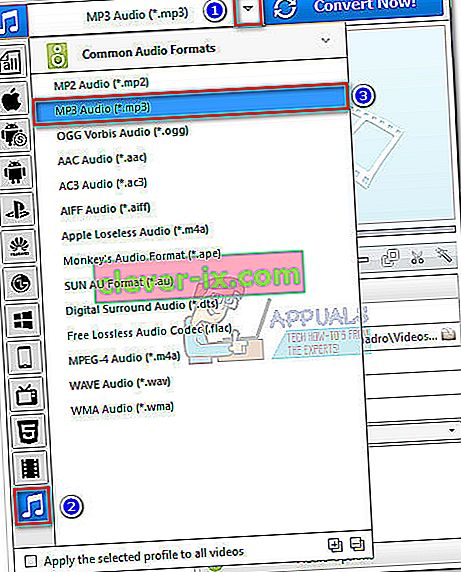
- När du är redo trycker du helt enkelt på knappen Konvertera nu och väntar på att processen ska slutföras. När programvaran har slutfört konverteringen bör du automatiskt se en File Explorer dyker upp med platsen för de konverterade filerna.
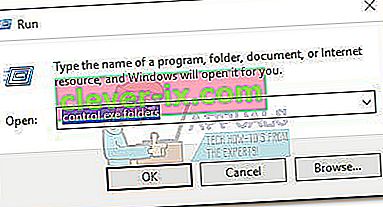
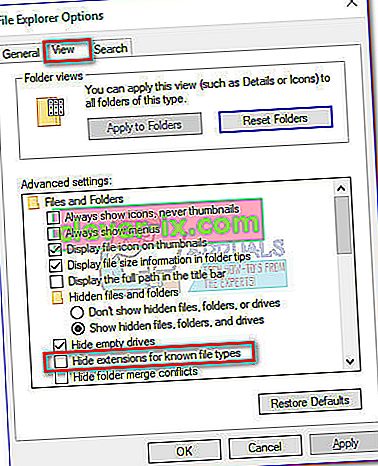
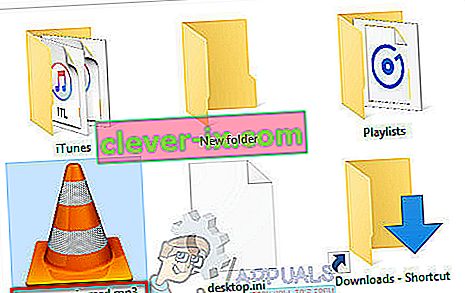
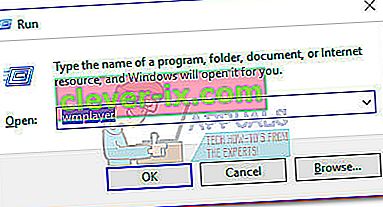
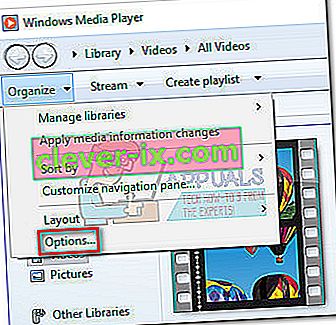
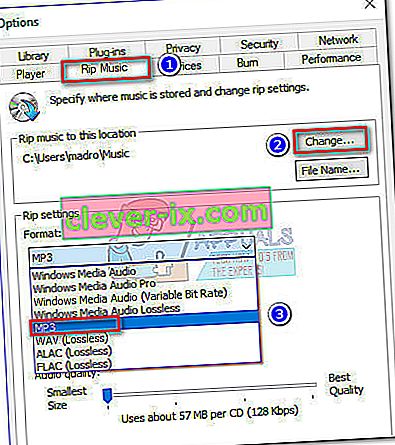 Obs! Vid denna punkt kan du använda skjutreglaget Ljudkvalitet för att justera ljudkvaliteten i förhållande till storleken.
Obs! Vid denna punkt kan du använda skjutreglaget Ljudkvalitet för att justera ljudkvaliteten i förhållande till storleken.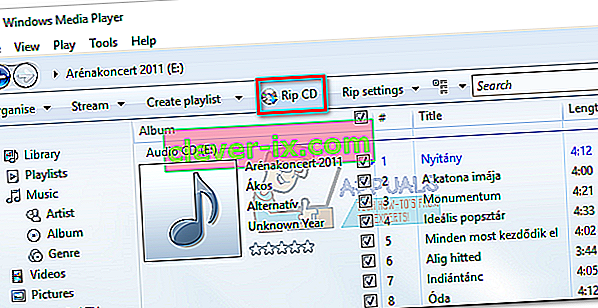
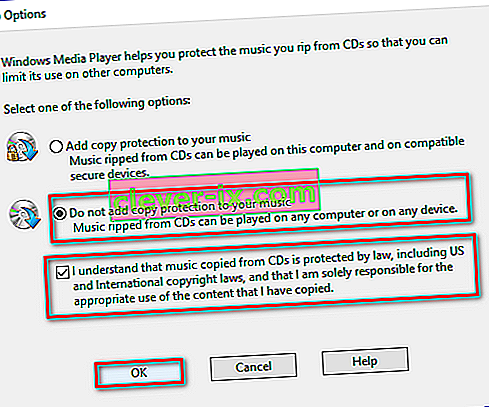
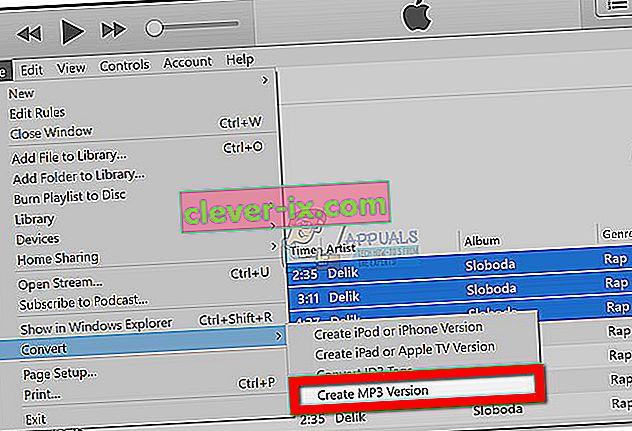 Obs! Om skapa MP3-version är synlig som standard, hoppa direkt till steg 5. Om Skapa MP3-version inte är synlig som standard, fortsätt normalt med följande steg.
Obs! Om skapa MP3-version är synlig som standard, hoppa direkt till steg 5. Om Skapa MP3-version inte är synlig som standard, fortsätt normalt med följande steg.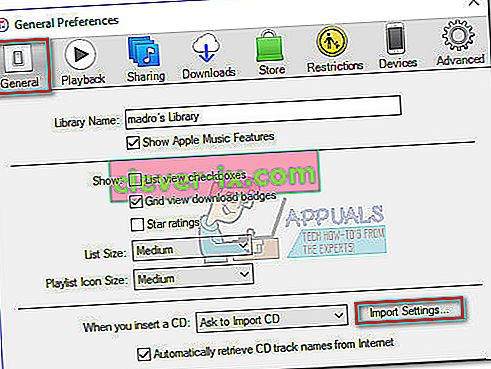
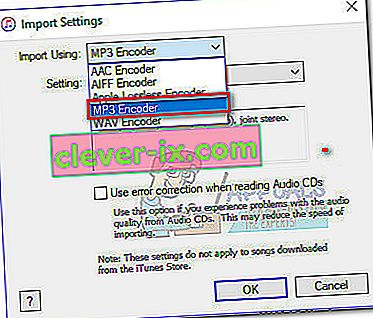 Obs! Nu ska alternativet Skapa MP3-version under Konvertering bli synligt. När detta steg är klart bör du kunna följa steg 2.
Obs! Nu ska alternativet Skapa MP3-version under Konvertering bli synligt. När detta steg är klart bör du kunna följa steg 2.