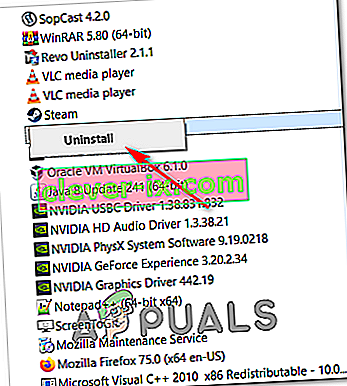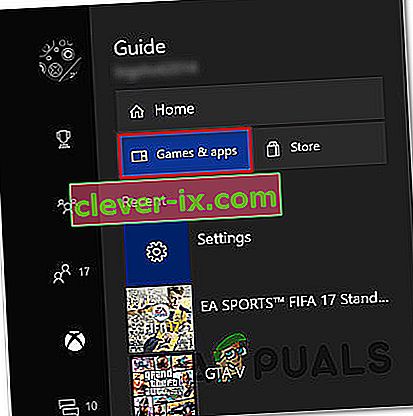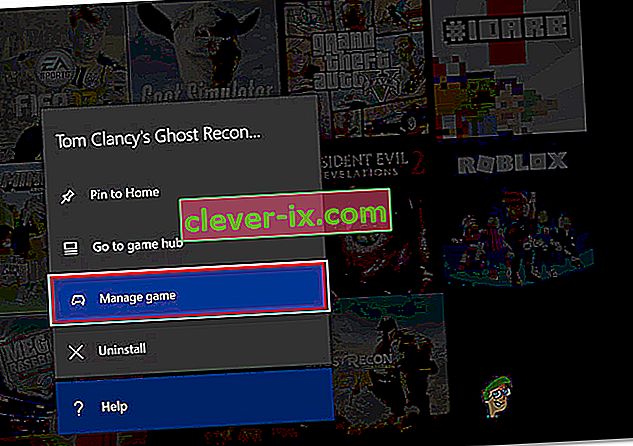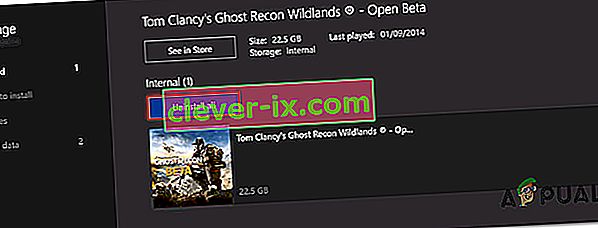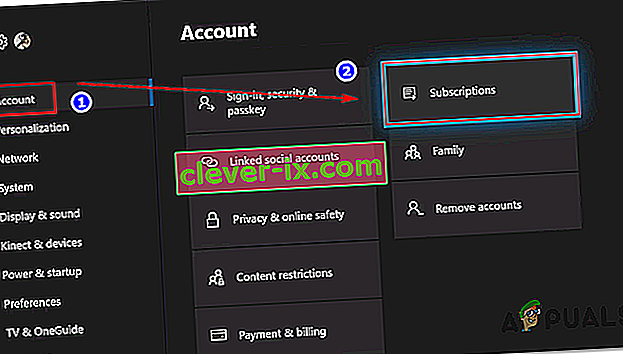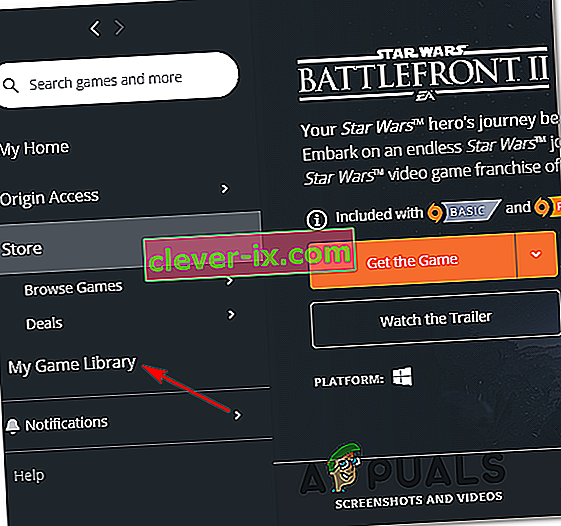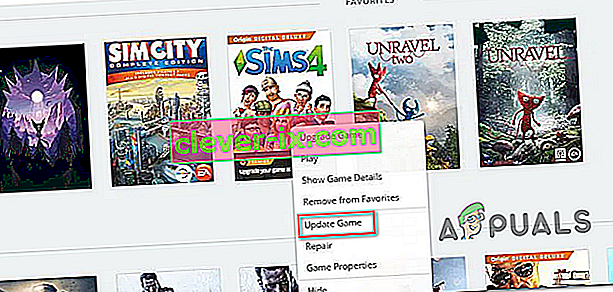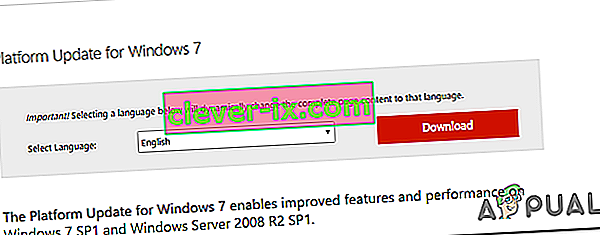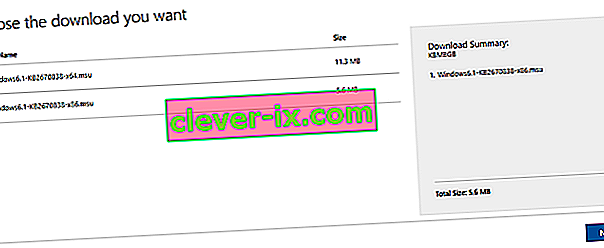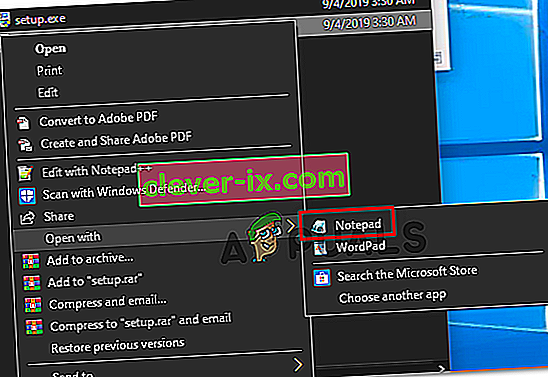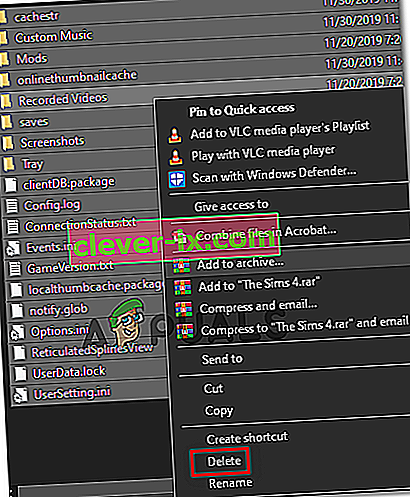Även om Star Wars Battlefront 2 hyllades av EA som en kommersiell framgång, finns det många problem som fortfarande plågar detta spel år efter det ursprungliga släppdatumet. Xbox One- och PC-användare rapporterar att spelet helt enkelt vägrar att starta.

Som det visar sig kommer flera olika komponenter att orsaka just detta scenario:
- Origin glitch - Du kanske inte kan starta spelet på grund av en origin glitch. Ett sätt att kringgå detta fel är att försöka starta spelet via snabbmenyn istället.
- Skadade filer i molnlagringen - Om du stöter på det här problemet när du försöker starta SWBF II via Origin, kan lanseringen misslyckas på grund av ett urval av filer som är värd i molnmappen som tilldelats för det här spelet. För att testa denna teori, försök att starta spelet efter att du har inaktiverat Cloud Storage-funktionen i Origin-inställningarna.
- Motstridiga Origin Overlay i spelet - Det finns många spel som för närvarande har problem med Origin's Overlay-funktion, och Star Wars Battlefront II är en av dem. För att undvika detta problem, inaktivera helt enkelt överläggsfunktionen i spelet från menyn Inställningar och till samma sak från spelets egenskaper.
- Korrupt spelinstallation - En skadad spelinstallation kan också vara den främsta orsaken bakom detta problem. Detta bekräftas att det händer på både PC och Xbox. För att lösa problemet i det här fallet installerar du bara spelet tillsammans med alla installerade tillägg.
- Giltigt Xbox Gold-abonnemang - På Xbox One kan du också förvänta dig att se detta fel eftersom ditt Gold-medlemskap inte längre är giltigt eller har upphört att gälla. För att lösa detta problem, helt enkelt förnya ditt medlemskap, starta om konsolen och du skulle kunna starta spelet utan problem.
- Origin Auto-Update fungerar inte - Om du har det här problemet med Origin, kom ihåg att just den här startprogrammet tenderar att "glömma" att uppdatera Star Wars Battlefront II (detta har konsekvent bekräftats av användarna). I det här fallet bör du försöka tvinga uppdateringen via snabbmenyn.
- Service pack 1 saknas i Windows 7 - Om du fortfarande använder Windows 7 av någon anledning, kom ihåg att spelet behöver Service Pack 1 (Platform Update 6.1) för att fungera korrekt. Om detta är tillämpligt måste du installera den senaste uppdateringen från Microsofts officiella nedladdningssida.
- Spelet kan inte startas med nuvarande inställningar - På PC kan spelet vägra att starta på grund av vissa inställningar som är oförenliga med dina GPU-funktioner. I det här fallet kan du kanske lösa problemet genom att redigera filen BootOptions från Dokument och tvinga spelet att starta i fönsterläge utan DX13 och antialiasing. Om det inte fungerar kan du också försöka ta bort innehållet i mappen Inställningar helt.
Starta spelet från menyn Bibliotek (Ursprung)
Överlägset har de flesta frågorna relaterade till detta spel rapporterats om Origin - vilket är ironiskt, med tanke på att spelets utgivare också är ägare till denna spelbutik.
Lyckligtvis har vissa drabbade användare upptäckt en lösning för tillfällen där spelet kommer att vägra att starta.
Om du väljer spelet i Origin trycker du på Spela från spelsidan och ingenting händer, kanske du kan kringgå problemet. Som det visar sig kanske du kan starta spelet normalt genom att använda rullgardinsmenyn associerad med Star Wars Battlefront 2.
För att göra detta öppnar du Origin och klickar på Mitt spelbibliotek - Men istället för att välja det spel du normalt skulle göra, högerklicka på det och klicka på Spela från den nyligen uppkomna snabbmenyn.

Gör detta och se om spelet kan starta normalt. Om du fortfarande har samma problem, gå ner till nästa möjliga fix nedan.
Inaktivera molnlagring i ursprung
En potentiell fråga som kan hamna i att du startar spelet normalt är skadade filer som lagras av Origin-molntjänsten.
Vissa användare som också möter samma problem har bekräftat att StarWars Battlefront II äntligen sprang efter att de öppnade Origin-inställningarna och inaktiverade Cloud Storage. Efter att ha gjort det och försökt starta spelet igen slutade problemet uppstå.
Om du tror att detta scenario kan vara tillämpligt, följ instruktionerna nedan för att inaktivera molnlagringsfunktionen på din Origin-installation och se om det löser dina problem:
- Öppna Origin och använd meny överst för att klicka på Origin> Application Settings .
- När du är inne i menyn Application Settings , flyttar du till höger i Origin- fönstret och klickar på Install & Sparar .
- Därefter bläddrar du ned till avsnittet Cloud Storage och avmarkerar helt enkelt växeln som är associerad med Sparat.
- Starta Star Wars Battlefront II och se om spelet kan starta normalt.

Om samma problem fortfarande uppstår och du fortfarande inte kan spela spelet, gå ner till nästa möjliga fix nedan.
Inaktivera Origin-Overlay (Origin)
Som det visar sig kan den här frågan också orsakas av en glitch som underlättas av användningen av Origin's overlay-funktion i spelet. Vissa användare har upptäckt att spelet vägrar starta i deras fall så länge överlagringsfunktionen är aktiverad.
Om samma scenario gäller för dig, försök att inaktivera överläggningsfunktionen i spelet innan du försöker starta spelet - Även om du gillar att använda ett överläggsverktyg för att se din FPS, finns det mycket för värdiga alternativ som du kan överväga .
Följ anvisningarna nedan för att inaktivera Origin-lagringsfunktionen i spelet:
- Öppna Origin och klicka på Origin från menyfältet högst upp.
- Därefter klickar du på Programinställningar från den nyligen uppkomna snabbmenyn .
- När du är inne i inställningsmenyn i Origin, flytta till höger avsnitt och klicka på Origin In-Game fliken från menyfältet.
- Gå sedan till avsnittet Origin In-Game och inaktivera växeln som är associerad med Enable Origin In-Game .
- När du har gjort denna ändring och ändringarna har sparats klickar du på Mitt spelbibliotek i den vertikala menyn till vänster.
- Högerklicka sedan på posten som är associerad med SW BF II och klicka på Spelaegenskaper från den nyligen visade snabbmenyn.
- Inne i Egenskaper- menyn i spelet, avmarkera rutan som är associerad med Aktivera Origin In-Game för Star Wars Battlefront II och tryck sedan på Spara för att göra ändringen permanent.
- Starta spelet igen och se om problemet nu är löst.

Om samma problem fortfarande uppstår och du fortfarande inte kan spela spelet, gå ner till nästa möjliga fix nedan.
Installerar om spelet
Som det visar sig rapporteras lanseringsproblem relaterade till StarWars Battlefront 2 på både konsol och PC. Frekvensen på PC är högre, men det finns också många rapporter på Xbox One också.
På PC dubbelklickar berörda användare på spelets körbara men inget händer (inget fel), medan de på Xbox One vanligtvis ser felkoden 0x80040900 tillsammans med ett meddelande som uppmanar dem att starta om.
Obs! Vi kunde inte identifiera några underliggande problem med SW BF 2 på PS4. Om du hittade ett problem, vänligen meddela oss i kommentarsektionen nedan.
Om detta scenario är tillämpligt bör du försöka installera om spelet - Om problemet orsakas av någon form av skadad spelfil, ska instruktionerna nedan hjälpa dig att åtgärda det. För att rymma båda typerna av användare (PC- och Xbox One-användare) skapade vi två separata guider som hjälper dig att installera om spelet i båda scenarierna.
Följ vilken guide som gäller för din nuvarande situation:
Installera om StarWars Battlefront 2 på PC
- Tryck på Windows-tangenten + R för att öppna en dialogruta Kör . Därefter skriver du 'appwiz.cpl' i textrutan och tryck på Enter för att öppna upp program och har menyn.

- När du är inne i menyn Program och funktioner , bläddrar du ner genom listan över installerade applikationer och gate och letar reda på posten som är associerad med StarWars Battlefront 2. När du ser den högerklickar du på den och väljer Avinstallera från den nyligen visade snabbmenyn. .
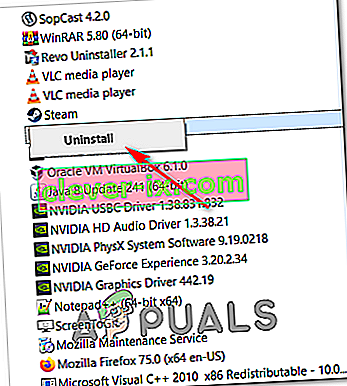
- I avinstallationsskärmen följer du instruktionerna på skärmen för att slutföra avinstallationen och startar sedan om datorn.
- När nästa start är klar, öppna startprogrammet som du använde för att köpa spelet (Steam, Origin, Battlefront) eller sätt in det traditionella mediet och installera om spelet.
- Försök att starta det och se om du fortfarande har problem med att starta spelet.
Installera om StarWars Battlefront 2 på Xbox One
- Tryck på Xbox One-knappen för att öppna guide-menyn och använd den för att komma till menyn Spel och appar.
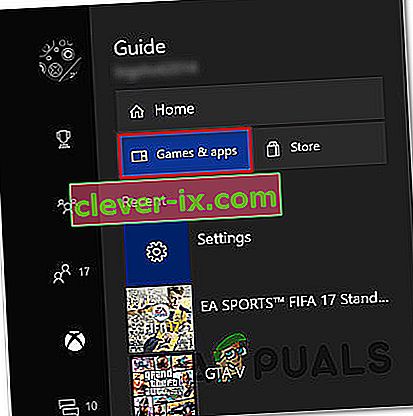
- När du är inne i Game & Apps- menyn navigerar du till spelet som du försöker avinstallera, trycker på Start- knappen och väljer Hantera spel .
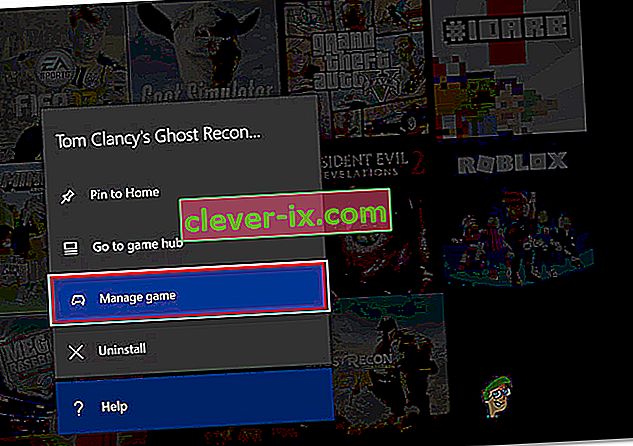
- Fortsätt sedan till höger ruta och välj Avinstallera alla för att säkerställa att basspelet tillsammans med varje installationstillägg eller uppdatering också tas bort.
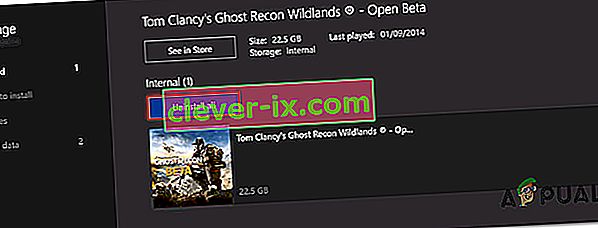
- När avinstallationen är klar återgår du till menyn Hantera , men den här gången väljer du avsnittet Klar för installation .
- Gå sedan till höger avsnitt och markera avsnittet Klar att installera. Välj sedan knappen Installera alla som är associerade med StarWards Battlefront 2 för att installera om basspelet igen med varje uppdatering och lägga till.
- Försök att starta spelet och se om du fortfarande ser samma felmeddelande.
Om spelet fortfarande vägrar att starta även efter att du har avinstallerat spelet, gå ner till nästa metod nedan.
Förnya ditt guldkort (endast Xbox One)
Om du stöter på problemet på Xbox One bör ditt första stopp vara i konto-menyn och kontrollera om dina guldprenumerationer har upphört att gälla. Som det visar sig har vissa användare lyckats fixa problemet relaterat till StarWars Battlefront 2 på sin Xbox One-konsol efter att ha förnyat sin Gold-prenumeration.
Tänk på att precis som på PS4 kräver StarWars Battlefront 2 att du har en aktiv premiumprenumeration (PSPlus på PS4 och Gold på Xbox One).
Om du ser att ditt spel plötsligt vägrar att starta på Xbox One, följ instruktionerna nedan för att kontrollera om ditt guldprenumeration har upphört att gälla:
- Tryck på Xbox-knappen på din kontroller för att öppna guide-menyn. Använd sedan avtryckaren till höger för att välja fliken Inställningar , välj sedan Alla inställningar och tryck på A för att komma åt den.

- När du är inne i menyn Inställningar , välj fliken Konto från den vertikala menyn till vänster, flytta sedan över till höger och öppna menyn Prenumerationer .
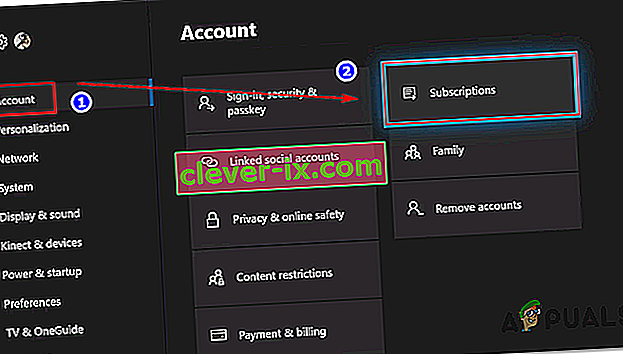
- Once you’re inside the Subscription menu, see if your Xbox Gold subscription has expired. If you confirm this, you will need to renew it before you will be able to play StarWars BattleFront 2 again.
In case this scenario did not apply to your current situation, move down to the next potential fix below.
Installing every pending Update (Origin)
If you’re trying to launch the game through Origin, be advised that there’s a weird bug going around for years, where the launcher is refusing to update the game automatically without telling you anything. Upon attempting to launch the game, affected users report that nothing happens (no error message).
This seems to be an issue exclusive to Origin, but fortunately, you can fix it fairly easily. Several affected users have confirmed that they managed to force the game to update itself to the latest version manually, and after doing this, the game launched without issues.
Follow the instructions to replicate the steps on your computer:
- Open Origin and click on My Game Library from the left-hand vertical menu.
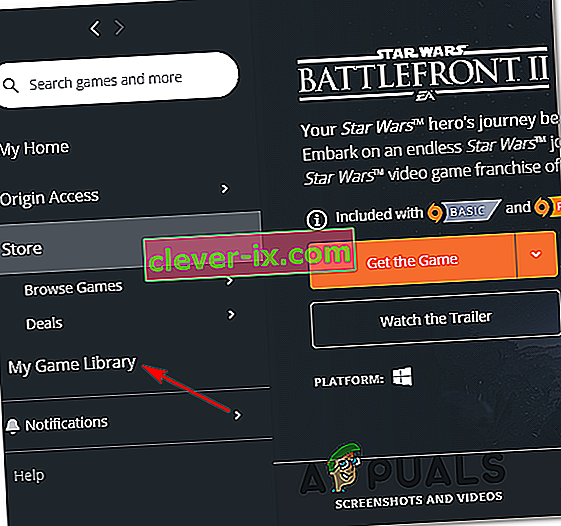
- Once you’re inside your game’s library, right-click on Star Wards BattleFront 2 and choose Update game from the newly appeared context menu.
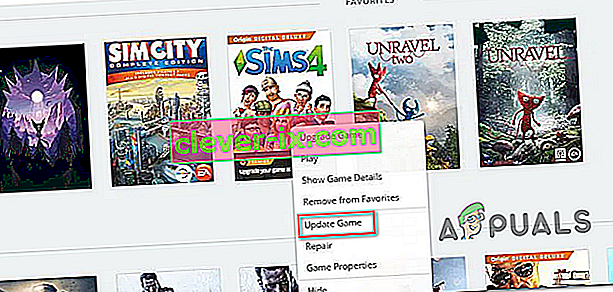
- Wait for the initial scan is complete, and if a new update is available, wait for it to install.
- When the operation is complete, launch the game again and see if you’re still seeing the same error message.
In case this method did not apply to your particular scenario, move down to the next potential fix below.
Installing the Platform Update (Windows 7 Only)
If you’re encountering this issue on Windows 7, you should ensure that your operating system has the latest platform update installed. Some users that were having trouble launching the game on Windows 7, have reported that the launch was finally successful after they installed the latest Platform Update for Windows 7 (SP 1) and restarted their computer.
Note: You might also want to check the system’s requirements for StarWars Battlefront II to make sure that your current PC configuration is powerful enough to run the game.

If this applies to you, follow the instructions below to install the latest platform update to ensure that your PC is using the latest performance improvements on Windows 7:
- Visit this link (here) to download the platform update for Windows 7. Once inside, scroll down to Platform Update for Windows 7, select a language and hit the Download button.
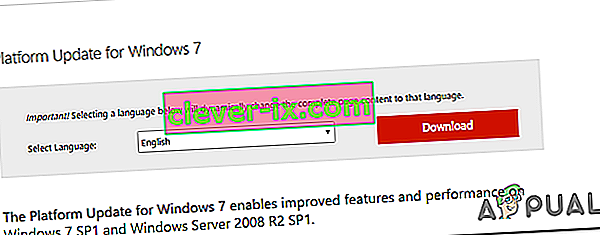
- Once you get to the next screen, check the box associated with the OS infrastructure that you’re using – for 32-bit, check the toggle associated with Windows6.1-KB2670838-x86.msuand press Enter.
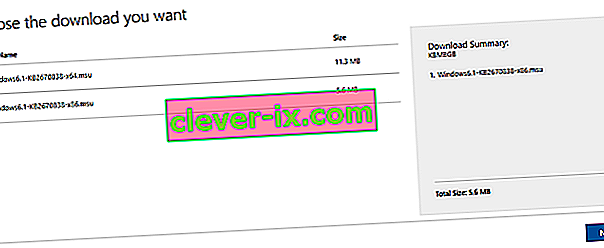
Note: For 64-bit, download the other installer.
- After the download is complete, double-click on the installer and follow the on-screen instructions to complete the installation of the platform update
- Once the update ins installed, reboot your computer and see if the issue is resolved at the next system startup.
In case you’re still unable to launch the game, move down to the next potential fix below.
Launching the game in Windowed Mode
As it turns out, you might also encounter this problem because the game is forced to launch with a selection of graphic options that are simply not compatible with your PC configuration.
In this case, you should be able to get rid of these problematic settings by editing the settings file directly and force the game executable to launch without DX12, antialiasing and run in Windows Mode with Vsync turned on. This particular configuration has been reported to work for a lot of affected users.
To enforce this fix, follow the instructions outlined below:
- Press Windows key + R to open up a Run dialog box. Next, type ‘documents’ inside the text box and press Enter to open up the Documents folder.

- Once inside, double-click on the Star Wars Battlefront II folder.
- Next, double-click on the settings menu, then right-click on the BootOptions file and choose Open > Notepad.
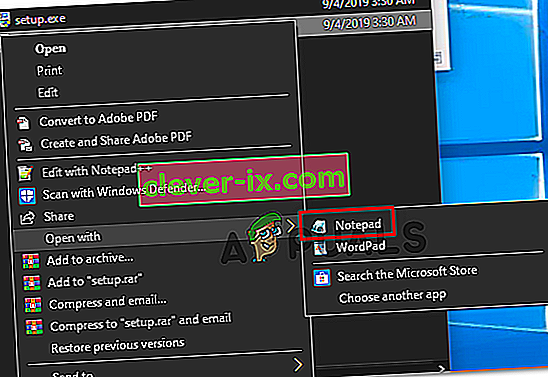
Note: If you have a different editor installed (like Notepad++), it’s better to open it with that one instead.
- Once you’re inside your editor, paste the following code and save the changes:
GstRender.EnableDx12 0 GstRender.FullscreenEnabled 0 GstRender.FullscreenRefreshRate 60.000000 GstRender.FullscreenScreen 0 GstRender.ResolutionHeight 1080 GstRender.ResolutionWidth 1920 GstRender.WindowBordersEnable 1
Note: Do NOT name the file differently.
- Launch the game again and see if the issue is now resolved.
If you’re still unable to launch the game, move down to the next potential fix below.
Deleting the Settings folder in Documents
If you’re encountering this issue on PC and the method above didn’t work, keep in mind that this problem can also be caused by a selection of temporary files that are being stored inside the Settings folder (not the main game folder).
As it turns out, some affected users have managed to fix the error by navigating to the location of the Star Wards Battlefront II folder and deleting the Settings folder entirely. According to users that have tried it, this will not break the game since the launcher will regenerate the folder during the next launch attempt.
This operation will end up deleting any custom settings that might contribute to the failed launch, and allow the game to use with the default settings.
To enforce this potential fix, follow the instructions below to navigate to the STAR WARS Battlefront II folder and delete the Settings menu:
- Make sure that the game and it’s launcher (Origin, Steam, Epic Launcher) are completely closed and no associated background processes are running.
- Press Windows key + R to open up a Run dialog box. Next, type ‘documents’ inside the text box and press Enter to open up the Documents folder related to the account that you’ve currently signed it with.

- Once you’re inside the Documents folder, double-click on Settings.
- Once inside, press Ctrl + A to select everything inside the Settings menu, then right-click on a file and choose Delete from the newly appeared context menu.
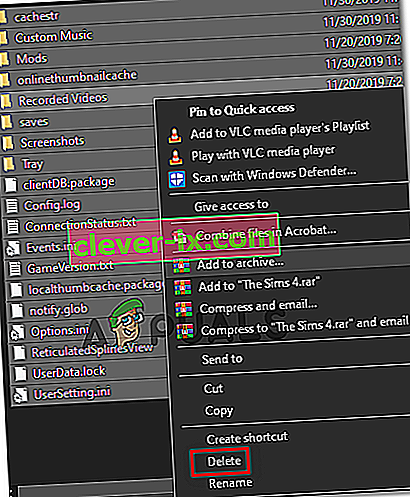
- After the contents of the Settings folder have been cleared, attempt to launch the game again and see if the issue is now resolved.