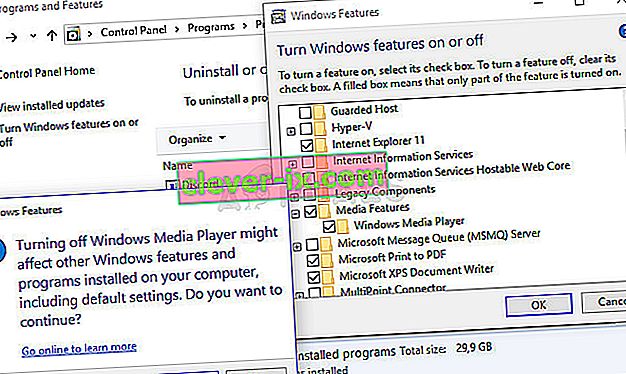Windows Media Player är ett gratis inbyggt verktyg tillverkat av Microsoft som kan passa dig bra för nästan alla dina ljud- och videobehov genom att spela ljud- och videofiler på din dator och media anslutna till den.
När media som är anslutet till det verkar det som om Windows Media Player ibland kämpar med att spela filer som finns på DVD: n. Detta är svårt att lösa i vissa fall eftersom Windows Media Player för Windows äldre än och inklusive Windows 8 har tappat en del av dess funktionalitet men här är några lösningar som kan hjälpa dig:
Förberedelse: Avinstallera nyligen installerade misstänkta verktyg
Om du nyligen har installerat några nya verktyg som kan ha något att göra med DVD-, video- och ljudredigering, etc; eller om nya uppdateringar har installerats utan din vetskap kan det vara bra att ta bort dem för tillfället för att se om de orsakar felet.
- Först och främst, se till att du är inloggad med ett administratörskonto eftersom du inte kan avinstallera program med något annat konto.
- Klicka på Start-menyn och öppna Kontrollpanelen genom att söka efter den. Även på Windows 10 kan du klicka på kugghjulsikonen för att öppna Inställningar.
- I Kontrollpanelen, välj att Visa som: Kategori längst upp till höger och klicka på Avinstallera ett program under avsnittet Program.

- Om du använder appen Inställningar bör du omedelbart öppna en lista över alla installerade program på din dator genom att klicka på Appar.
- Leta reda på knappen Ändra din vy och ställ in den på Detaljer. Nu kan du helt enkelt klicka på fliken Installerad på för att sortera programmen på din dator efter det datum de installerades.

- Leta reda på alla program som kan ha haft något att göra med DVD, ljud eller video eller i allmänhet misstänkta filer. I vissa fall var det Stoik Media Converter och liknande verktyg.
- Klicka på Avinstallera-knappen när du har valt det verktyg du vill avinstallera. Ett meddelande dyker upp och frågar om du vill bekräfta ditt val, så se till att du bekräftar det.
- Klicka på Slutför när avinstallationen är klar, starta om datorn och kontrollera om problemet är löst.
Lösning 1: Reparera mediekodaren
Tyvärr kan den här lösningen endast tillämpas på Windows-versioner som är äldre än och inklusive Windows 7 eftersom Windows Media Encoder-posten du behöver reparera endast är tillgänglig för de versionerna av Windows. Ändå, om du kör Windows 7 eller äldre, se till att kolla in den här lösningen.
- Se till att du har loggat in med ett administratörskonto eftersom du inte kan reparera någonting med några andra kontobehörigheter.
- Klicka på Start-menyn och öppna Kontrollpanelen genom att söka efter den. I Kontrollpanelen, välj att Visa som: Kategori längst upp till höger och klicka på Avinstallera ett program under avsnittet Program.

- Leta reda på Windows Media Encoder-posten i listan och klicka på den en gång. Klicka på knappen Reparera ovanför listan och bekräfta eventuella dialogrutor som kan visas. Följ instruktionerna på skärmen för att reparera Windows Media Encoder och starta om datorn efteråt. Kontrollera om Windows Media Player inte kan spela DVD-skivor.
Lösning 2: Uppdatera dina ljud- och videodrivrutiner
Detta är definitivt en av de äldsta metoderna i boken men det är definitivt sant att uppdatering av drivrutiner kan lösa åtminstone en tredjedel av alla Windows-problem, särskilt de som verkar se ut som ingenstans.
Program och operativsystem utvecklas och dina enheter behöver utvecklas tillsammans med drivrutiner som fortfarande släpps, även för gamla enheter. Följ instruktionerna nedan för att uppdatera dina ljud- och videodrivrutiner:
- Välj Start-knappen, skriv Enhetshanteraren och välj den från resultatlistan. Alternativt kan du använda Windows Key + R-tangentkombinationen och skriva devmgmt.msc i rutan. Klicka på OK efteråt.

- Utöka en av ljud- och videokategorierna för att hitta enheter att uppdatera, högerklicka (eller tryck och håll ned) på den och välj Uppdatera drivrutin. Det finns flera avsnitt du kommer att behöva besöka, inklusive: Ljudingångar och -utgångar, Displayadaptrar, DVD / CD-ROM-enheter och Ljud-, video- och spelkontroller. Processen kan vara lång men det är viktigt att hålla dina drivrutiner uppdaterade.

- Välj Sök automatiskt efter uppdaterad drivrutinsprogramvara. Om Windows inte hittar en ny drivrutin kan du försöka leta efter en på enhetstillverkarens webbplats och följa deras instruktioner. Du bör också kunna söka efter namnet på din bärbara dator eller din dator.
Obs! Om du använder Windows 10 installeras de senaste drivrutinerna ofta tillsammans med Windows-uppdateringar, så se till att du håller datorns operativsystem uppdaterad. Windows Update körs automatiskt på Windows 10 men du kan kontrollera om det finns nya uppdateringar genom att följa instruktionerna nedan.
- Använd tangentkombinationen Windows Key + I för att öppna Inställningar på din Windows-dator. Alternativt kan du söka efter "Inställningar" med hjälp av sökfältet i aktivitetsfältet eller klicka på kugghjulet som kommer att visas efter att du har klickat på Start-menyknappen.
- Leta reda på och öppna avsnittet "Uppdatering och säkerhet" i appen Inställningar. Håll dig på fliken Windows Update och klicka på knappen Sök efter uppdateringar under avsnittet Uppdateringsstatus för att kontrollera om det finns en ny version av Windows tillgänglig.

- Om det finns en bör Windows fortsätta nedladdningsprocessen automatiskt. Var tålmodig för uppdateringen att installera och kontrollera om Windows Media Player nu fungerar med DVD-skivor ordentligt.
Lösning 3: Installera ett ordentligt codec-paket
Denna lösning är också tillämplig endast på äldre versioner av Windows eftersom denna funktion har släppts från de senaste versionerna av Windows OS. Uppriktigt sagt är Windows Media Player ett dåligt val på Windows 8 och 10 och bör ändå undvikas. Denna metod består av att installera rätt codec-paket och lokalisera det i Windows Media Player.
Vi rekommenderar AC3Filter-codec eftersom vi har användare som bekräftar att hans jobbade för dem. Ändå kan du välja vilket codec-paket som helst som kommer att göra jobbet.
- Besök deras officiella hemsida och klicka på AC3Filter 2.6.0b Full för att starta nedladdningen av hela codec. Det är gratis och öppen källkod, vilket gör det till ett utmärkt val.

- Dubbelklicka på den körbara filen du just laddade ner och se till att du följer instruktionerna på skärmen för att fortsätta med installationsprocessen.
- När codec har installerats startar du om datorn för att tillämpa ändringarna och öppnar Windows Media Player genom att söka efter den i Start-menyn eller genom att bläddra på din dator (C >> Programfiler >> Windows Media Player).
- Klicka på knappen Organiser längst upp till vänster i fönstret och klicka på Alternativ. Därifrån navigerar du till DVD-fliken och klickar på knappen Avancerat. Du bör se AC3Filter som valfri codec.

- Det intressanta är att du inte kan ställa in vilken codec som ska användas när du försöker spela en fil från en DVD och de kommer att sorteras efter prioritet. Denna prioritet kan ändras men det är mycket lättare att helt enkelt avinstallera det andra codec-paketet som du kanske har installerat eftersom flera av dem kan orsaka instabilitet och konflikter.
- Kontrollera om problemet är löst och om du kan spela dina videor och låtar från en DVD utan problem.
Lösning 4: Installera om Windows Media Player
Ominstallation av programmet är vanligtvis det mest logiska steget för alla som har problem med ett program och många användare gjorde det och det fungerade inte. Det har dock fungerat för personer som har följt denna uppsättning steg, särskilt om du kunde spela DVD-skivor på din Windows-dator fram till en viss tidpunkt.
Först och främst bör du utföra den här kommandotolken som även kan lösa problemet på egen hand, så se till att du kontrollerar om problemet har lösts efter att ha kommit igenom kommandot:
- Sök efter "Kommandotolken", högerklicka på den och välj alternativet "Kör som administratör". Kopiera och klistra in följande kommando och se till att du klickar på Enter efteråt.
net localgroup “Administrators” “NT Authority \ Local Service” / add
- Använd tangentkombinationen Windows Key + R på tangentbordet för att öppna dialogrutan Kör. Du kan också söka i dessa direkt i Start-menyn om ditt Windows OS stöder det.
- Skriv in Kontrollpanelen och klicka på OK för att öppna den. Se till att du ändrar vyn i Kontrollpanelen till Visa efter: Kategori och klickar på Avinstallera ett program under avsnittet Program.

- På höger sida av skärmen som öppnas klickar du på Aktivera eller inaktivera Windows-funktioner och leta reda på avsnittet Mediefunktioner. Utöka listan och leta efter Windows Media Player. Avmarkera rutan bredvid den, klicka på OK och bekräfta eventuella dialogrutor som visas. Starta om datorn innan du fortsätter vidare!
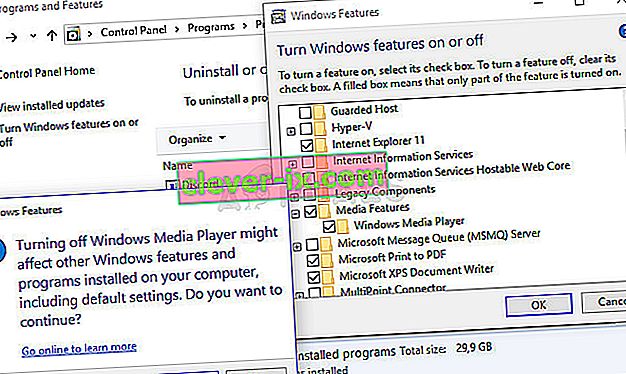
- Därefter navigerar du till antingen Program Files eller Program Files (x86) -mappen i paritiotionen du använder (beroende på datorns arkitektur) och raderar Windows Media Player-mappen (vanligtvis C >> Programfiler >> Windows Media Player).

- Nu kan du gå tillbaka till posten Windows Media Player i fönstret Aktivera eller inaktivera Windows-funktioner och markera rutan bredvid den igen som startar ominstallationsprocessen. Starta om datorn igen efter installationen och kontrollera om problemet är löst!