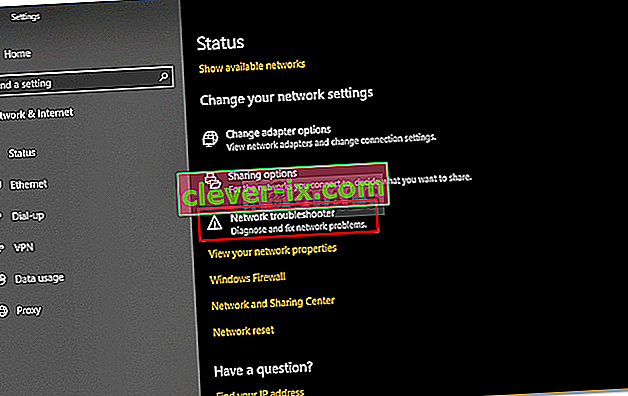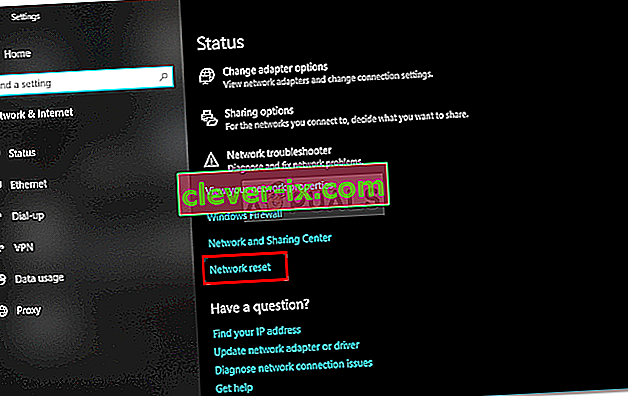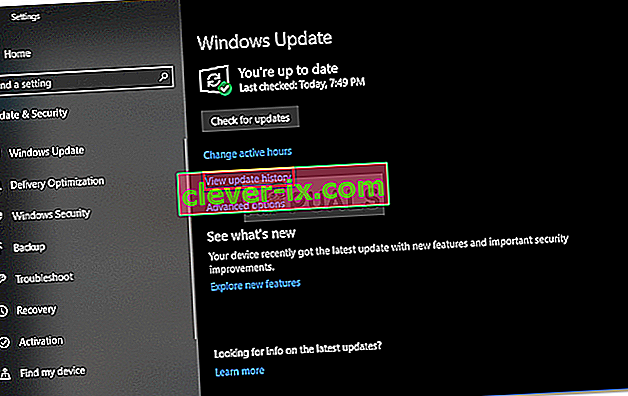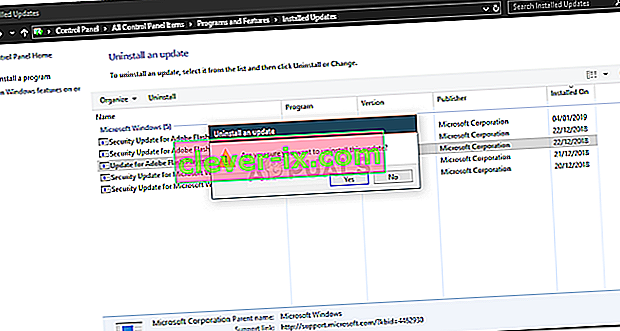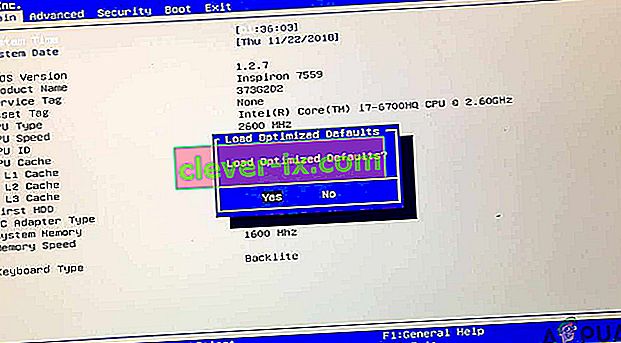Den " Windows fortfarande inrätta konfigurationen klassen för den här enheten. (Kod 56) -felet är känt för att uppstå när din nätverksadapter har en konflikt med tredjeparts VPN installerat på ditt system. Det har rapporterats av användare som anger att användare har tappat alla nätverksanslutningar efter uppdatering till Windows version 1709 medan det för vissa inträffade efter uppdatering till version 1803. Version 1803 är känd för att orsaka vissa nätverksproblem, men problemen har enkla lösningar.

När du har tappat alla nätverksanslutningar, när du öppnar Enhetshanteraren för att kontrollera dina nätverksadapterdrivrutiner, möts du av nämnda fel i drivrutinen Egenskaper. Du kan åtgärda problemet genom att implementera lösningarna nedan.
Vad som orsakar att Windows fortfarande konfigurerar klasskonfigurationen för den här enheten. (Kod 56) 'Fel på Windows 10?
Tja, efter att ha gått igenom flera användarrapporter, från vad vi har räddat, beror felet ofta på följande faktorer -
- Tredjeparts VPN . I de flesta fall beror felet på tredjeparts VPN installerat på ditt system. VPN-konflikten med din nätverksadapter som gör att problemet dyker upp.
- Windows uppdatering. Windows-uppdateringen som du har installerat kan också vara den skyldiga parten. Det kan ha återställt dina nätverksinställningar / konfiguration på grund av vilket du står inför felet.
Följ lösningarna nedan i samma ordning som angiven för att se till att du får en snabb lösning på ditt problem.
Lösning 1: Felsökare för nätverk
När du möter felet som nämns ovan är det första du behöver göra att köra nätverksfelsökaren. Felsökaren undersöker frågor som rör dina nätverksadapterdrivrutiner och tredjepartsapplikationer som strider mot den. Därför är det definitivt värt ett skott. Så här kör du nätverksfelsökaren:
- Tryck på Windows-tangenten + I för att öppna Inställningar .
- Gå till Nätverk och Internet .
- Klicka på " Nätverksfelsökare " för att utföra den.
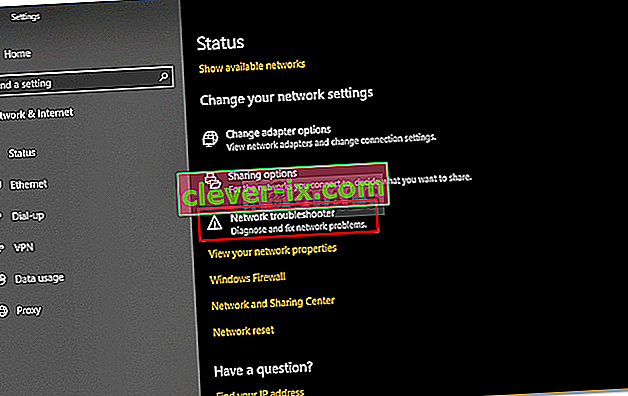
- Se om det löser problemet.
Lösning 2: Återställ nätverk
Om felsökaren inte upptäcker och åtgärdar problemet måste du utföra en återställning av nätverket. En nätverksåterställning återställer all din nätverkskonfiguration till standard. Det här kan bara lösa ditt problem. Så här gör du det:
- Tryck på Windows-tangenten + I för att öppna Inställningar .
- Gå till Nätverk och Internet .
- I statuspanelen rulla ner för att hitta Nätv.återst , klicka på den.
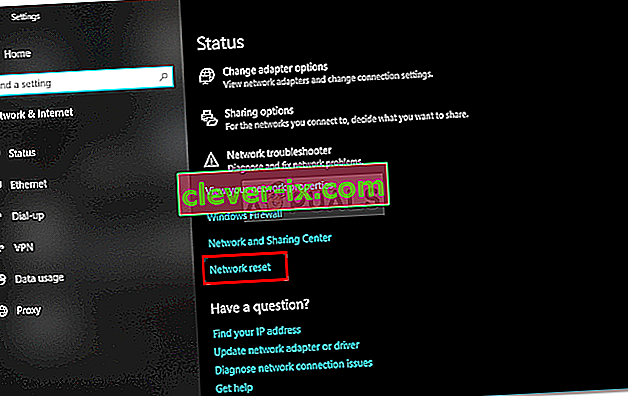
- Slutligen, i det nya fönstret, tryck på ' Återställ nu ' och vänta tills det är klart.
Lösning 3: Avinstallera CheckPoint VPN
Som vi har nämnt ovan är den främsta orsaken till problemet en tredjeparts VPN installerad på ditt system som är i konflikt med din nätverksadapter. För att åtgärda detta måste du avinstallera VPN. Denna lösning har rapporterats av de flesta användare. Om du har ett CheckPoint VPN på ditt system måste du avinstallera det med kontrollpanelen och sedan starta om systemet.

Om du använder någon annan VPN istället för CheckPoint, försök att avinstallera den och starta sedan om systemet. Om du uppgraderade från en tidigare Windows-version till Windows 10 och problemet uppstår efter det, måste du återgå till den gamla versionen, avinstallera alla tredjeparts-VPN på ditt system och sedan utföra uppgraderingen.
Du kan lära dig att utföra en nedgradering genom att hänvisa till den här artikeln på vår webbplats.
Lösning 4: Avinstallera Windows Update
Om ditt problem uppstod efter att en viss Windows 10-uppdatering installerades på ditt system kan du lösa det genom att avinstallera den specifika Windows-uppdateringen. Så här gör du det:
- Tryck på Windows-tangenten + I för att öppna Inställningar .
- Gå till Uppdatering och säkerhet .
- Klicka på Visa uppdateringshistorik och välj sedan " Avinstallera uppdateringar ".
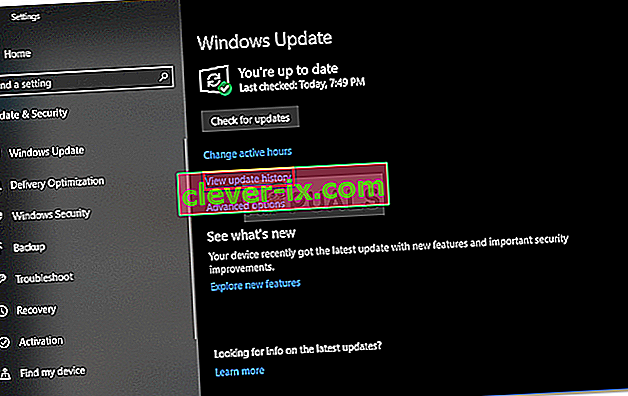
- Ett nytt fönster dyker upp, leta reda på Windows-uppdateringen du försöker avinstallera och dubbelklicka sedan på den .
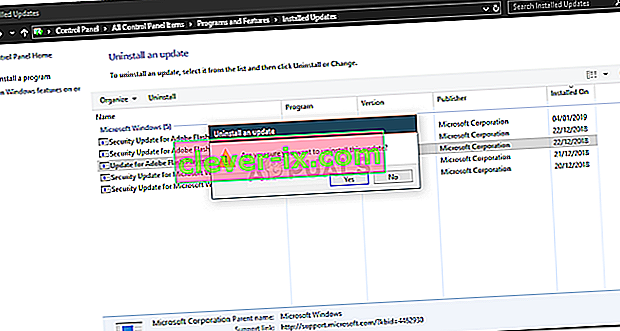
- Vänta tills det är klart.
Lösning 5: Rengör installationen
Om ingen av ovanstående lösningar har fungerat för dig måste du tyvärr utföra en ren installation av Windows. Du kommer att förlora alla filer och dokument som finns på din systemdisk när du utför en ren installation, därför rekommenderas det att du säkerhetskopierar alla nödvändiga filer.
Lösning 6: Återställ Bios
I vissa fall kan problemet lösas helt enkelt genom att återställa Bios. Följ stegen nedan för att göra det.
- Starta om datorn och tryck på “F12” eller “F9” eller “Del” -tangenten för att komma in i bios.
- Det bör finnas en knapptilldelning på skärmen för att återställa Bios.
- Vanligtvis är det "F9" så tryck på det och acceptera nästa uppmaningar.
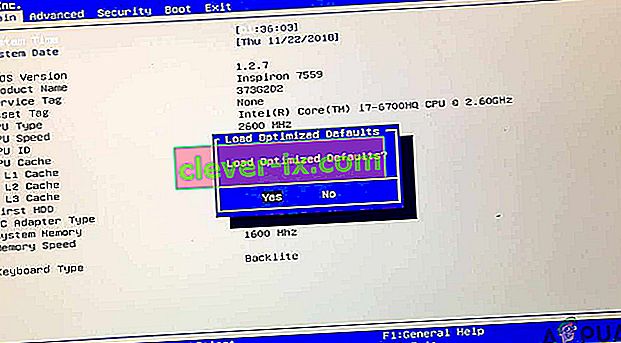
- Detta återställer Bios.
- Kontrollera om problemet kvarstår.