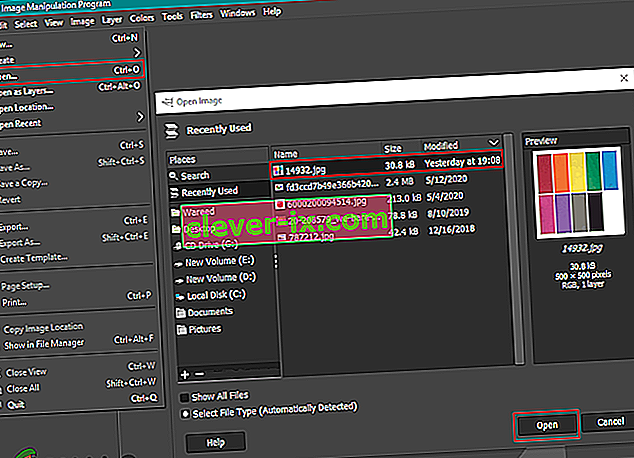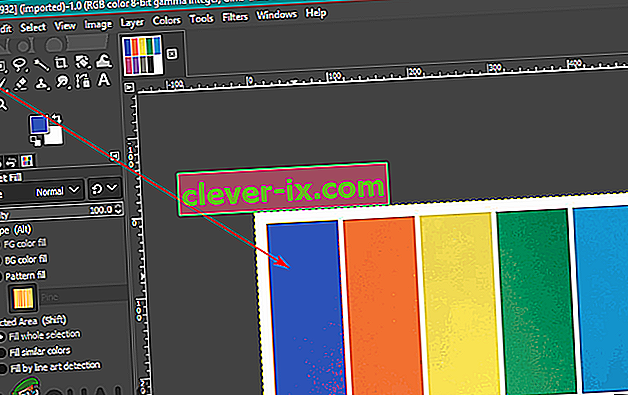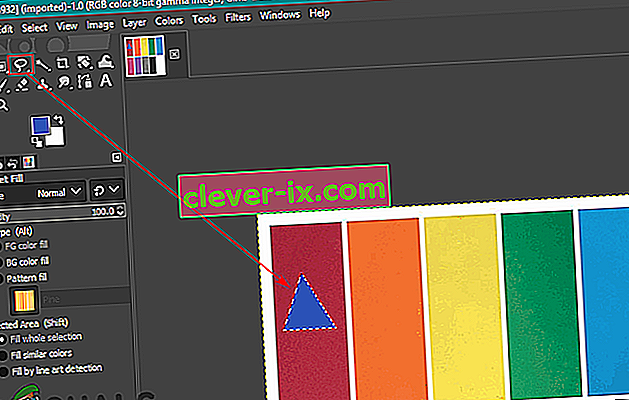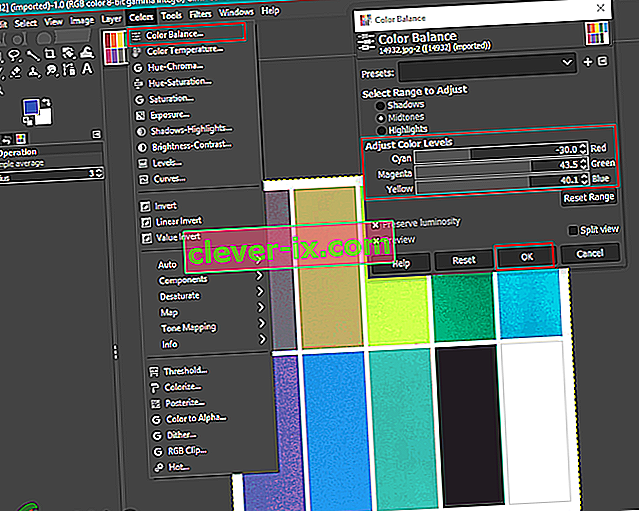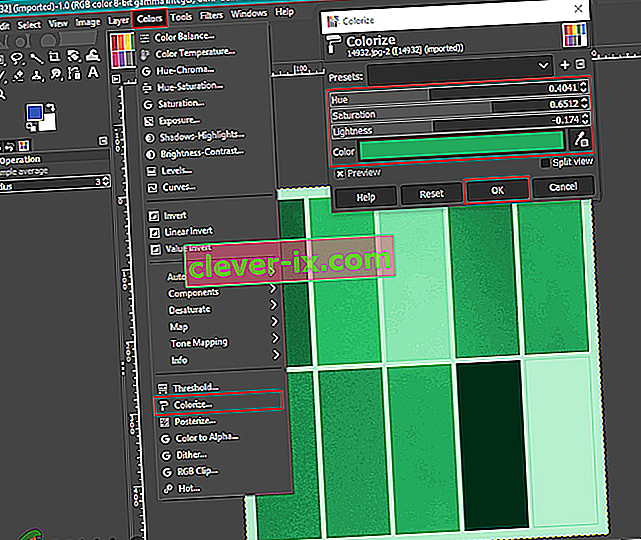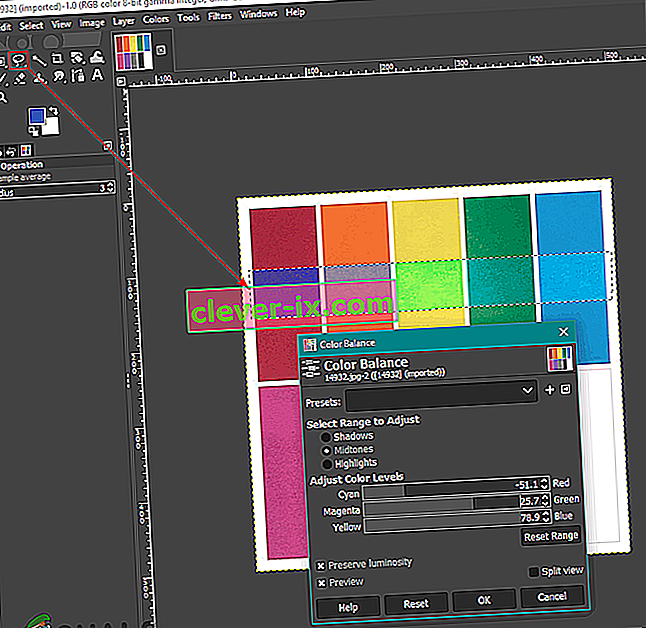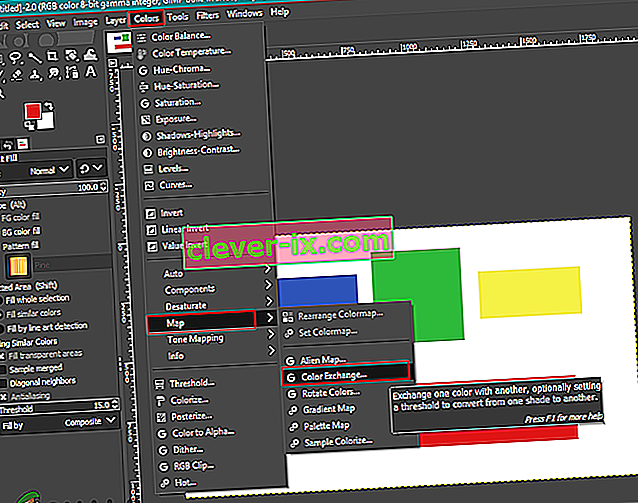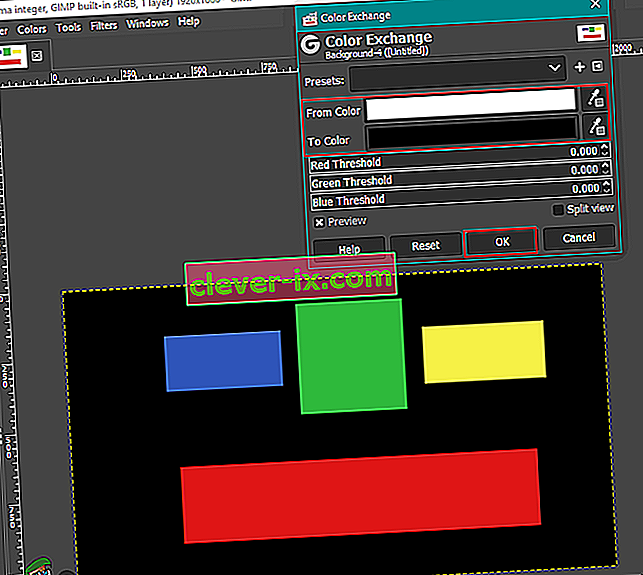Hur ändrar jag eller byter ut färger i GIMP?
Av Kevin Arrows 28 maj 2020 3 minuter lästGIMP liknar Photoshop och de flesta fotografer / designers använder den för att redigera bilderna. När det gäller att ändra eller ersätta färger i GIMP har den ett stort antal alternativ som kan användas för den här specifika uppgiften. Färger på ett foto är en viktig sak som kan ändra utseendet på hela bilden. Det finns dock flera olika skäl till varför en användare vill ändra eller ersätta färger för sina bilder. I den här artikeln ska vi visa några av de grundläggande metoderna som du kan använda för att ändra och ersätta färger i GIMP.

Använd Buck et Fill-verktyget för att ändra färger
Precis som i de flesta program används skopverktyget ofta för att lägga till / ändra färger i området i bilden. De flesta användare känner till det här verktyget eftersom det också används i Microsoft Paint, som är ett av de vanligaste programmen. Skopverktyget fungerar bäst med enfärgade färger, men inte med färgen som har mönster. Följ stegen nedan för att prova:
- Öppna ditt GIMP- program, klicka på Arkiv- menyn och välj Öppna alternativ. Leta reda på din bildfil och öppna den.
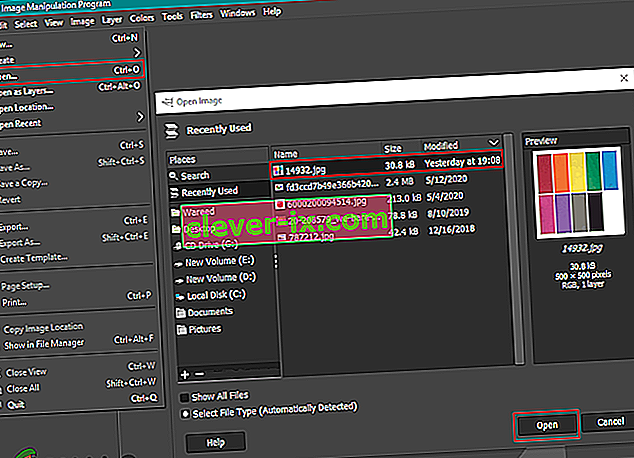
- Klicka på den aktiva förgrundsfärgen till vänster och välj en färg som du vill lägga till.

- Välj nu skopfyllningsverktyget och klicka på den fasta färgen för att ändra färgen till den du valde för förgrundsfärg.
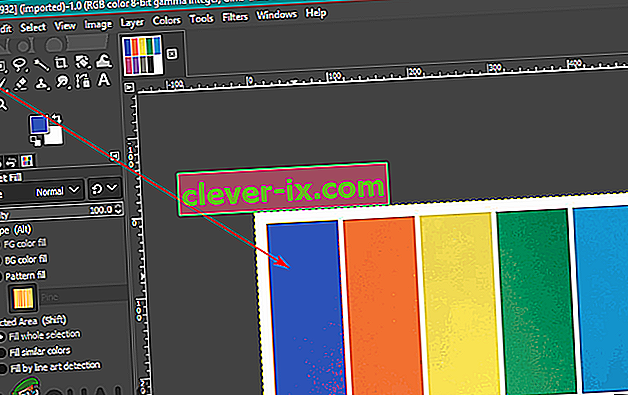
- Du kan också använda verktyget Välj för att välja något av områdena och sedan använda verktyget Bucket för att lägga till färgen i det området.
Obs! Du kan också skapa ett annat lager innan du använder markeringsverktyget.
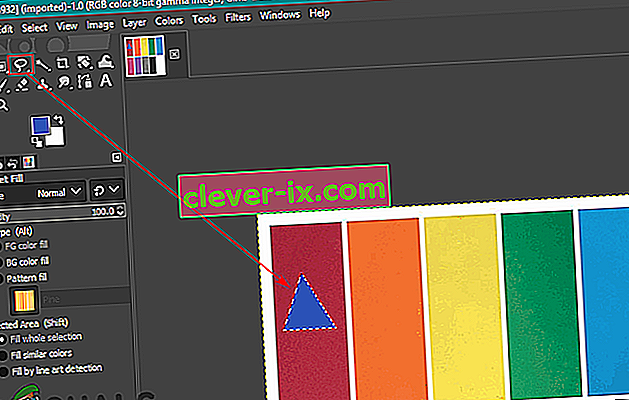
- Detta ändrar färgen i din bild, du kan alltid ångra genom att trycka på CTRL + X- tangenterna på tangentbordet.
Använda färgbalansen och färga för att ändra färger
Färgbalansverktyget används för att ändra färgbalansen för det valda området eller lagret i bilden. Detta verktyg används mest för att korrigera de dominerande färgerna i de digitala fotona. Colorize är ett annat liknande verktyg som kan hjälpa till att ändra nyans / mättnad och ljushet i bilden. Dessa två verktyg används för att snabbt ändra färgerna på bilden inom några steg. Följ stegen nedan för att ändra färg på bilden:
- Öppna din bild i GIMP- programmet genom att använda det öppna alternativet i Arkiv- menyn.
- Klicka på menyn Färger i menyraden och välj alternativet Färgbalans i listan. Här kan du ändra färgnivåerna för att ändra färgen på bilden.
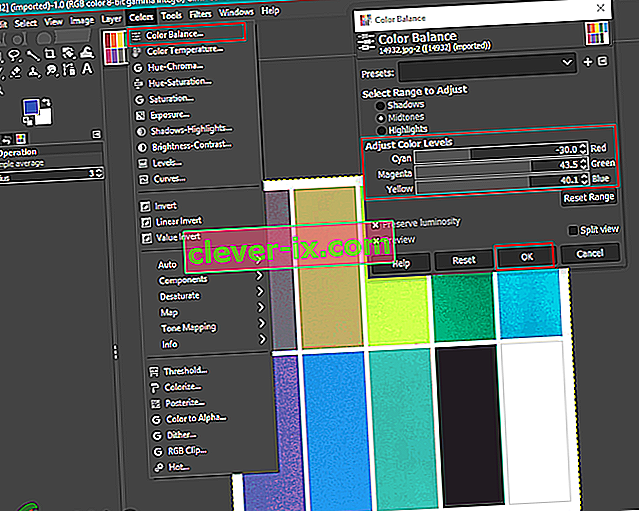
- Du kan också klicka på menyn Färger i menyraden och välja alternativet Färglägg . Här kan du välja en specifik färg och sedan ändra staplarna för att tillämpa den färgen med olika alternativ.
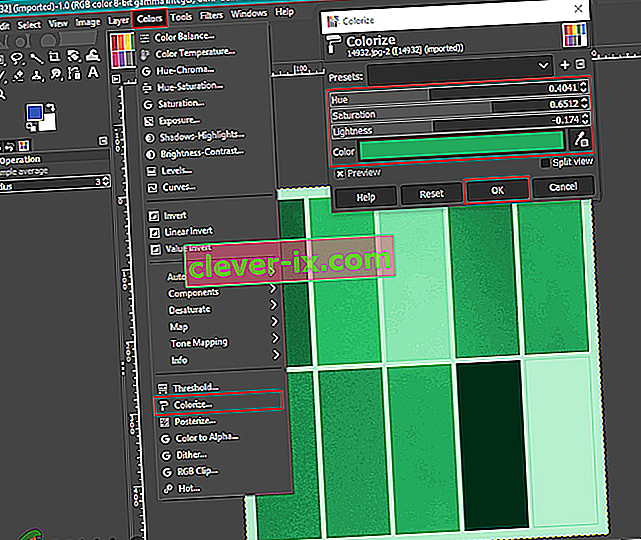
- En sak till kan du försöka använda dessa färgalternativ för ett specifikt objekt. Du måste använda ett av Select- verktygen och välja området för färgbyte.
Obs! Du kan också skapa ett nytt lager av originalbilden innan du försöker markera området / objektet.
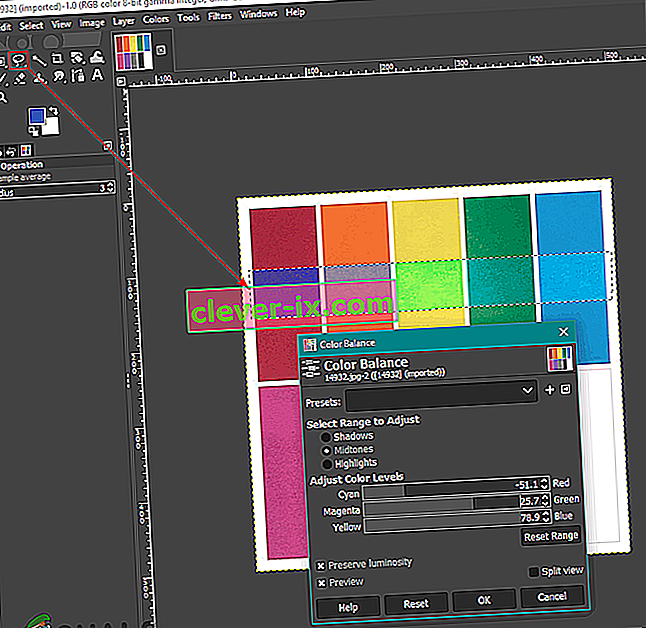
- Välj nu något av ovanstående alternativ för att ändra färgen på det specifika området.
- När du är klar kan du arbeta vidare med bilden eller klicka på Arkiv- menyn, välj Export- alternativet för att spara bilden.
Använda Color Exchange-alternativet för att ersätta färger
Denna metod används för att ersätta pixlar i enfärg från en färg till en annan. Det kommer oftast att ändra alla pixlar i en färg till en annan färg. Men om bilden har vissa pixlar som skiljer sig från den färg du väljer ändras inte dessa pixlar till en annan färg. Se till att pixlarna du ändrar har samma färg. Detta fungerar bättre för de solida färgerna som används i bilden. Följ stegen nedan för att prova:
- Öppna bilden eller skapa en ny bild i GIMP genom att klicka på Arkiv- menyn i menyraden.
- Klicka på menyn Färger i menyraden, välj kartalternativet och välj alternativet Color Exchange i listan.
Obs : Se till att RGB alternativet är valt i läget alternativet Image -menyn.
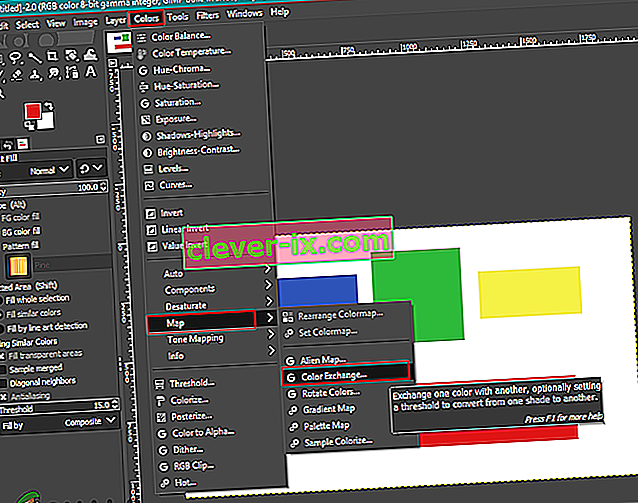
- Här kan du ändra från Color och att Color till vad färger du vill ersätta dina valda färger. Du kan också använda verktyget Välj färg bredvid det för att välja den specifika färgen på bilden.
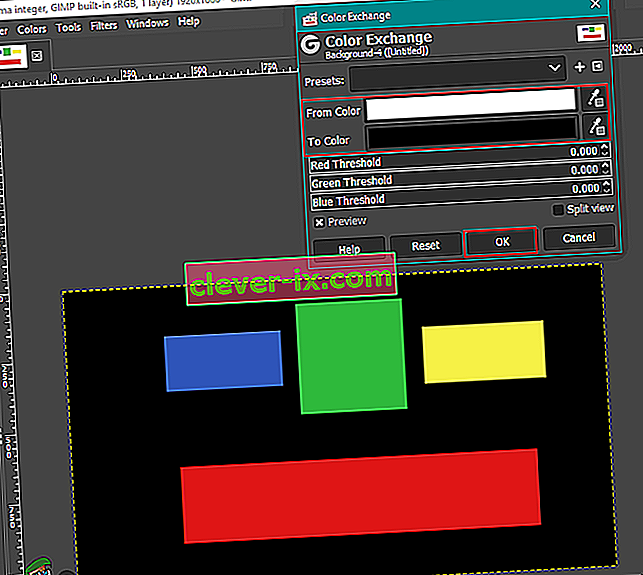
- När du är klar med att ersätta färger klickar du på Ok- knappen för att tillämpa ändringarna.
Det finns många fler sätt som du kan använda för att ändra färgerna på bilderna i GIMP. Allt beror på vilken typ av ändringar och verktyg du vill använda. Vissa kan bara kräva alternativet Nyans / mättnad för snabba ändringar och andra kan använda penselverktyget för att färga det specifika området i ett foto. Varje alternativ i GIMP för färger har olika fördelar beroende på bilden. Användare kan leka med ett annat alternativ för att kontrollera vad de behöver för sig själva. De flesta alternativen för färgbyte och ersättning finns i menyn Färger i menyraden.