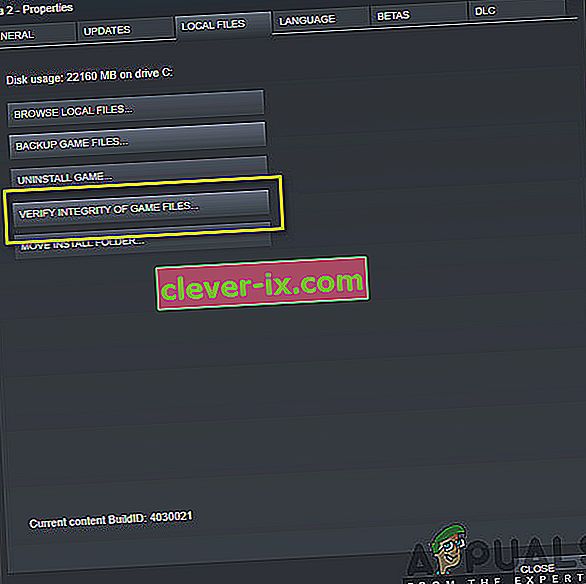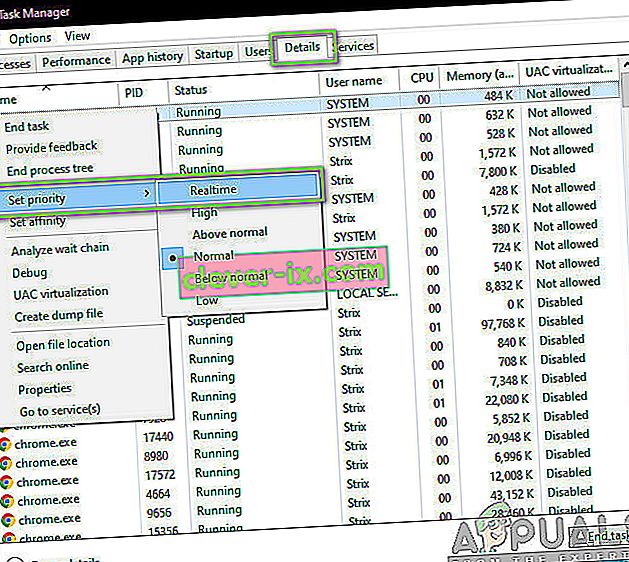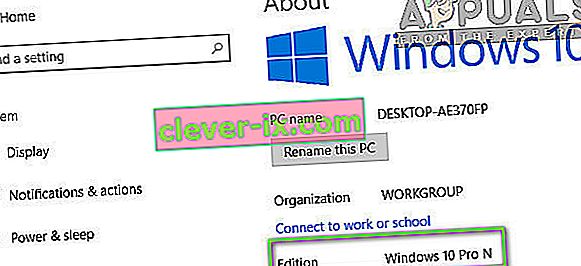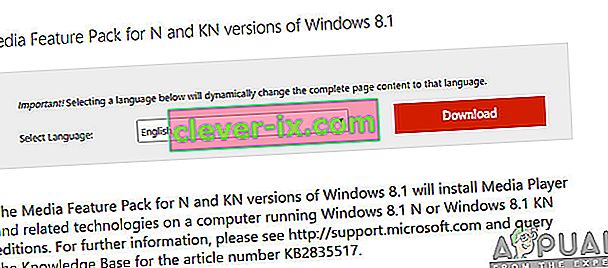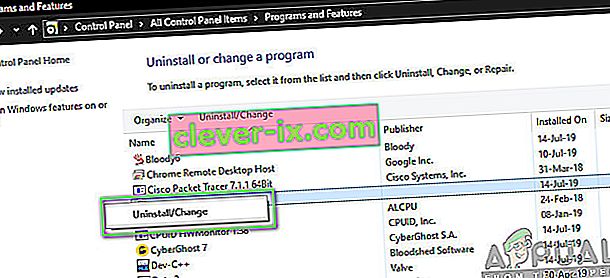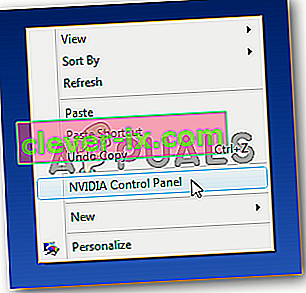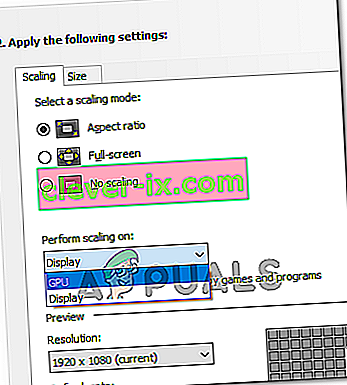Dark Souls är ett actionrollspel som publiceras av Namco Bandai Games, utgivaren som också publicerar Dragon Ball-serien. Spelet kretsar kring utforskning och spelarna lär sig att fortsätta med försiktighet och lära av misstag de gjort tidigare. Spelet fick mycket dragkraft och blev en framgångsrik hit efter Dark Souls 2.

Trots spelets popularitet finns det en mycket vanlig fråga som plågar många distributioner av spelet. Användare upplever att spelet går in på en "svart skärm" i ett antal olika scenarier, dvs vid spelets start, när film spelas eller när grafiken blir intensiv. I den här artikeln kommer vi att gå igenom alla orsaker till varför problemet uppstår och vilka möjliga lösningar är för att lösa problemet.
Vad orsakar den svarta skärmen på Dark Souls 3?
Efter vår första undersökning och rapporter från användare kom vi till slutsatsen att problemet uppstod av flera olika skäl. Vanligtvis betyder den svarta skärmen datorns oförmåga att återge grafiken eller spelet. Detta kan uppstå på grund av flera olika skäl; några av dem listas nedan:
- Korrupta installationsfiler: Det finns chanser att själva installationsfilerna är skadade på din dator. Om så är fallet kommer spelets mekanik inte att fungera och orsaka bisarra problem.
- Spel i felläge: Detta är en mycket vanlig förekomst med Dark Souls. Det finns inga solida slutsatser om varför detta inträffar, men det finns flera lösningar som kan lösa problemet.
- Saknad spelkonfiguration: Nästan varje spel har en spelkonfigurationsfil lagrad på din dator som en fysisk kopia. Den här konfigurationsfilen används för att lagra spelets konfigurationer och hämtas av spelet när den laddas upp. Om den här konfigurationsfilen saknas kommer det att finnas problem när den startar.
- Högkvalitativ grafik: Om grafikinställningarna för Dark Souls är höga och dina PC-specifikationer är låga kommer du att uppleva stammar och svarta skärmar. Att sänka grafikinställningarna hjälper här.
- Tredjepartsoptimiserare: Det finns många användare där ute som använder tredjepartsoptimiserare för att optimera sitt spel och minska belastningen på datorn. Men det kan lika gärna slå tillbaka och orsaka problem eftersom dessa applikationer stör spelets mekanik.
- Ofullständiga media / codecs: Eftersom mediaspelare och codecs krävs för att spela filmens spel, om det saknas på din dator, kommer de att ha problem med startprocessen. Detta kan enkelt åtgärdas genom att installera dessa saknade komponenter.
- Dator i felläge: Det finns också tillfällen där din dator är i fel tillstånd. Detta kan uppstå på grund av ett antal olika skäl och är mycket vanligt så inget att oroa sig för. Kraftcykling hjälper här.
- Felaktiga grafikinställningar: Användare som har dedikerade grafikkort kan möta den svarta skärmen om deras grafiska inställningar är felaktiga. Dark souls behöver specifika inställningar för att kunna köras och att ändra dem löser problemet direkt.
Innan vi börjar med lösningarna, se till att du är inloggad som administratör och har sparat allt ditt arbete eftersom vi kommer att starta om din dator flera gånger.
Förutsättning: Systemkrav
Innan vi går vidare till felsökningsmetoderna måste vi se till att ditt system till och med kvalificerar sig för att köra spelet. Om du behöver att ditt spel ska fungera smidigt rekommenderas att du har rekommenderade specifikationer.
Minsta specifikationer: OS : Windows 7 SP1 64bit, Windows 8.1 64bit Windows 10 64bit Processor : AMD A8 3870 3,6 GHz eller Intel Core i3 2100 3,1 GHz- minne : 8 GB RAM Grafik : NVIDIA GeForce GTX 465 / ATI Radeon HD 6870 DirectX : Version 11 Nätverk : Bredband Internetanslutning Lagring : 50 GB tillgängligt utrymme Ljudkort : DirectX 11-ljudenhet
Rekommenderade specifikationer: OS : Windows 7 SP1 64bit, Windows 8.1 64bit Windows 10 64 Processor : AMD FX 8150 3,6 GHz eller Intel Core ™ i7 2600 3,4 GHz Minne : 8 GB RAM Graphics : NVIDIA GeForce GTX 750, ATI Radeon HD 7850 DirectX : Version 11 Nätverk : Bredbandsinternetanslutning Lagring : 50 GB tillgängligt utrymme Ljudkort : DirectX 11-ljudenhet
Lösning 1: Väntar på det
Anledningen till att du ser den svarta skärmen är att spelet fortfarande bearbetas i bakgrunden och fastnar med alla beräkningar. Antingen detta eller så är det i ett felläge (om så är fallet måste du fortsätta med de andra lösningarna).
Vanligtvis, om du väntar en liten stund (cirka en minut), börjar spelet automatiskt svara och börjar visa innehållet på skärmen. Därför rekommenderar vi att du väntar och om du blir ombedd, se till att du fortsätter att vänta även om programmet inte svarar.
Lösning 2: Elcykla din dator
Innan du påbörjar några tekniska lösningar kommer vi först att se till att din dator inte är i någon typ av felstatus. Datorer är kända för att komma in i icke lyhörda tillstånd och kan enkelt fixas genom att cykla. Kraftcykling är att stänga av datorn helt så att alla tillfälliga konfigurationer går förlorade. När vi slår på datorn igen kommer de temporära konfigurationerna att återinitialiseras och problemet kommer att lösas. Spara ditt arbete innan du fortsätter.
- Stäng av datorn. Ta nu ut huvudströmförsörjningen och håll ned strömbrytaren i cirka 2-3 minuter.

- Vänta nu i cirka 5-8 minuter innan du kopplar in strömmen igen och slår på datorn. När datorn är på igen startar du spelet och ser om det startar ordentligt utan den svarta skärmen.
Lösning 3: Verifiera integriteten hos Steam-spelfiler
Det första steget vi kommer att göra är att se till att spelfilerna inte är ofullständiga och skadade. Spelfiler brukar bli problematiska, vanligtvis efter att en uppdatering stoppats plötsligt. Det är här datorn uppdaterar och ersätter spelfilerna och om den stoppas, lämnas filerna emellan och blir problematiska. Här kommer vi att verifiera spelfilerna via Steam. Vi raderar också de aktuella spelfilerna från din dator så att de skapas med standardvärden när spelet startar.
När vi verifierar integriteten kontrollerar Steam onlinemanifestet mot dina installerade filer och ersätter / skapar nya filer därefter. Eftersom katalogen kommer att raderas kommer alla filer att skapas på nytt.
- Tryck på Windows + E för att starta Windows Explorer. En gång i applikationen navigerar du till följande kataloger:
C: \ Steam \ steamapps \ common \ Dark Souls C: \ Användare \ "Användarnamn" \ Documents \ MyGames \ Dark Souls
Obs! Katalogerna som visas här finns på deras standardplats. Om du har spelen installerade till någon annan plats bör du navigera dit.

- Nu radera allt innehåll i mappen. Starta om datorn innan du fortsätter.
- Öppna din Steam-applikation och klicka på Spel från det övre fältet. Välj nu Dark souls från det vänstra navigeringsfältet, högerklicka på det och välj Properties .
- En gång i Egenskaper, klicka på kategorin Lokala filer och välj Verifiera integriteten hos spelfiler .
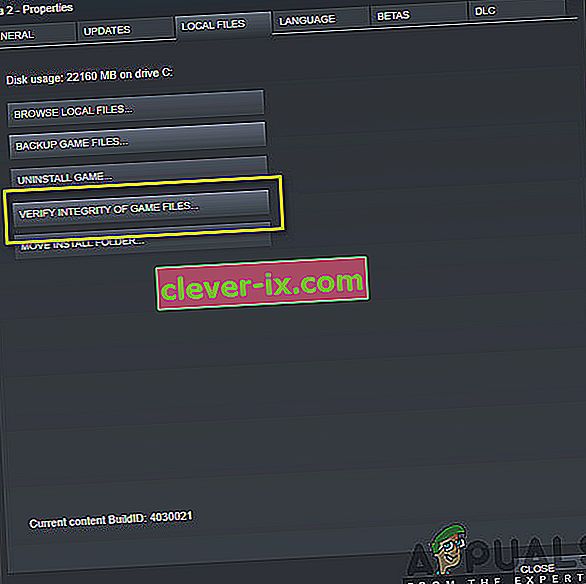
- Vänta nu tills processen är klar. Starta om din dator när verifieringen är klar och starta Dark Souls igen. Kontrollera om du kan starta spelet ordentligt utan den svarta skärmen.
Lösning 4: Ändra spelets prioritet
Prioritering av en process är avsedd att fördela resurser och betydelse till datorn. Det gör det också möjligt för datorn att ta reda på vilken prioritet den har att ge applikationen framför andra som körs samtidigt. Var standard, alla applikationer som inte är systemprocesser får standardprioritet . Om Dark Souls inte får tillräckligt med resurser för att fungera kommer det uppenbarligen att vara en konflikt med spelet och det kommer att orsaka problem som den svarta skärmen som diskuteras. I den här lösningen kommer vi att ge den hög prioritet och se hur detta fungerar för oss.
- Starta Dark Souls på din dator. Nu när spelet lanseras, tryck på Windows + D för att hoppa till skrivbordet. Tryck nu på Windows + R, skriv “ taskmgr ” i dialogrutan och tryck på Enter.
- Klicka nu på fliken Detaljer , leta upp alla poster i Dark Souls och om du startar Dark Souls 3 via Steam rekommenderas det att du ändrar dess prioritet också.
- Högerklicka på varje post, håll muspekaren över den inställda prioriteten och ställ den antingen till över normal eller hög .
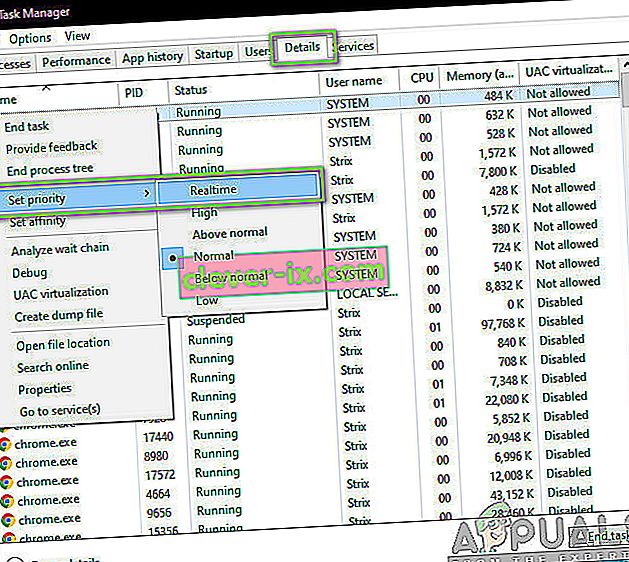
- Gör detta för alla dina bidrag. Nu Alt-fliken tillbaka till ditt spel och börja spela. Observera om detta gjorde någon skillnad och vår fråga är löst.
Lösning 5: Ersätta filen ' GraphicsConfig.xml'
Ett annat vanligt problem som vi stötte på var där grafikkonfigurationsfilen för spelet saknades. Detta kan inträffa om du manuellt har ändrat platsen för spelet eller under diskrensningsprocessen. Denna konfigurationsfil är en viktig del av startmekanismen eftersom alla inställningar hämtas från den här filen. Om filen antingen är skadad eller saknas kommer du att uppleva en svart skärm vid start och spelet kommer troligen att krascha.
Här navigerar vi först till katalogen för spelet. Om filen sedan saknas kan du skapa en ny och klistra in koden nedan. Vi rekommenderar att du skapar en ny fil som visas nedan även om konfigurationsfilen finns eftersom den eliminerar möjligheten att ha en korrupt fil.
- Tryck på Windows + E för att starta Windows Explorer. Navigera nu till följande adress:
C: \ Users \ USERNAME \ AppData \ Roaming \ DarkSoulsIII
- Nu, om filen finns, högerklickar du på den och väljer Öppna med> Anteckningar (du kan också använda tredjepartsapplikationer som Anteckningar ++).
- Navigera till (den här) filen och klistra in innehållet därefter. Spara ändringar och avsluta.
- Om du inte har filen kan du ladda ner filen och placera den på rätt plats. Se till att du startar om datorn.
- Efter omstart, starta spelet och kontrollera om den svarta skärmen är borta och problemet är löst.
Obs! Vi fick också rapporter om att problemet löses genom att ändra den första raden som säger "FULLSCREEN" till "WINDOW".
Om även detta inte fungerar kan du försöka ändra följande fält:
Shadow quality: low Lighting quality: low Shader quality: low
Solution 6: Checking Codecs
Whenever you start a game, the computer needs the support of codecs or media players in order to launch the video associated with the game and get it streaming. If there is no media support, the video will not play and the game will get stuck on a black screen and stay there. This is a very common issue. There are two cases where your computer might fail running the video; either you have a Windows N or KN version or you have third-party codecs which might be causing trouble. Here, we will target both situations.
Windows N and KN editions do not have media players built into them. These versions were created solely for legal purposes. If you have this version, you will be required to install the media player manually.
- First, we will check your version of Windows. Press Windows + S, type “about” in the dialogue box and open the result of About this PC.
- When the specifications come forth, look near the heading of Windows specifications at the near bottom. Here, the version of Windows will be written.
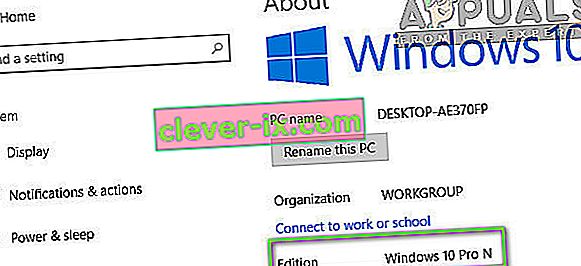
- If you have an N or KN version, navigate to Microsoft official website and download Media Feature Pack for N and KN.
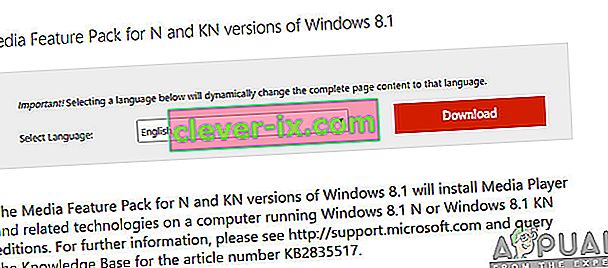
- After installing it, restart your computer and launch the game again. Check if the issue is resolved.
If you don’t have N/KN versions and are still experiencing issues, you should make sure there are not any problematic codecs lying around.
- Press Windows + R, type “appwiz.cpl” in the dialogue box and press Enter.
- Once in the application manager, look out for codecs. See if you spot any third-party or problematic one which may be forcing the system to use it.
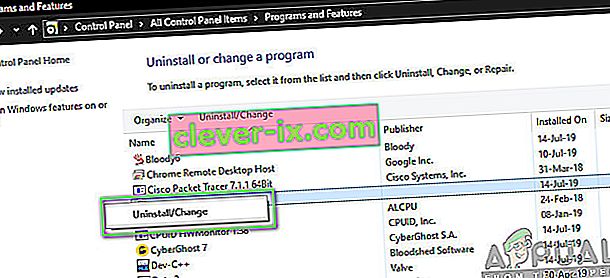
- Right-click on the entry and select Uninstall. Restart your computer and launch the game. Check if the issue is resolved.
Solution 7: Disabling third-party optimizing applications
The internet has seen an emergence of numerous third-party applications who aim to optimize your games and provide a better experience to you when gaming by freezing the unnecessary applications in the background. Even though these applications might be useful and may carry value, they are known to cause issues with several games because they conflict with the in-game mechanics.
Here, you should make sure that these types of applications are either disabled or uninstalled. Press Windows + R, type “appwiz.cpl” in the dialogue box and press Enter to launch the application manager. Uninstall all these types of applications and see if this fixes the problem.
Solution 8: Disabling Scaling on Display
If you are using Nvidia the drivers might be configured in such a way that they are performing scaling on the Display instead of the GPU which can sometimes trigger this error. Therefore, in this step, we will be changing this configuration. In order to do so:
- Right-click anywhere on your desktop and select “Nvidia Control Panel”.
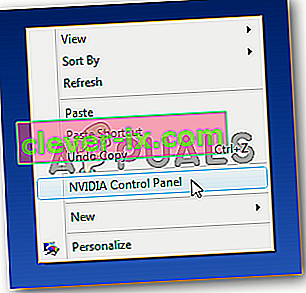
- Select the “Adjust Desktop Size and Position” option.
- Click on the “Perform Scaling On” dropdown and select “GPU” from the list.
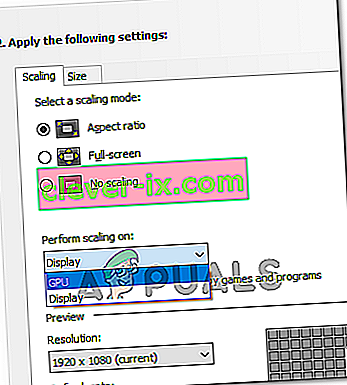
- Click on “Apply” to save your changes.
Solution 9: Using Alt+Tab (Workaround)
Some users noticed that if they pressed “Alt+Tab” when the game was loading and then again pressed “Alt+Tab” to get back into the game, it loaded properly. Therefore, you can use this as a workaround just in case you weren’t able to fix it otherwise.
Obs! Om alla ovanstående metoder inte fungerar, se till att koppla bort alla kontroller innan du startar spelet och koppla in dem efter att spelet laddats. Om det inte heller löser det kan du gå vidare och installera om hela spelet. Avinstallera först den med Steam (eller lokalt om du startar den från någon annanstans) och ta bort alla datafiler från din dator. Installera sedan en ny kopia och kontrollera sedan om problemet blir löst.