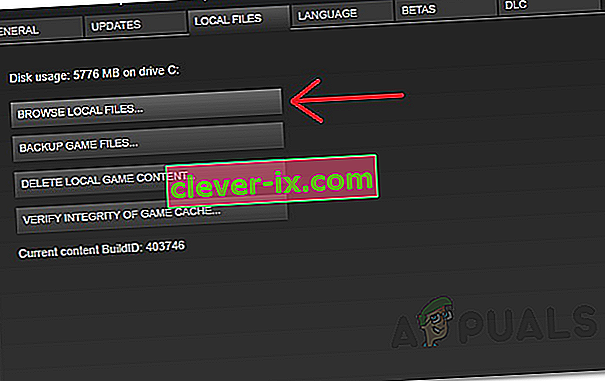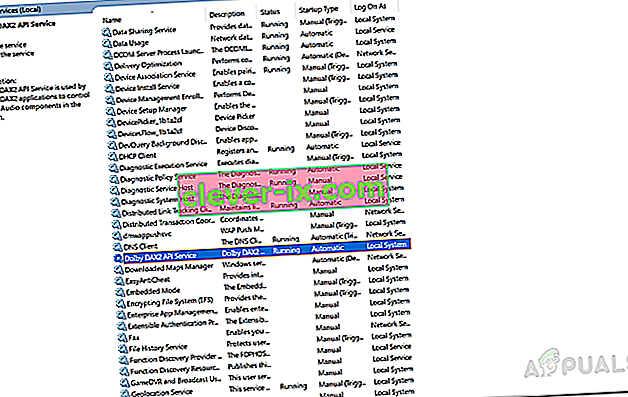Borderlands 2-spelet ger det allvarliga felet när du försöker köra spelet eller fortsätta huvudkampanjen och kan orsakas av flera anledningar som inkluderar saknade filer, spelcache, konfigurationsfiler i spelet och mer. I vissa fall kan felet till och med orsakas av andra applikationer installerade på ditt system som stör spelprocessen. Vi kommer att undersöka allt detta mer detaljerat nedan.

Det allvarliga felet är inte begränsat till en uppsättning missuppfattningar som löser problemet när det åtgärdas. Snarare kan olika problem utlösa felet och därför fungerar kanske inte några av de lösningar som listas nedan.
Vad orsakar Borderlands 2 Fatal Felmeddelande?
Som vi har nämnt tidigare beror felmeddelandet inte på en specifik orsak, utan orsakas vanligtvis av följande typiska skäl:
- Saknade eller korrupta spelfiler: Den första och främsta anledningen skulle vara skadade eller sakna spelfiler. Detta händer när installationen avbryts eller på grund av en abnormitet under nedladdningsfasen. Således, när du försöker starta spelet eller starta kampanjen i spelet, får du nämnda felmeddelande på grund av korruption i filer som spelet försöker hämta.
- Config Files: En annan ganska uppenbar anledning är konfigurationsfilerna i spelet. Videospel lagrar vanligtvis sina spar- och konfigurationsfiler i katalogen Mina dokument som finns i användarkontomappen. Dessa konfigurationsfiler kan enkelt regenereras av spelet om du tar bort eller skär dem.
- Andra applikationer: Många användare har rapporterat att de stod inför problemet på grund av en applikation installerad på deras system. Detta inkluderar men är inte begränsat till Teamviewer, Discord (inte hela applikationen utan snarare överlägget i spelet).
- Steam Installation Directory: En annan orsak till problemet verkar vara installationen av spelfilerna i rotkatalogens programfiler. Detta kan ibland orsaka olika problem med vissa videospel. Detta kan dock lösas ganska enkelt.
- Controller Swap: I vissa fall kan problemet också uppstå om din controller har bytt från Player 1 till Player 2. I ett sådant scenario måste du återställa din controller till P1 och du borde vara redo att gå.
- Dolby DAX API Service: Dolby DAX API-tjänsten kan också orsaka att felmeddelandet dyker upp. Detta händer när tjänsten stör spelet när den använder Dolby Atmos-komponenterna.
- Otillräckliga rättigheter: Slutligen kan felmeddelandet också orsakas på grund av otillräckliga behörigheter. Du måste ge videospelet administrativa behörigheter i ett sådant fall genom att köra det som administratör.
Med det sagt, låt oss gå in i lösningarna.
Lösning 1: Kör spelet som administratör
När det händer kan felmeddelandet visas på grund av otillräckliga behörigheter, i vilket fall du måste köra det som administratör. Detta ger den de nödvändiga rättigheterna och spelet kan köras utan några privilegier. För att göra detta, följ instruktionerna:
- Öppna Steam och gå sedan till Library .
- En gång där, högerklicka på Borderlands 2 och klicka på Egenskaper .
- Gå till fliken Lokala filer och klicka sedan på alternativet " Bläddra bland lokala filer " för att komma till installationskatalogen för spelet.
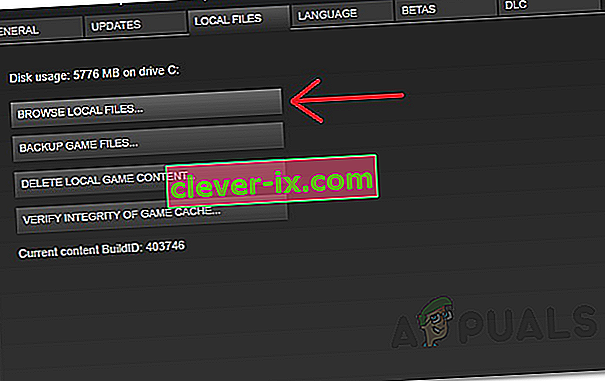
- Hitta nu den körbara filen och högerklicka på den.
- Från rullgardinsmenyn väljer du Kör som administratör .
- Om det löser problemet kan du låta spelet köras som administratör varje gång det körs i Egenskapsfönstret i spelfilen.
Lösning 2: Verifiera integriteten hos spelfiler
Det är helt naturligt att spelet kraschar när det saknas de nödvändiga spelfilerna. Detta kan också hända om de aktuella filerna är skadade, i vilket fall de inte kan läsas. För att eliminera denna möjlighet måste du verifiera spelfilernas integritet . Det här är en funktion som kommer med Steam-applikationen där den letar efter eventuella saknade eller dåliga filer och sedan hämtar dem igen för dig.
Lösning 3: Förnya konfigurationsfilerna
Konfigurations- eller användarinställningsfilerna för nästan alla spel lagras i mappen Mina dokument i användarkontokatalogen. Detta inkluderar även spara filer i spelet. Men vanligtvis kan en dålig fil eller någon korruption med någon av filerna få spelet att krascha. I ett sådant fall måste du återskapa dessa filer.
Gör detta ganska enkelt, ta dig bara till katalogen Mina dokument och gå sedan till mappen Borderlands 2 . Där gör du en säkerhetskopia av spara spelfiler och radera sedan resten av filerna. Efter det, kör spelet igen och se om problemet kvarstår eller inte. Om det inte gör det kan du helt enkelt klistra in dina sparade filer i katalogen så kan du återuppta ditt äventyr.
Lösning 4: Kontrollera andra installerade program
När det händer kan andra applikationer som är installerade på ditt system också störa spelfilen och därmed orsaka att spelet kraschar. Med borderlands 2 har detta beteende rapporterats orsakas av Teamviewer och Discord. Om du använder Teamviewer- programmet på ditt system, försök avinstallera det och se om problemet fortfarande finns kvar.
När det gäller Discord , se till att överlägget i spelet är inaktiverat eftersom det sägs orsaka problemet med Borderlands 2. Förutom det, se till att om du använder antivirus från tredje part stör det inte spelprocessen. Förslaget här skulle vara att helt stänga av antivirusprogrammet och sedan se om problemet uppstår eller inte. Om den inte gör det måste du lägga till ett undantag. Det vill säga att du måste vitlista spelfilerna i ditt antivirusprogram eller, om du är redo för det, byta till olika antivirusprogram.

Lösning 5: Inaktivera Dolby DAX API-tjänsten
Dolby DAX API-tjänsten ansvarar för att kontrollera Dolby Atmos-komponenterna på ditt system. Detta kan dock ibland orsaka problem med vissa videospel som Borderlands 2 och Counterstrike: Global Offensive. Att inaktivera tjänsten bör fixa kraschen i spelet vid start. Så här gör du det:
- Tryck på Windows-tangenten + R för att öppna dialogrutan Kör .
- Skriv in services.msc och tryck sedan på Enter .
- När fönstret Tjänster öppnas söker du efter Dolby DAX API- tjänsten i listan över tjänster.
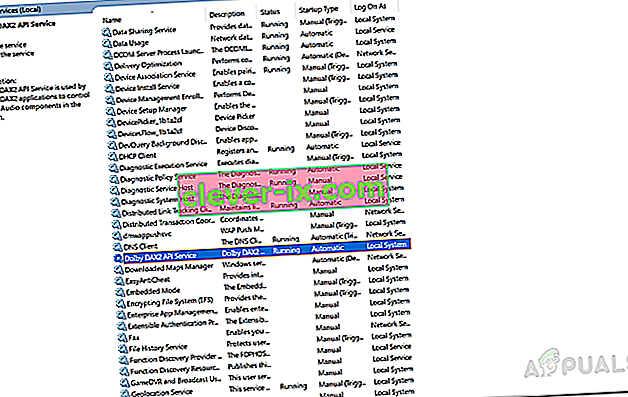
- Dubbelklicka på tjänsten en gång hittad för att öppna fönstret Egenskaper .
- Från startmenyn väljer Disabled .
- Klicka på Apply och tryck sedan på OK .
- Kontrollera om det löser problemet.
Lösning 6: Ändra installationskatalogen
Om du har installerat Steam eller spelet i Program Files-katalogen på Windows-enheten är det mycket troligt att du möter vissa problem på grund av behörighetsbegränsningar. Att installera spelfiler i katalogen Programfiler är inte den bästa åtgärden. I ett sådant fall är det du behöver göra att skapa en ny mapp och sedan flytta hela ångmappen till den mappen. På det här sättet kommer du att bli av med alla tillståndsproblem och ditt spel är bra att gå.
Något att notera här är att om du flyttar hela din ångmapp kommer du inte att kunna starta Steam från Start-menyn eller vilken genväg du har skapat. Du måste skapa en genväg på skrivbordet eller fästa den i Start-menyn igen.