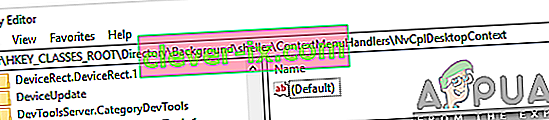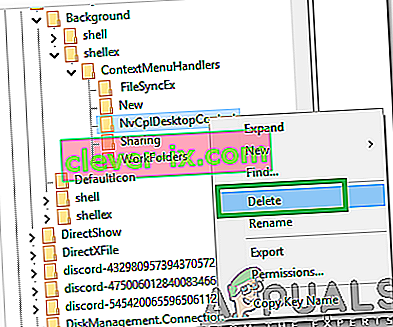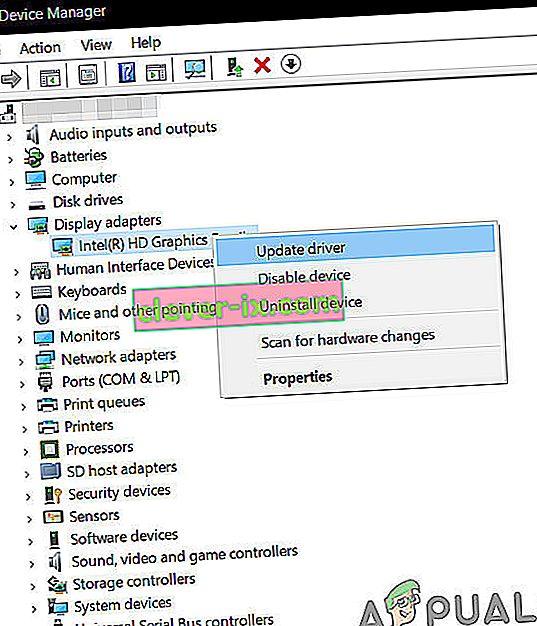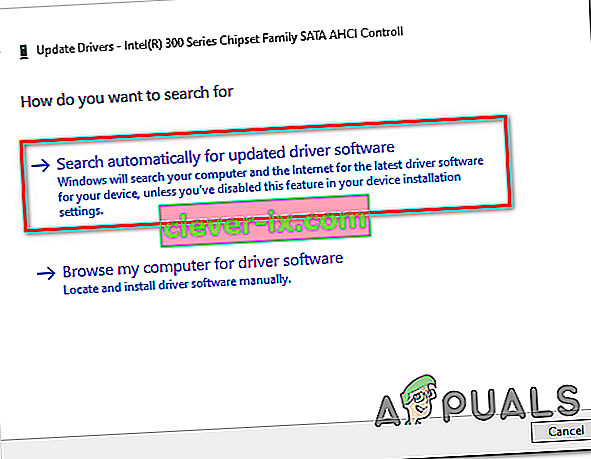I Windows 10 kan du stöta på ett problem där högerklick inte fungerar (eller snarare, snabbmenyn visas inte). I vissa fall fungerar högerklicka på musen felaktigt; ibland svarar och andra förblir bara stilla.

Men om du tittar på WinX-mappen fungerar alla genvägar där sömlöst när du klickar direkt. Du kan även se händelsevisaren.
Men innan du går vidare med lösningarna, se till att musen fungerar ordentligt, för att göra det, anslut musen till ett annat system (laptop / desktop) och kontrollera om högerklicket fungerar. För en trådlös mus, byt ut batterierna och prova sedan de nämnda lösningarna. Inaktivera dessutom alla nätverksenheter / kort under felsökningen. Det kommer att vara en bra idé att koppla ur alla USB-enheter utom musen. Se till att det inte finns någon disk på CD / DVD-ROM-skivan. För att vara säker på om problemet är relaterat till maskinvara eller programvara startar du upp systemet i felsäkert läge och kontrollerar om högerklick fungerar. Om du använder datorn i en företagsmiljö, kontakta din IT-administratör om någon grupppolicy begränsar högerklicket.
Reparera korrupta systemfiler
Ladda ner och kör Restoro för att skanna och återställa korrupta och saknade filer härifrån, fortsätt med lösningarna nedan när du är klar. Det är viktigt att se till att alla systemfiler är intakta och inte skadade innan du fortsätter med lösningarna nedan.
1. Stäng av surfplattans läge
Fel på högerklickfunktionen kan direkt hänföras till att TABLET-läget aktiveras på din dator. Du kan inte utföra de flesta högerklickoperationerna i det här läget. Det finns många sätt att stänga av surfplattans läge på din Windows 10-dator.
Metod 1: Stäng av surfplatteläget i Action Center
- För det här alternativet trycker du på kombinationsknapparna WINDOWS + A eller klickar på systemikonen för Action Center som vanligtvis finns i aktivitetsfältets aviseringszon.
- Navigera till botten av Action Center och klicka eller tryck sedan på Tablet Mode . Det är en tvåvägs växling mellan PÅ och AV, så gör det enligt dina önskemål. När du är klar testar du om högerklicket fungerar nu.

Metod 2: Stäng av Tablet-läge genom Inställningar
- Gå till Inställningar och klicka på System .
- På vänster sida ser du linjen Tablet Mode . Klicka på det.
- Identifiera nu frasen ”Gör Windows mer pekvänligt när du använder enheten som surfplatta” på höger sida . Stäng av den.

Om du behöver aktivera tablettläge, gör bara samma sak som ovan men den här gången slår du på knappen.
Notera alternativen precis under denna instruktion; de kan komma till nytta för framtida interaktioner. Det finns alternativ för läget som startar omedelbart efter att du loggat in. Du kan låta systemet automatiskt växla till surfplatteläge när du loggar in, gå till skrivbordet eller bara använda det senaste inloggningsläget. Det finns också några fler alternativ för hur systemet meddelar dig när surfplattans läge är i automatiskt läge.
Metod 3: Använd systemregistredigeraren för att stänga av surfplatteläge (endast avancerade användare)
- Gå till "Kör". I Kör, skriv in ordet R egedit.exe eller bara R egedit . Registerredigeraren visas.

- Navigera till sökvägen
HKEY_CURRENT_USER \ SOFTWARE \ Microsoft \ Windows \ CurrentVersion \ ImmersiveShell
- När du klickar på mappen ImmersiveShell hittar du DWORD / posten TabletMode på höger sida . För att stänga av surfplatteläget, ändra värdet till 0.
2. Använd Shell Extension Manager-applikationen för Windows
Högerklickproblemet orsakas ibland också av tillägg från tredje part i snabbmenyer. Det finns ett verktyg som kan hjälpa dig att bli av med dessa tillägg effektivt utan mycket kamp.
- Ladda ner Shell Extension Manager.
- När nedladdningen är klar startar du applikationen med tangentbordet (Shift + F10) och väljer sedan "kör som administratör". Ingen installation krävs här.
- Välj Alternativ på menyn som visas . Klicka på Filtrera efter tilläggstyp och välj sedan snabbmenyn .
- En lista visas. Notera föremålen som har en rosa bakgrund. De är posterna installerade av programvara från tredje part.
- Håll CTRL- tangenten intryckt och klicka sedan på alla poster med rosa bakgrund. I det vänstra hörnet klickar du på den röda knappen för att inaktivera dem alla.
- Återigen starta Explorer igen under Alternativ .
- Högerklicka på skrivbordet nu och se om problemet har lösts. Om så är fallet, börja aktivera tillägg från tredje part en efter en.
- Om problemet med högerklick återigen uppstår är det absolut det senaste tillägget från tredje part som du aktiverade. Inaktivera det, eller avinstallera helt enkelt dess överordnade program eller program om det behövs.
3. Utföra DISM-kommandon
Diskhälsan kan skadas på grund av vilken högerklick inte fungerar på datorn. I detta steg kommer vi därför att kontrollera och reparera Diskhälsan. För det:
- Tryck på " Windows " + " R " samtidigt och skriv in cmd.

- Tryck på " Skift " + " Ctrl " + " Enter " samtidigt för att öppna en upphöjd kommandotolk.
- Skriv in följande kommandon en efter en och tryck “enter” efter varje
Dism / Online / Cleanup-Image / CheckHealth Dism / Online / Cleanup-Image / ScanHealth Dism / Online / Cleanup-Image / RestoreHealth
- När processen är klar, kontrollera om problemet kvarstår.
4. Kör SFC Scan
Det är möjligt att en viss drivrutin eller ".dll" -fil saknas eller har skadats. I detta steg kommer vi därför att inleda en SFC-skanning för att kontrollera och reparera problemet. För det:
- Tryck på " Windows " + " R " samtidigt och skriv in cmd.

- Tryck på " Skift " + " Ctrl " + " Enter " samtidigt för att öppna en upphöjd kommandotolk.
- Skriv in följande kommando och tryck på " Enter " för att utföra det
sfc / scannow

- Vänta medan systemet skannas och kontrollera om problemet kvarstår efter att skanningen är klar.
5. Ta bort registerobjekt
Ibland åtgärdas felet helt enkelt genom att radera vissa registerposter. Om registerkonfigurationerna har skadats eller är felaktigt konfigurerade kan de förhindra att vissa delar av operativsystemet fungerar korrekt. För att fixa det:
- Tryck på “ Windows ” + “ R ” för att öppna körprompten.

- Skriv “ Regedit ” och tryck “Enter”.

- Navigera till följande sökväg
HKEY_CLASSES_ROOT \ Directory \ Background \ shellex \ ContextMenuHandlers \ NvCplDesktopContext
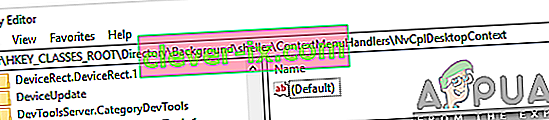
- Ta bort alla mappar förutom följande
FileSyncEx New Sharing WorkFolders
- Högerklicka på vilken mapp som helst utom de som anges ovan och välj ” Ta bort ” från listan för att ta bort dem.
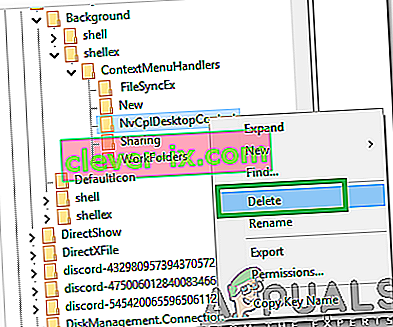
VARNING: Under ovanstående steg kan du tappa skrivbordet efter att du har inaktiverat saker och du kommer att ha inget att arbeta med under resten av processerna. Om detta inträffar, tryck bara på Ctrl-Alt-Del. I aktivitetshanteraren väljer du filfliken, kör en ny uppgift och anger sedan explorer.exe. Ditt skrivbord kommer omedelbart.
6: Avinstallera / inaktivera motstridiga program
Det finns kända applikationer som orsakar musfelet under diskussion. Dessa tredjepartsapplikationer tar vanligtvis kontroll över din HID och ibland går de i ett felläge som orsakar förlust av funktionalitet. I så fall kan avinstallering / inaktivering av dessa applikationer lösa problemet. Följande är en lista över sådana applikationer:
- HP Display Control (PdiShellExt.dll)
- Symantec-systemåterställning
- 7zip
- WinZip
Om du har installerat någon av dessa applikationer inaktiverar du dem antingen eller avinstallerar / installerar om dem. Den här listan kanske inte är komplett, så håll utkik efter den här typen av applikationer. Du kan också överväga att starta din dator i säkert läge för att diagnostisera problemet.
7: Uppdatera drivrutiner
Drivrutiner är de viktigaste komponenterna som ansluter din systemhårdvara och ditt operativsystem. Om någon av drivrutinerna är skadade eller föråldrade kan det lösa problemet att uppdatera till den senaste versionen. Drivrutiner blir skadade vanligtvis på grund av en dålig Windows-uppdatering och blir föråldrade om de inte uppdateras tillsammans med en Windows-uppdatering.
- Tryck på Windows- tangenten och skriv Enhetshanteraren . Klicka sedan på Enhetshanteraren i resultaten .

- Nu i enhetshanteraren, expandera dina skärmadaptrar och högerklicka på din grafikdrivrutin och klicka sedan på Uppdatera drivrutin .
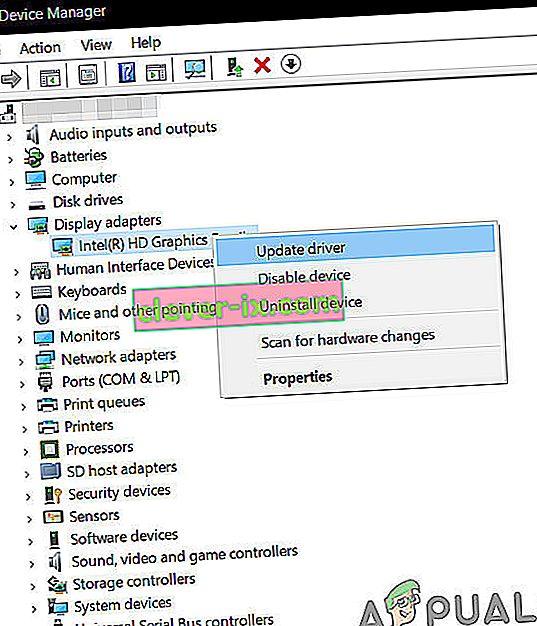
- Välj sedan “ Sök automatiskt efter uppdaterad drivrutinsprogramvara ”
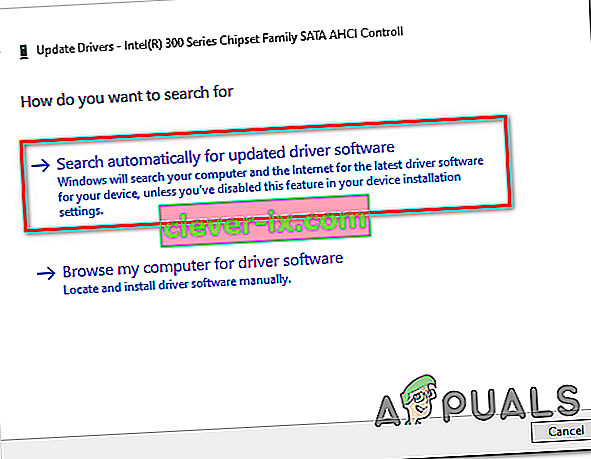
- Du kan också använda webbplatsen för tillverkare av grafikkort för att uppdatera drivrutinen. Detta är en känd fråga för bärbara datorer med Dual GPU och Optimus-teknik . Om du använder en sådan bärbar dator, ladda ner den officiella Intel-drivrutinen för att åtgärda problemet.
- Det är också känt att Nvidia-applikationer och drivrutiner skapar det här problemet. Avinstallera alla Nvidia-applikationer / drivrutiner och använd Microsofts drivrutin för ditt grafikkort för att kontrollera om problemet är löst.
- Upprepa samma process för att uppdatera drivrutinen för din mus under Möss och andra pekdon .
- En bra idé skulle vara att uppdatera Windows så att alla drivrutiner uppdateras.
Om inget hittills har hjälpt dig, gör antingen en systemåterställning eller återställ Windows. Men innan du gör något, se till att musen inte är felaktig.