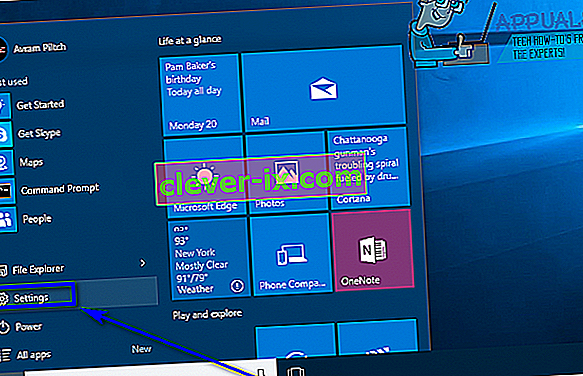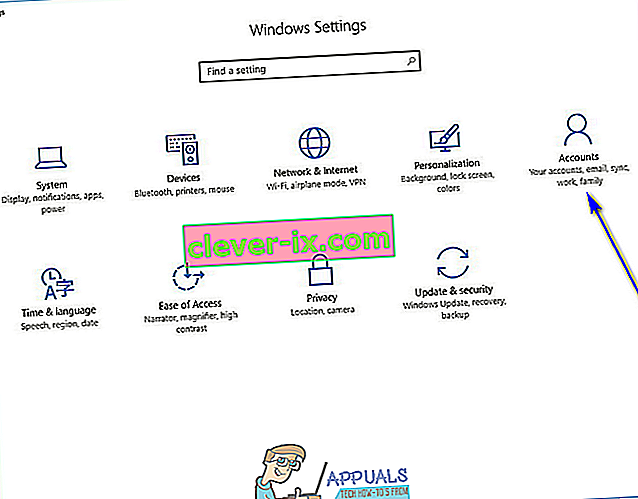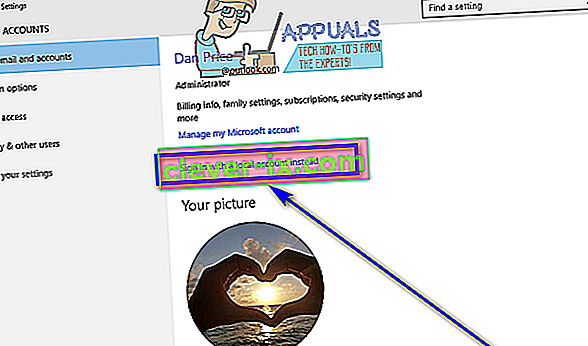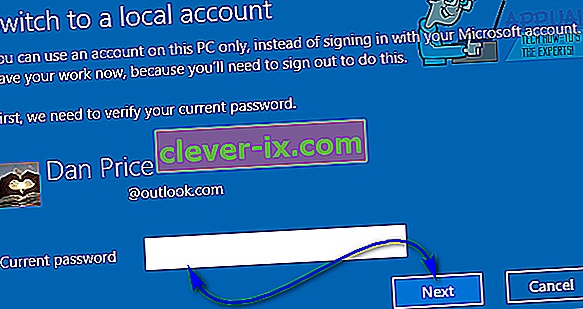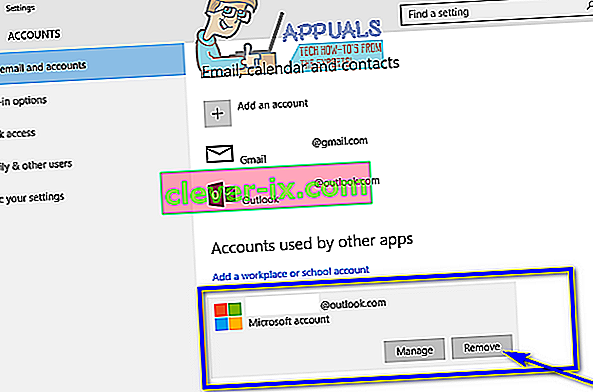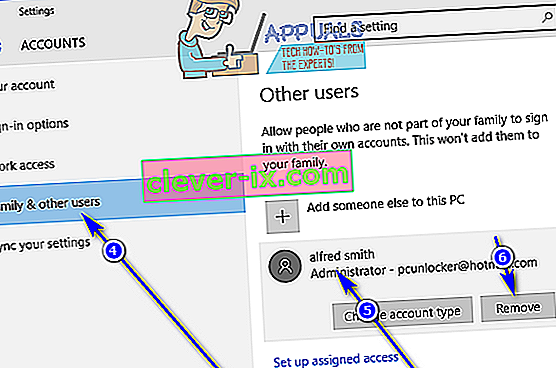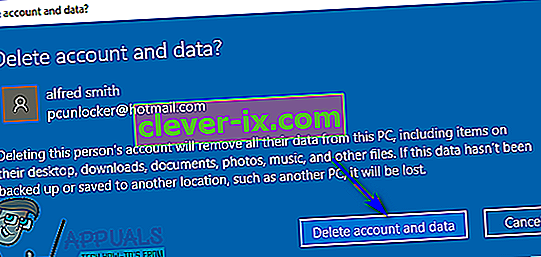När du skapar ett användarkonto på en Windows 10-dator kan du antingen skapa ett lokalt användarkonto (som kräver en kombination av ett användarnamn och lösenord för att logga in) eller ett Microsoft-konto (som är bunden till den e-postadress du använder för att skapa det och som kräver e-postadressen du skapade kontot med och lösenordet för att logga in). Att ha ett Microsoft-konto på en Windows 10-dator garanterar inte bara säkerhet (du kan inte ha ett Microsoft-konto på Windows 10 utan ett lösenord) utan möjliggör sömlös integration med Microsofts produkter och tjänster.
Vissa användare vill dock hellre ha ett lokalt användarkonto på sin dator än ett användarkonto som inte bara är bunden till deras Microsoft-konto utan också kräver att deras Microsoft-konto loggar in. Lyckligtvis finns det inget krav för dig att ha ett Microsoft-konto. konto på Windows 10 för att kunna använda det - du kan fortfarande använda Windows 10 i all sin glans om du har ett lokalt användarkonto. I så fall är det helt möjligt att ta bort ett Microsoft-konto från Windows 10. Följande är de två olika sätten du kan gå för att ta bort ett Microsoft-konto från Windows 10:
Metod 1: Konvertera ditt befintliga Microsoft-konto till ett lokalt användarkonto
Ett befintligt Microsoft-konto på en Windows 10-dator kan enkelt konverteras till ett lokalt användarkonto. Detta är den perfekta åtgärden för Windows 10-användare med bara ett Microsoft-konto på sina datorer eller användare som vill ta bort sitt Microsoft-konto från själva Microsoft-kontot. För att använda den här metoden för att ta bort ett Microsoft-konto från Windows 10 måste du:
- Öppna Start-menyn .
- Klicka på Inställningar .
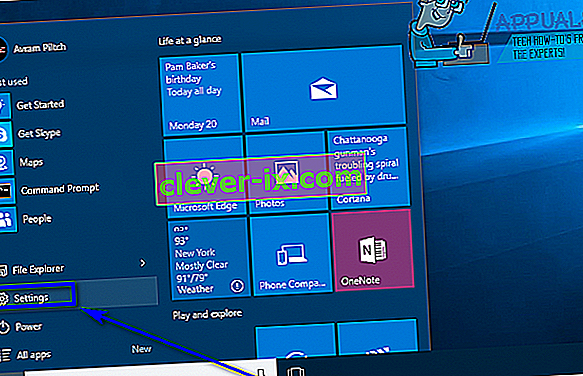
- Klicka på Konton .
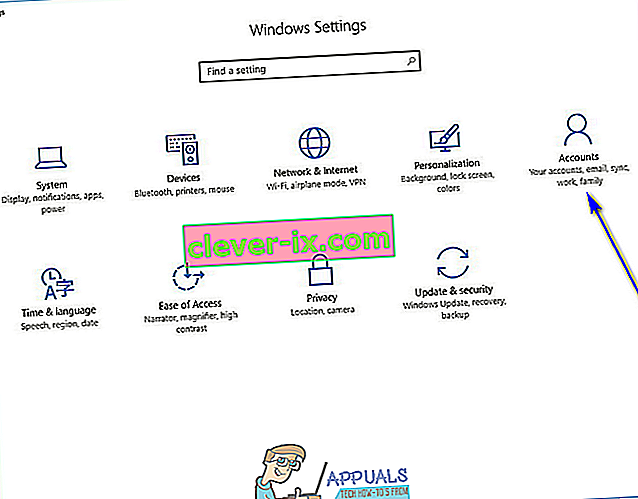
- Leta reda på och klicka på Logga in med ett lokalt konto istället i den högra rutan i fönstret.
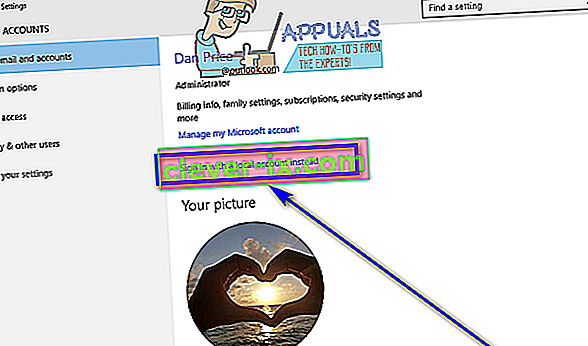
- Skriv in ditt lösenord, klicka på Nästa och följ resten av instruktionerna på skärmen för att konvertera Microsoft-kontot till ett lokalt användarkonto.
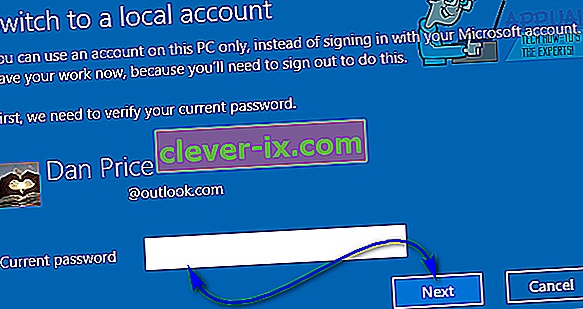
- Upprepa steg 1 - 3 .
- I den högra rutan i fönstret, rulla ner till avsnittet Andra konton du använder och leta upp och klicka på det Microsoft-konto som du vill ta bort från din dator för att välja det.
- Klicka på Ta bort .
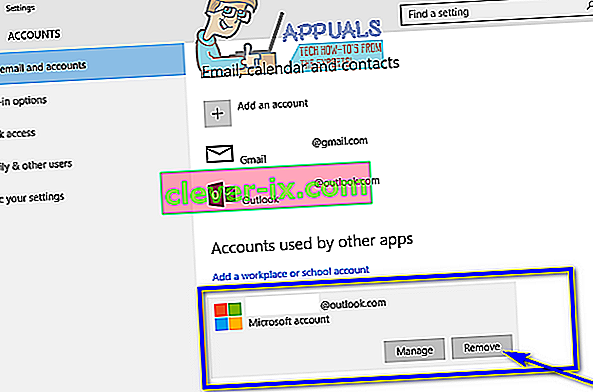
- Följ anvisningarna på skärmen och uppmanas att ta bort Microsoft-kontot från din dator.
Metod 2: Logga in på ett annat administratörskonto och ta bort Microsoft-kontot
Du kan också ta bort ett Microsoft-konto från Windows 10 om du bara loggar in på ett konto på din dator som inte är det Microsoft-konto du vill ta bort (vilket användarkonto som helst - Microsoft-konto eller lokalt användarkonto, spelar ingen roll - kommer att gör så länge det är ett administratörskonto och inte ett standardanvändarkonto). Om du vill använda den här metoden loggar du bara in på ett administratörskonto på din dator som inte är Microsoft-kontot du vill ta bort och sedan:
- Öppna Start-menyn .
- Klicka på Inställningar .
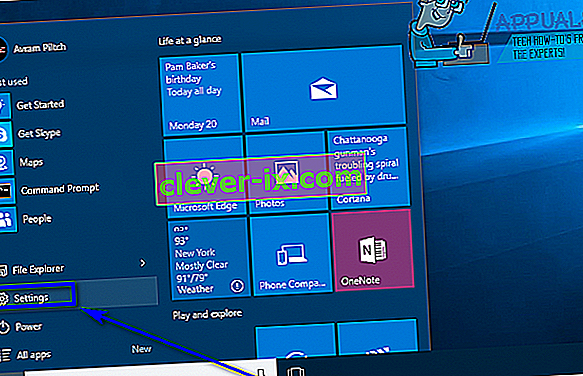
- Klicka på Konton .
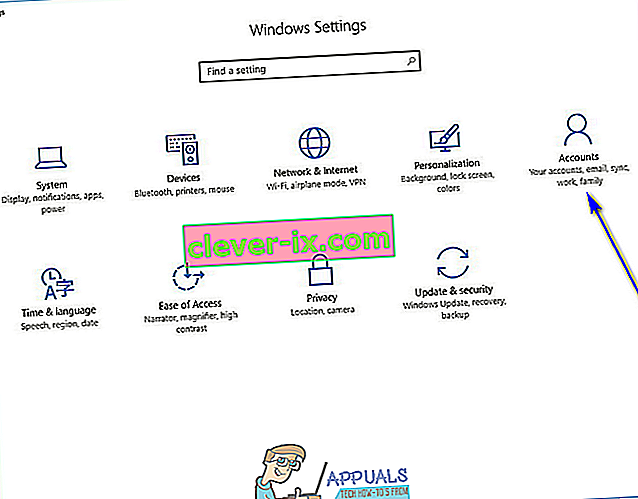
- Klicka på Familj och andra användare i den vänstra rutan i fönstret .
- I den högra rutan i fönstret letar du upp och klickar på det Microsoft-konto som du vill ta bort från din dator för att välja det.
- Klicka på Ta bort .
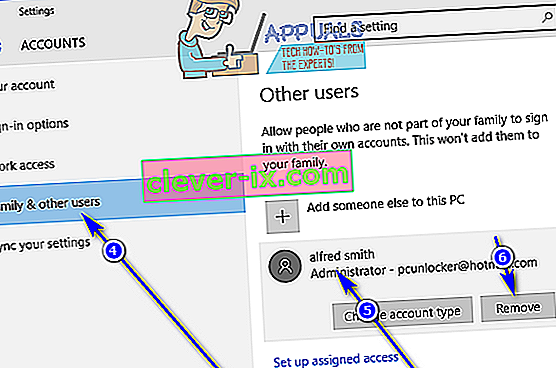
- Följ instruktionerna på skärmen och på “ Ta bort konto och data? Klicka på Ta bort konto och data för att bekräfta borttagningen av Microsoft-kontot från din dator.
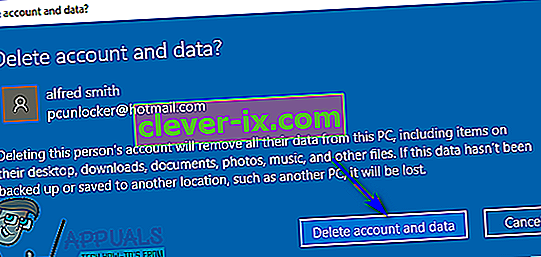
Så snart du gör det kommer mål-Microsoft-kontot att tas bort från din dator. Varna dock - Microsoft-kontot tar alla sina hemligheter till graven, vilket innebär att all data som lagras på kontot vid tidpunkten för borttagning kommer att försvinna för alltid när Microsoft-kontot har tagits bort.