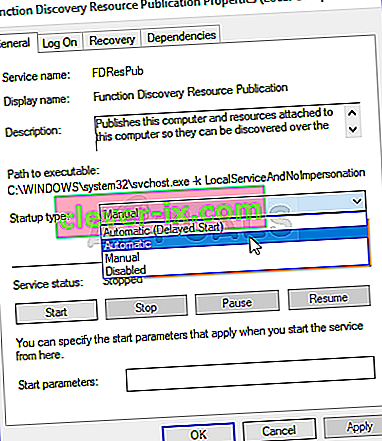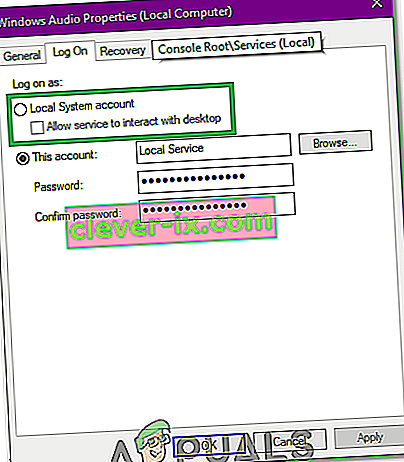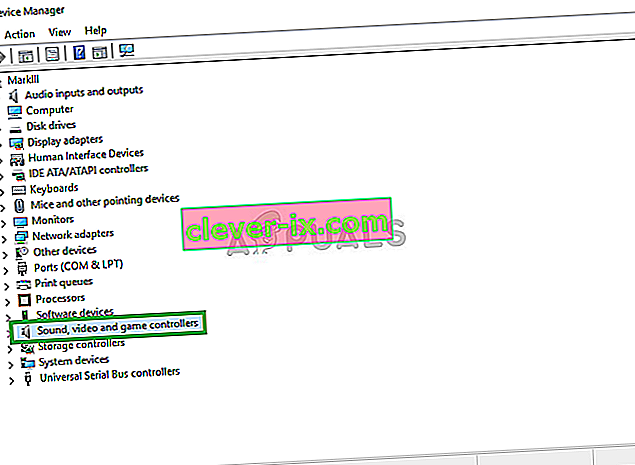Ljudtjänsten körs inte är ett varningsmeddelande från Windows som indikerar att den tjänst som ansvarar för att leverera ljud stoppas och inte kan startas automatiskt.
Många Windows-användare har upplevt och fortsätter att påverkas av en viss fråga där Sound ikonen i deras aktivitetsfältet - en som öppnar ett reglage liten volym när du klickar på - får en liten röd X på sin längst ned till höger. När en Windows-användare som påverkas av det här problemet ställer deras muspekaren över Sound ikonen (som är i grunden bara en ikon föreställande en högtalare) i deras aktivitetsfältet, ser de ett meddelande om:
Ljudtjänsten körs inte
Det här problemet är vanligast i Windows 7, en av de mest framgångsrika iterationerna av Windows-operativsystemet som någonsin har skapats, men det finns inget som står i vägen för detta problem som ibland påverkar andra versioner av Windows OS. Nästan alla Windows-användare som berörs av det här problemet kan framgångsrikt spela upp ljud på sin dator genom någon och alla anslutna högtalare / hörlurar även om det finns ett rött kryss på Sound -ikonen i deras aktivitetsfältet och deras datorns ljud service - känd eftersom Windows Audio- tjänsten - inte körs.
Roten till detta problem är i nästan alla fall Windows Audio- tjänsten - eller en eller flera av dess beroenden (tjänster som måste köras för att den ska kunna köras) - antingen avbryts spontant av någon anledning eller inte startar automatiskt när du startar upp din dator och detta har också varit känt för att utlösa Audio Services inte svarar Fel. Många användare som berörs av detta problem kan lindra det genom att helt enkelt starta om datorn. Det är dock inte en konkret lösning på det här problemet och att behöva starta om datorn varje gång du stöter på det här problemet på din dator är minst sagt obekvämt. Lyckligtvis finns det dock mer permanenta sätt att lösa problemet och bli av med ”Ljudtjänsten körs inte ”och följande är två av de mest effektiva:
Lösning 1: Öka eller minska datorns volym
För ett problem som stumpar även de mest ivriga användarna av Windows-datorer, har horder av Windows-användare som har påverkats av detta problem kunnat lösa det genom att tillämpa en ironiskt enkel fix - justera datorns volym även med minsta marginal. Många, många människor som tidigare har drabbats av detta problem har lyckats fixa det genom att helt enkelt öka eller minska datorns volym. För att kunna använda den här lösningen för att lösa problemet måste du:
- Klicka på ljudikonen i aktivitetsfältet - Ja, det här är en som har det röda krysset på det som ett resultat av det här problemet. Om du gör det visas en liten volymreglage som du kan använda för att justera datorns volym.
- Med volymreglaget som följaktligen visas ökar eller sänker datorns volym, även om du gör det med en liten mängd.
- Om du gör det bör omedelbart bli av med röda X på Sound -ikonen i aktivitetsfältet och du bör inte längre se ” Audio Tjänsten är inte igång ” visas när du håller muspekaren över den.
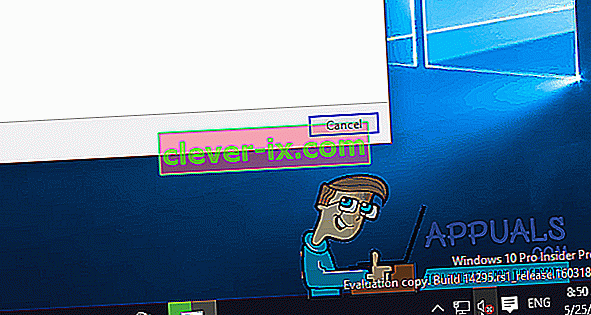
Lösning 2: Starta om Windows Audio-tjänsten och alla dess beroenden
En annan mycket effektiv lösning på detta problem är att starta om Windows Audio- tjänsten och två av dess tre beroenden och se till att alla dessa tre tjänster är inställda på att automatiskt starta när din dator startar. För att göra det måste du:
- Håll Windows-tangenten och trycka R . Skriv services.msc i dialogrutan Kör.

- En efter en, leta upp och dubbelklicka på följande tjänster och ställ sedan in starttypen på Automatic .
Windows Audio- tjänst Windows Audio Endpoint Builder- tjänst Multimedia Class Scheduler- tjänst (om tillgänglig), leta reda på och
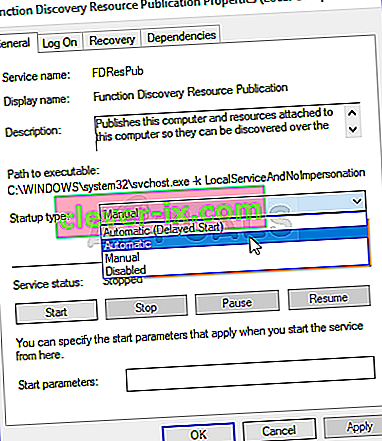
- Högerklicka på följande tjänster och klicka sedan på Starta om i de resulterande snabbmenyerna:
Windows Audio Endpoint Builder- tjänst Multimedia Class Scheduler- tjänst (om tillgängligt) Windows Audio Service
Så snart alla tre av de tjänster som anges ovan har startats, det röda krysset på Sound bör ikonen i aktivitetsfältet försvinner, datorns Windows Audio tjänsten ska köras och du bör inte längre se ” Audio Tjänsten inte är igång ” meddelande.
Lösning 3: Ändra inloggningsinställningar
I vissa fall kan tjänsterna tillåtas att logga in på ett visst konto på datorn men de kanske inte är konfigurerade för att logga in för ditt specifika användarkonto. Därför ändrar vi inloggningsinställningarna i det här steget. För det:
- Tryck på “Windows” + “R” för att öppna körprompten.
- Skriv “Services.msc” och tryck “enter”.

- Navigera ner och högerklicka på tjänsten “Windows Audio” .
- Klicka på fliken "Logga in" och välj alternativet "Lokalt systemkonto" istället för alternativet "Detta konto" .
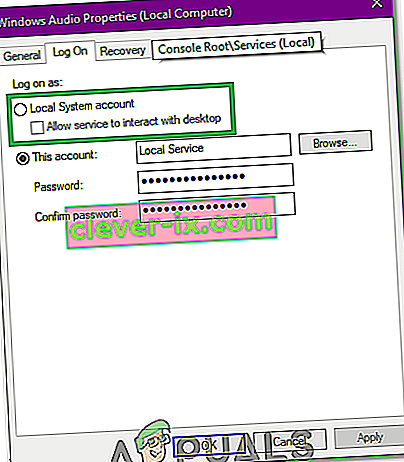
- Kontrollera om problemet kvarstår.
- Om det gör det, markera alternativet ”Detta konto” och skriv in ”Lokal tjänst” i textrutan.
- Därefter skriver du valfritt lösenord i lösenordet och bekräftar lösenordsfält eftersom det verkligen inte spelar någon roll.
- Klicka på "Apply" och sedan på "OK".
- Kontrollera om problemet kvarstår.
Lösning 4: Skanna efter ändringar
I vissa fall kan ljuddrivrutinerna ha förvärvat några korrupta konfigurationer eller filer på grund av vilka det orsakar detta fel och förhindrar effektiv kommunikation mellan drivrutinen och hårdvaran. Därför avinstallerar vi först detta drivrutin i det här steget och installerar sedan om det från enhetshanteraren. För att göra det:
- Tryck på "Windows" + "R" för att öppna körprompten.
- I Kör prompten skriver in ”Devmgmt.msc” och tryck på ”Enter”.

- I enhetshanteraren utökar du alternativet “ Ljud-, video- och spelkontroller ”.
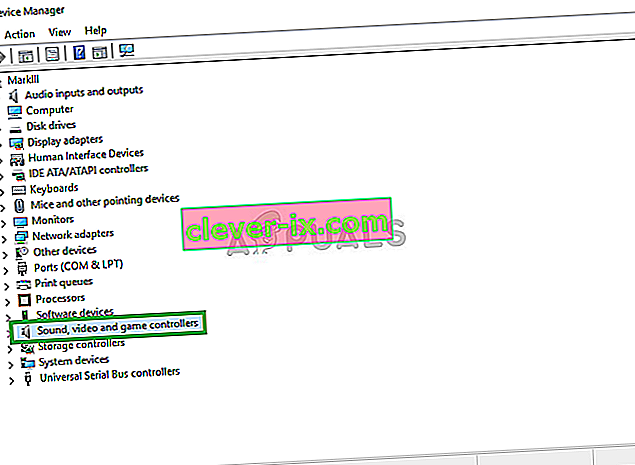
- Högerklicka på den ljuddrivrutin som du använder och välj “Avinstallera”.
- När avinstallationen har slutförts klickar du på alternativet "Sök efter maskinvaruändringar" så installerar enhetshanteraren automatiskt den här drivrutinen.
- Kontrollera om problemet fortfarande kvarstår.
- Om det fortfarande kvarstår högerklickar du på drivrutinen och väljer “Egenskaper”.
- Klicka på "Driver Details" -fliken och välj sedan "Rollback Driver".
- Kontrollera om det löser problemet och om det inte upprepar stegen ovan och välj ”Uppdatera drivrutin”.
Lösning 5: Felsökning av ljud
Det är möjligt att ljudkonfigurationerna på datorn har trasslat antingen genom manuella eller automatiska ändringar. I vissa fall kan detta också inträffa efter installationen av en applikation. Därför kommer vi i det här steget att felsöka ljudet. För det:
- Tryck på "Windows" + "I" för att öppna inställningarna.
- Klicka på knappen "Uppdatera och säkerhet" och välj sedan "Felsök" i den vänstra rutan.

- I fönstret Felsök, klicka på "Spela upp ljud" och välj alternativet "Kör felsökaren" .
- Kontrollera om problemet fortfarande kvarstår efter att felsökaren körs.
Lösning 6: Köra några kommandon
I vissa fall kan problemet utlösas om du har trasslat med vissa lokala kontokonfigurationer, därför kommer vi i det här steget att köra några kommandon i den upphöjda kommandotolken för att bli av med problemet. För det:
- Tryck på "Windows" + "R" för att öppna körningsprompten.
- Skriv in "Cmd" och tryck på "Shift" + "Ctrl" + "Enter" för att ge administrativa behörigheter.

- I kommandotolken skriver du in följande kommandon en efter en och trycker på "Enter" för att utföra dem.
net localgroup Administrators / lägg till nätverkstjänst net localgroup Administrators / add local service SC config Audiosrv start = auto REG ADD "HKLM \ SYSTEM \ CurrentControlSet \ Services \ Audiosrv" / V start / T REG_DWORD / D 2 / F secedit / configure / cfg% windir% \ inf \ defltbase.inf / db defltbase.sdb / verbose
- Kontrollera om problemet kvarstår när du har slutfört dessa steg.
Obs! Se också till att kontrollera om ljudet fungerar bra i säkert läge för att utesluta störningar från tredje part i ljuddjänsterna. Förutom det, försök att installera om ljuddrivrutinerna.