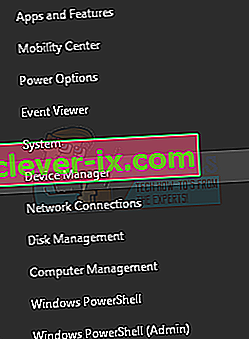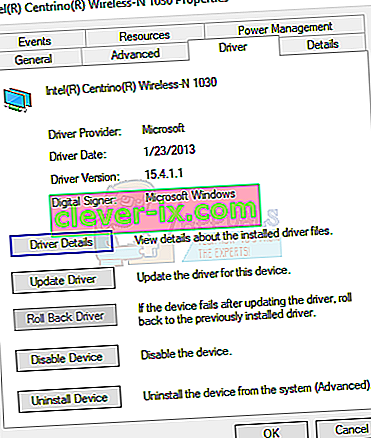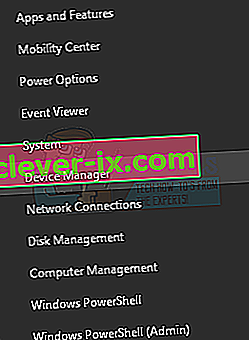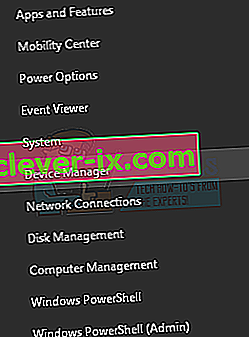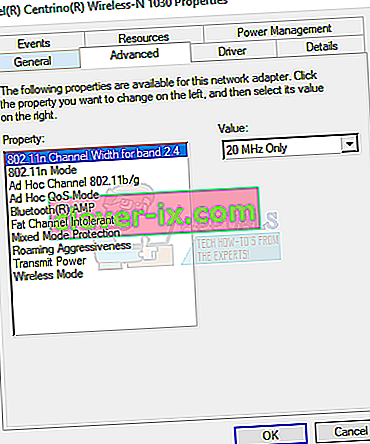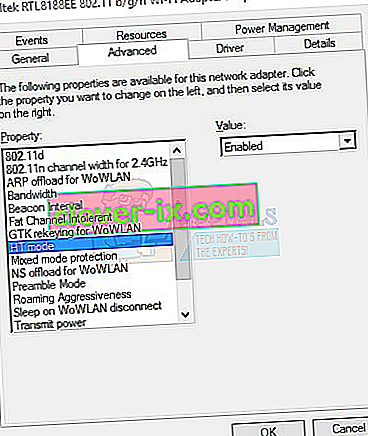Vissa användare som har uppgraderat från tidigare versioner av Windows till Windows 10 har problem med att ställa in WiFi-hotspot. Efter att ha konfigurerat nätverket via kommandotolken enligt beskrivningen i artikeln om värdnätverksproblem, kastas följande fel:
Det hostade nätverket kunde inte startas.
Gruppen eller resursen är inte i rätt tillstånd för att utföra den begärda operationen.
Det här felet antyder att Microsoft Hosted Network Virtual Adapter inte är aktiverat, men det saknas faktiskt i Windows enhetshanterare. Det här problemet orsakas ofta av en felaktig eller inkompatibel WiFi-drivrutin.

För att åtgärda problemet måste du återställa din WiFi-kortdrivrutin till en tidigare version eller installera den senaste versionen från leverantören eller ändra en specifik WiFi-inställning.
Metod 1: Rulla en drivrutin tillbaka till sin tidigare version
- Tryck på Windows + X och välj Enhetshanteraren . Alternativt kan du trycka på CTRL + R för att öppna kommandotolken, skriva “devmgmt.msc” och klicka på OK . Om du uppmanas till administratörsbehörighet för den här åtgärden, bevilja den.
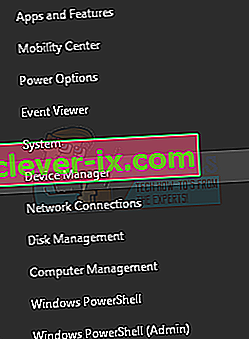
- Expandera kategorin Nätverkskort och dubbelklicka sedan på WiFi-adaptern.

- Välj Driver flik och klicka sedan på Återställ tidigare drivrutin . Gå igenom guiden för att slutföra tillbaka.
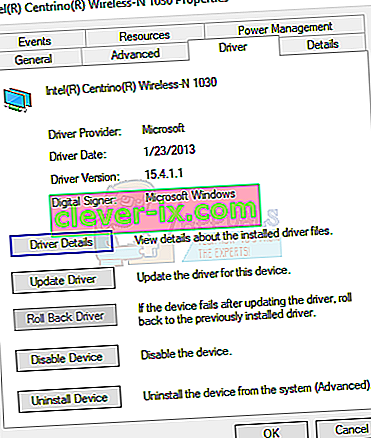
- Starta om och försök att ställa in hotspot igen.
Metod 2: Uppdatera WiFi-drivrutiner
Om din återställningsförare var gråtonad betyder det självklart att du inte kan rulla tillbaka din förare. Denna metod visar hur du får de faktiska drivrutinerna från leverantören och inte Microsoft.
- Tryck på Windows + X och välj Enhetshanteraren . Alternativt kan du trycka på CTRL + R för att öppna kommandotolken, skriva “devmgmt.msc” och klicka på OK . Om du uppmanas till administratörsbehörighet för den här åtgärden, bevilja den.
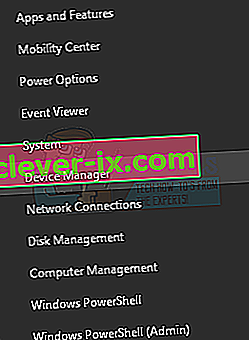
- Utöka kategorin Nätverkskort och notera sedan namnet på det trådlösa kortet.

- Gör en Google-sökning på namnet på WiFi-kortet + drivrutinen och använd den medföljande länken för att komma åt drivrutinen från leverantören. Om det t.ex. är en Intel-enhet, skriv “Intel wifi-drivrutin”. Besök webbplatsen och hämta sedan drivrutinerna härifrån. Alternativt kan du besöka din bärbara dators leverantörs webbplats och söka efter den trådlösa drivrutinen därifrån.
- Installera den trådlösa drivrutinen på din dator och starta sedan om. När datorn är tillbaka, försök skapa din hotspot igen eller verifiera om Microsoft Hosted Network Virtual Adapter är tillbaka i Enhetshanteraren.
Metod 3: Ändra Wi-Fi-kortinställningar
- Tryck på Windows + X och välj Enhetshanteraren . Alternativt kan du trycka på CTRL + R för att öppna kommandotolken, skriva “devmgmt.msc” och klicka på OK . Om du uppmanas till administratörsbehörighet för den här åtgärden, bevilja den.
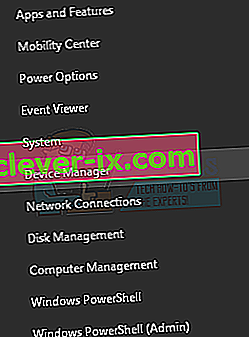
- Expandera kategorin Nätverkskort och dubbelklicka sedan på WiFi-adaptern.

- I Egenskaper fönster, klicka på Advanced .
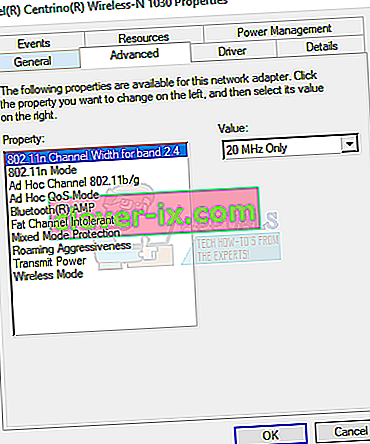
- Välj HT-läge i egenskapslistan och ställ sedan in värdet till aktiverat .
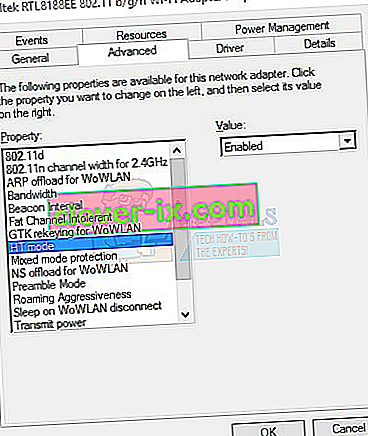
- Klicka på OK- knappen och kontrollera sedan det fungerande arbetsläget genom att ange kommandot netsh wlan show drivers i kommandotolken. Om värdnätverket stöds = “ja”, är ditt problem löst.