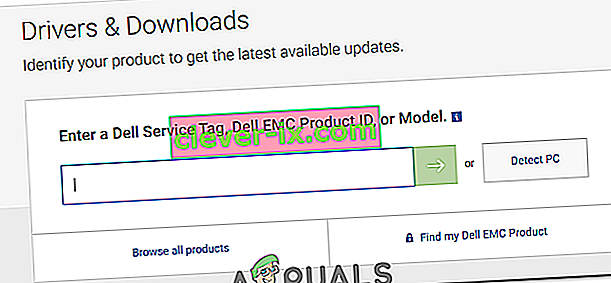BIOS står för Basic Input Output System. Det är en koduppsättning som finns på ett chip på systemets moderkort. När en dator startar, ser den i chipet efter BIOS för instruktioner om var man kan hitta operativsystemet och bland många andra saker underlättar BIOS också ytterligare kommunikationen mellan operativsystemet och hårdvaran.
Liksom drivrutiner och programvara släpps också uppdateringar för BIOS ibland, men du borde ha en mycket god anledning för att uppdatera din BIOS, även kallad att blinka ditt BIOS. Om du inte har en specifik fråga som kompatibilitet när du installerar ny maskinvara som kan lösas genom BIOS-uppdatering, bör du bara uppdatera din BIOS.
Lösning 1: Genom Windows operativsystem
För att uppdatera din BIOS på din Dell-dator / laptop måste du först kontrollera vilken version av BIOS som för närvarande körs på ditt system.
Håll Windows-tangenten + R intryckt . I fönstret Kör, skriv msinfo32 och tryck på Enter . Fönstret Systeminformation öppnas. I fönstret, se till att Systemöversikt är valt i den vänstra rutan. Leta reda på BIOS-version / datum i den större högra rutan . Värdet mot det blir din BIOS-version. Notera det.

Gå nu till www.dell.com/support/drivers. Ange ditt servicenummer eller expresskod i önskad textrutan vanligtvis skrivet på toppen eller botten av din stationära eller bärbara, om inte, tryck Windows-tangenten + R . I dialogrutan Kör, skriv cmd och tryck på Enter . Skriv följande kommando i det svarta fönstret :
wmic bios får serienummer
Tryck på Enter för att köra kommandot. Anteckna tecknen under ”Serienummer” som är din servicekod .

Skriv in det under Service Tag eller Express Service Code textruta på webbsidan och klicka på skicka . Efter att du har skickat din servicekod ska din systemmodell visas på webbsidan under Produktsupport .

Se till att "Drivrutiner och nedladdningar" är markerat till vänster. Bläddra ner, under "Optimera ditt system med drivrutiner och uppdateringar" och klicka på "Hitta det själv" . Se till att rätt Windows-operativsystem listas bredvid Visa alla tillgängliga uppdateringar. Om inte, klicka på Ändra OS för att välja rätt Microsoft Windows-operativsystem som för närvarande är installerat på din dator. Under "Förfina dina resultat:" klicka på BIOS i rullgardinsmenyn för att markera det. Klicka på BIOS tillgänglig för nedladdning i sökresultaten att utöka sin information. Om BIOS-versionen och datumet är nyare än det som för närvarande är installerat, klicka sedan på Ladda ner fil för att ladda ner det. Om inte, har du redan den senaste BIOS-versionen. Spara och stäng alla program som körs och öppna den nedladdade filen.

Klicka Ja till User Account Control varningsmeddelande. Följ instruktionerna på skärmen noggrant. Klicka på ja och OK för bekräftelse och varningsmeddelanden som kan variera beroende på systemmodell. Stäng inte av din dator eller bärbara dator under alla omständigheter under uppdateringsprocessen. När det gäller en bärbar dator, se till att batteriet finns i den bärbara datorn och att nätadaptern är ansluten till den hela tiden .
Lösning 2: Genom en startbar Flash-enhet
Om du inte kan logga in på ett system och ändå måste uppdatera dess BIOS måste du göra det genom att starta från din Flash-enhet. Se till att du väljer USB i rätt startordning för att fortsätta. För att känna till den aktuella BIOS-versionen installerad, slå på ditt målsystem och fortsätt att trycka på F2 tills BIOS-inställningen visas. Din BIOS-version kommer att ges bredvid BIOS Revision.
- För att kontrollera om en uppdaterad BIOS-version finns tillgänglig, gå till www.dell.com/support/drivers från vilket system du har tillgång till.
- Ange din servicekod eller expresskod i önskad textruta som vanligtvis skrivs på toppen eller botten på målplattformen eller bärbara datorn vars BIOS du vill uppdatera.
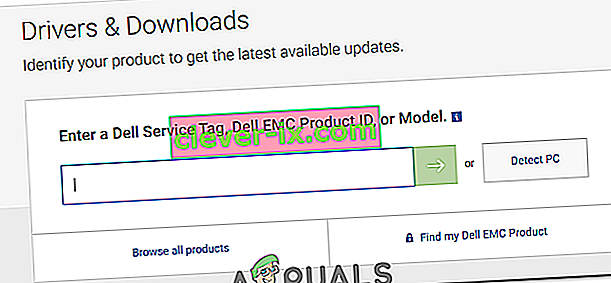
- Om inte, bläddra nedåt och klicka på "Visa produkter" under "Sök efter en produkt." Och välj skrivbordets eller den bärbara datorns modell därefter.
- Använd metoden ovan i Lösning 1 för att kontrollera om en nyare version av BIOS är tillgänglig. Om ja, klicka sedan på Ladda ner fil för att ladda ner den. Om inte, har du redan den senaste BIOS-versionen. Anslut Flash-enheten som du ska starta med ditt system. Håll Windows Key + E för att öppna Windows Explorer. Säkerhetskopiera eventuella data från Flash-enheten.
- Ladda ner Rufus från den här länken. Vi använder den för att göra Flash-enheten startbar. Öppna den nedladdade filen.
- Välj din Flash-enhet under Enhet . Välj FAT32 i rullgardinsmenyn under Filsystem och välj FreeDOS bredvid "Skapa en startbar disk med" . Klicka på Start.
- Klicka på stäng när processen är klar. Kopiera den uppdaterade BIOS-filen till Flash-enheten och den filen endast . Anteckna det exakta namnet på filen.
- Anslut Flash-enheten till målsystemet vars BIOS du vill uppdatera. Sätt på den. Fortsätt att trycka på F12 tills startmenyn visas.
- Markera din Flash-enhet / USB från startmenyn . Tryck på Enter .
- Ett kommandotolken visas. Skriv C: och tryck på Enter .
- Skriv dir för att lista filerna på flash-enheten.
- Nu skriver den exakta filnamnet på filen BIOS-uppdaterings t.ex. E5440A13.exe och tryck Enter .
- Följ instruktionerna på skärmen. Stäng inte av din dator eller bärbara dator under alla omständigheter under uppdateringsprocessen. När det gäller en bärbar dator, se till att batteriet finns i den bärbara datorn och att nätadaptern är ansluten till den hela tiden .