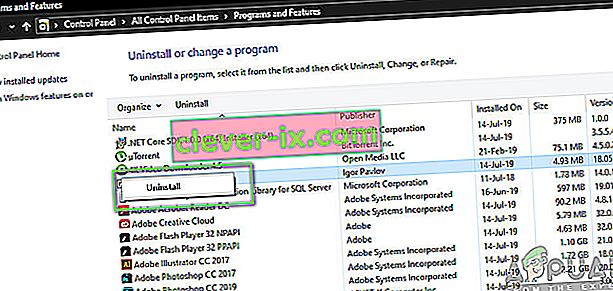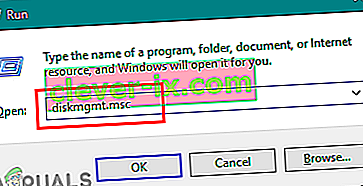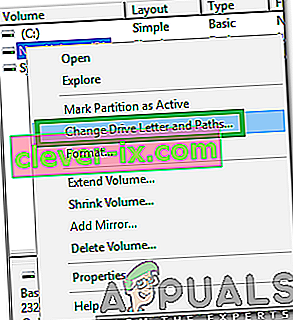Kindle har varit i framkant av e-läsare som säljs av Amazon, som har en bärbar storlek och Android-operativsystem. Det gör det möjligt för användare att bläddra, köpa och ladda ner många e-böcker, tidskrifter etc. till sina system. Maskinvaran tillverkas också av Amazon och e-läsaren har vunnit stor popularitet de senaste åren.

Trots att den ständigt uppdateras för att anpassas till alla Microsoft Windows-uppdateringar är Kindle känd för anslutningsproblem. Det fanns flera fall där Kindle vägrade att anslutas till operativsystemet efter att det uppgraderades till den senaste versionen, det ansluter inte helt. Lösningarna för detta problem är ganska enkla. Vi kommer att gå igenom dem en efter en från det enklaste.
Lösning 1: Kontrollera USB-kabeln
Kindle är främst ansluten till Windows med en USB-kabel. Det finns två typer av USB-kablar; en typ stöder endast laddning och den andra stöder laddning samt dataöverföring. Du bör se till att du har den senare typen och att USB-kabeln inte skadas på något sätt. Försök använda olika USB-kablar för att ansluta till din dator. Du kan också prova andra USB-kablar som medföljer dina smartphones.

Om anslutningen fortfarande inte startar kan du försöka ansluta USB-kabeln till datorns baksida eller försöka ansluta olika kortplatser på framsidan. Innan du går vidare till andra lösningar, var helt säker på att problemet inte är med USB-portar och kablar.
Lösning 2: Justera din Kindle-anslutning
I den här lösningen kommer vi att försöka justera hur din Kindle är ansluten till din dator. Dessa justeringssteg fungerar bara om USB-kabeln du använder fungerar så se till att du går igenom lösning 1. Det finns flera justeringar som rapporterats av användare som arbetat för dem. Ta en titt.
- Anslut Kindle till en fungerande USB-port på din dator och stäng av din Kindle helt. Slå nu på den igen och se om datorn upptäcker hårdvaran. För att starta om Kindle , tryck och håll ned strömbrytaren i ~ 40 sekunder. Släpp den om startprocessen startar.
- Anslut Kindle till din dator och öppna din Kindle. Skjut ner för att visa skjutmenyn så ser du anslutningsalternativ i meddelandefältet. Ställ in alternativet " Anslut som kamera ". Så absurt detta låter löste den här metoden problemet för ett antal användare.
- Du kan använda Calibre för att ansluta Kindle till din dator. Stäng av PC och Kindle och koppla bort alla anslutna kablar. När du har startat din dator igen, öppna Calibre och anslut Kindle till PC. Slå på Kindle nu och se om anslutningen lyckades.
- Se till att PIN-autentiseringen är inaktiverad för din Kindle. Det finns ett alternativ i Kindle som ger ett extra lager av säkerhet. Du kan antingen inaktivera funktionen helt eller se till att du anger din PIN-kod vid anslutning.
- En annan lösning är att aktivera Android Debug Bridge (ADB) på din Kindle. Du kan prova båda (inaktivera och aktivera) och se vilken som löser problemet åt dig. Du kan enkelt ändra den här inställningen genom att navigera till Inställningar> Enhet> Aktivera / inaktivera ADB .
- Du kan också försöka ansluta Kindle med en USB-hubb .
- Se till att den senaste versionen av Kindle-appen är installerad på Kindle. Kindles använder detta för att ansluta till din dator.
Lösning 3: Installera Kindle som en MTP-enhet
Det är möjligt att Kindle inte är korrekt installerad på din dator. När du ansluter en enhet upptäcker Windows automatiskt typen av enhet och försöker installera standarddrivrutinerna för den. Ibland gör Windows inte det här rätt och detta orsakar anslutningsproblemet som diskuteras. Vi kan navigera till enhetshanteraren och försöka åtgärda problemet.
- Tryck på Windows + R, skriv “ dsevmgmt. msc ”i dialogrutan och tryck på Enter.
- En gång i enhetshanteraren, expandera kategorin " Bärbar enhet ". Antingen detta eller Kindle kommer att listas som en enhet med ett litet gult utropstecken. Högerklicka på den och välj Uppdatera drivrutin .

- Välj det andra alternativet " Bläddra i min dator efter drivrutinsprogramvara ".

- Välj nu alternativet ” Låt mig välja från en lista över tillgängliga drivrutiner för min dator ”.

- Välj bärbara enheter och sök igenom listan tills du hittar MTP-drivrutinen. Du kan avmarkera "Visa bara kompatibla drivrutiner" för att få en större lista. Starta om datorn efter att ändringarna har tillämpats och kontrollera om problemet är löst.
Om din dator ännu inte upptäcker Kindle kan du försöka ansluta surfplattan till en annan dator och se om anslutningen lyckas. Du kan också överföra filer med Wi-Fi om anslutningen inte upprättas.

Lösning 4: Inaktivera USB Selective Suspend
Många användare rapporterade att inaktivera USB-selektiv avstängningsfunktion också fixade sitt problem omedelbart. Den USB-selektiva avstängningsfunktionen gör att navdrivrutinen kan stänga av en enskild port utan att påverka andra portar på navet. Det är aktiverat som standard på bärbara datorer för att spara ström och hålla lång batteritid. Detta kan orsaka problem om Kindle inte är korrekt ansluten eller Windows inte känner igen det.
- Tryck på Windows + R för att starta datorns Run-applikation. Skriv “ kontrollpanelen ” i dialogrutan och tryck Enter.
- Välj “ Hårdvara och ljud ” från listan över kategorier.
- Klicka nu på “ Power Options ”. Ett nytt fönster kommer fram som består av alla kraftplaner som din dator har. Välj den du använder och klicka på “ Ändra planinställningar ”.

- För att navigera till de avancerade inställningarna klickar du på " Ändra avancerade ströminställningar ".
- Sök efter USB-inställningar från listan med alternativ och klicka på den för att expandera. Du får en annan titel med namnet “ USB selektiva avstängningsinställningar ”. Klicka på den igen för att expandera och välj Inaktiverat i båda fallen (På batteri och inkopplat). Spara ändringar och avsluta.

- Slå nu på båda enheterna och kontrollera om detta har löst problemet.
Lösning 5: Installera om drivrutinen och applikationen
I vissa fall kan drivrutinen och programvaran som du använder på datorn för att känna igen tändenheten som är ansluten till din dator faktiskt vara skadad eller felaktigt installerad. I det här steget avinstallerar vi därför först programvaran och sedan drivrutinerna, varefter vi installerar dem helt från Amazonas nedladdningssida. För det:
- Tryck på “Windows” + “R” för att öppna körprompten och skriv “appwiz.cpl”.

- Tryck på Enter för att starta apphanteringsfönstret och bläddra igenom tills du hittar ”Kindle” -programvaran i listan.
- Högerklicka på programmet och välj ”Avinstallera” för att ta bort det från din dator.
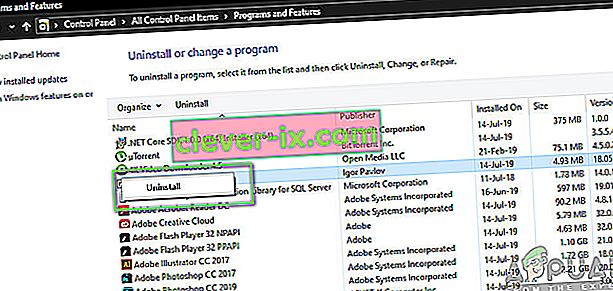
- Följ anvisningarna på skärmen för att ta bort programmet helt.
- Bläddra igenom listan och upprepa denna process för annan Kindle-relaterad programvara eller applikation.
- Se till att du också rensar programvaruinstallationskatalogerna om det finns något kvar i dem.
- Vi måste också avinstallera enhetsdrivrutinen för den Kindle-enhet som du använder innan vi kan gå vidare mot att installera om dem.
- Tryck på "Windows" + "R" för att starta körprompten och skriv "devmgmt.msc" för att starta enhetshanteraren.

- Utöka kategorin där din Kindle Device Driver är installerad och högerklicka på drivrutinen.
- Välj "Avinstallera enhet" från listan för att ta bort drivrutinen också.

- Navigera till den här sidan och klicka på nedladdningen för PC-knappen för att ladda ner Kindle-programvaran till din PC.
- Installera om drivrutinen för din specifika Kindle också och se till att ADB är korrekt inställt.
- Kontrollera om det har löst problemet med Kindle om du gör det.
Metod 6: Installera om USB-drivrutiner
Det är möjligt att drivrutinerna för USB-styrenheter som ansvarar för att ansluta, känna igen och underhålla alla USB-anslutningar som kommer till dina datorer har skadats eller att de inte fungerar korrekt. Därför kommer vi i det här steget att installera om dessa drivrutiner och sedan kontrollera om det löser problemet. För att kunna göra det:
- Tryck på “Windows” + “R” för att öppna körprompten.
- Skriv “Devmgmt.msc” och tryck “Enter” för att öppna enhetshanteraren.

- Inuti enhetshanteraren expanderar du USB-kontrollerlistan.
- Högerklicka på USB-styrdrivrutinerna en efter en och välj alternativet "Avinstallera enhet" .

- Följ instruktionerna på skärmen för att helt ta bort dessa drivrutiner från din dator.
- När du har tagit bort dessa drivrutiner startar du bara om datorn och de bör installeras om automatiskt av operativsystemet.
- Kontrollera om ominstallering har åtgärdat problemet med Kindle som inte känns igen på din dator.
Metod 7: Tilldela körbrev
I vissa fall kan datorn faktiskt upptäcka Kindle som en lagringsenhet istället för en multimediaenhet. På grund av detta kan det vara förvirrat mellan Kindle-karaktären och om du bara behöver komma åt filerna på Kindle kan du helt enkelt tilldela det en enhetsbokstav från diskhanteringsfönstret och det bör börja fungera normalt. För att göra detta:
- Tryck på "Windows" + "R" för att öppna körprompten.
- Skriv in "Diskmgmt.msc" och tryck på "Enter" för att öppna fönstret Diskhantering.
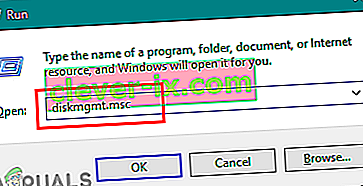
- Högerklicka på Kindle-enheten i Diskhantering och välj alternativet "Ändra drivrutinsbokstav och sökvägar" .
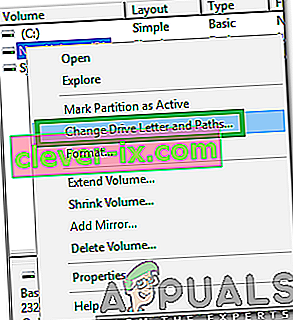
- Klicka på “Lägg till” och tilldela sedan en bokstav efter eget val.
- När du har gjort det, spara dina ändringar och gå ut genom fönstret.
- Gå tillbaka till File Explorer och kontrollera om Kindle nu är tillgänglig.