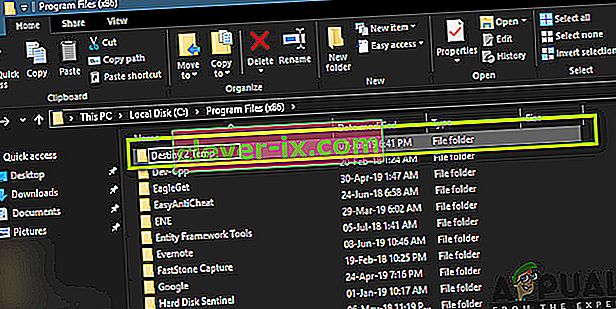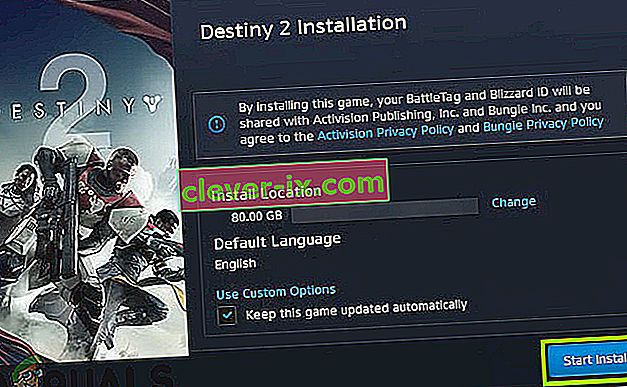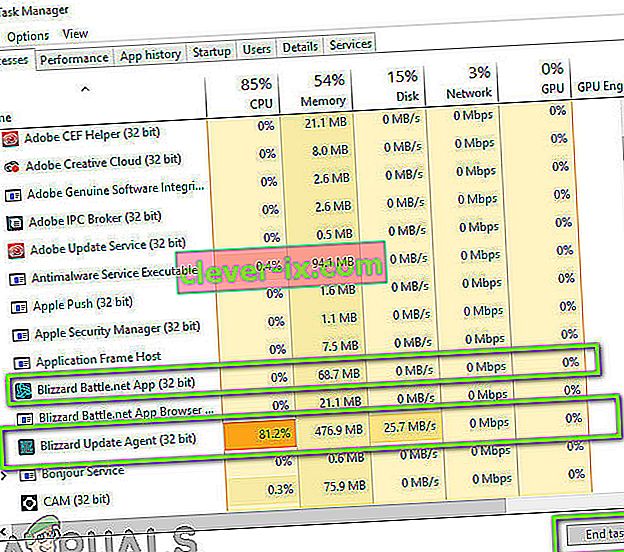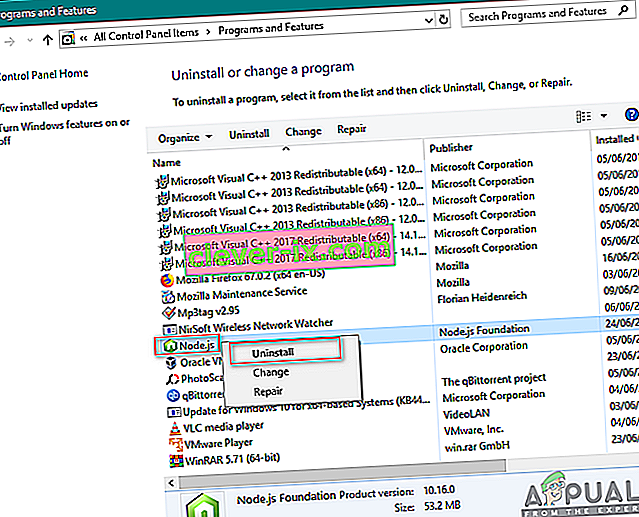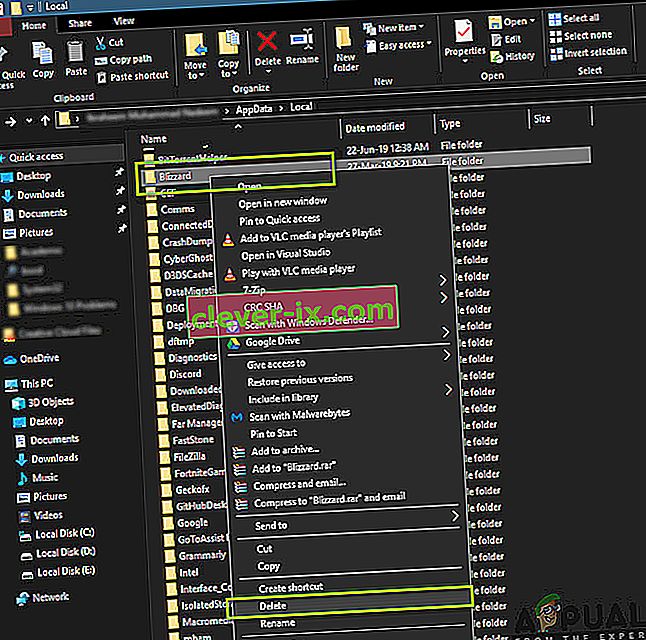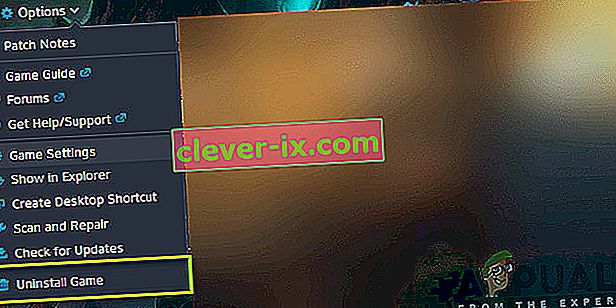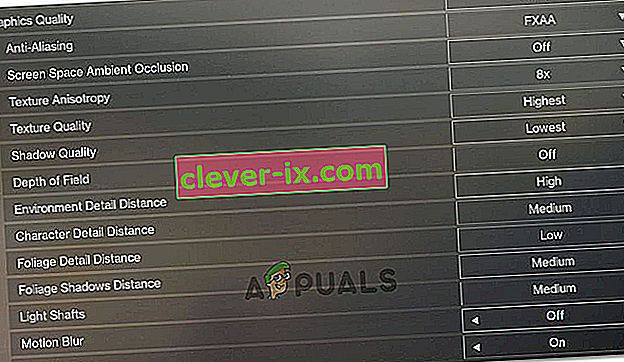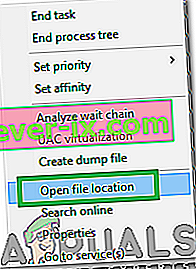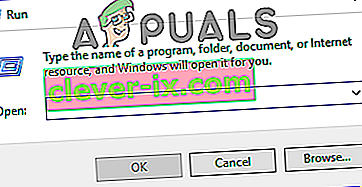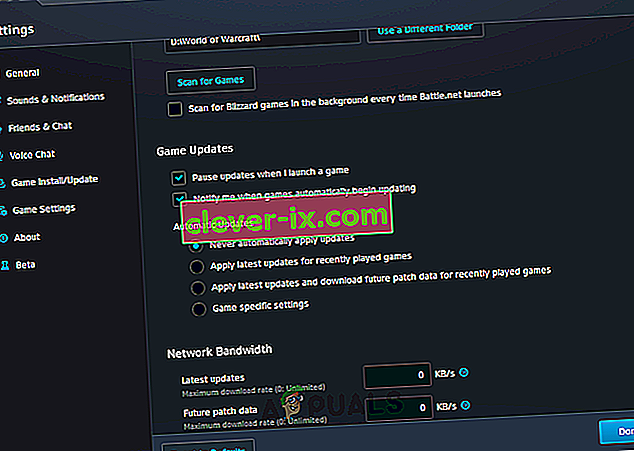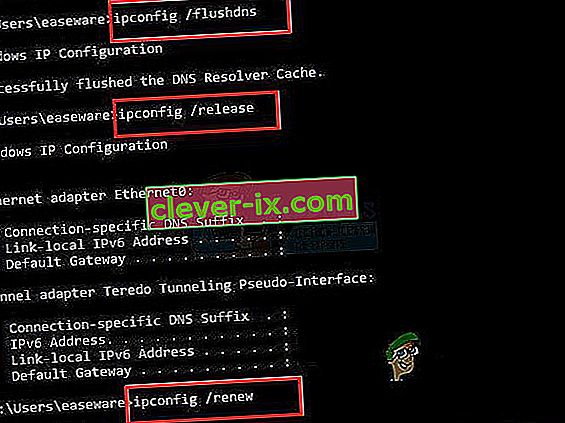Destiny 2 är ett online-skjutspel för flera spelare som utvecklats av Bungie. Den finns på flera olika plattformar, dvs Xbox, PS4 och Windows. Spelet fick mycket dragkraft under släppdagarna och fortsätter att vara ett av de bästa online-skjutspel i världen med en fantastisk historia.

Trots spelets popularitet fick vi lära känna flera fall där Destiny 2 orsakade problem och ett av dem var där spelet fastnade i skärmen ' ' Initialisering '' under uppdateringen.
I den här artikeln kommer vi att gå igenom alla anledningar till varför problemet uppstår och även lösningarna som kan användas för att åtgärda problemet.
Vad får Destiny 2 att fastna i skärmen 'Initialisera' under uppdateringen?
Efter de första rapporterna om problemet började vi vår undersökning och listade resultaten för varför problemet uppstår. Några av anledningarna till varför din uppdatering kan fastna i initialiseringsskärmen är men inte begränsad till:
- Korrupta installationsfiler: Det finns många fall där installationsfilerna i Destiny 2 antingen är korrupta eller saknar filer. När detta inträffar blir Blizzard-klienten förvirrad över varför filerna inte finns och går in i en oändlig slinga.
- Klient i felläge: Destiny 2 är värd för Blizzard-applikationen. Liksom alla andra spel som finns i Blizzard har Destiny 2 också några problem när de körs i klienten. Starta om klienten löser problemet helt.
- Bugged Blizzard Update Settings: Vi stötte också på uppdateringsinställningar i Blizzard som verkade vara korrupta. Korrupta uppdateringsinställningar är kända för att orsaka problem under uppdateringsprocessen. Här återställer du inställningarna eller ändrar dem tvingar modulen att starta om, vilket i sin tur löser problemet.
- Brist på administratörsbehörighet: Liksom alla andra spel kräver Destiny 2 också omfattande resurser för att fungera korrekt. Om den inte har tillräckliga behörigheter kommer den inte att få resurserna på din dator och kommer sannolikt att fastna i ett skede.
- Antivirusprogram: Antivirusprogram är kända för att flagga en betrodd fil som skadlig (därav termen falskt positiv). Här löste problemet vanligtvis att avaktivera antivirusprogrammet och sedan försöka.
- Dålig nätverksanslutning: Ett annat problem som kan uppstå under uppdateringsprocessen är en dålig anslutning. En bra internetanslutning krävs för att uppdatera Destiny 2 ordentligt. Om du inte har en stabil internetanslutning fungerar inte uppdateringen och du kommer att fastna som diskuteras i den här artikeln.
- Lågt nedladdningsutrymme: Ett annat intressant scenario som vi stötte på var där det var lågt nedladdningsutrymme för spelet som skulle installeras. Destiny uppmanar inte heller användaren att det finns mindre utrymme tillgängligt vilket gör felsökningen svårare.
- Bad Battle.net cachefiler: Det kan också finnas tillfällen där det finns korrupta cachefiler på Battle.net på din dator. När detta är sant kommer inte klienten att fungera som förväntat och orsaka bisarra problem som det som diskuteras.
Innan vi går vidare till lösningarna, se till att du är inloggad som administratör på din dator. Dessutom bör du också ha ett giltigt Blizzard-konto inloggat.
Lösning 1: Ta bort Destiny 2 tillfälligt från installationskatalogen
Den mest effektiva metoden som vi stötte på var där vi tillfälligt tog bort Destiny 2s installationsmapp. Blizzard-installationsprogrammet upptäcker automatiskt denna avvikelse och uppmanar sedan användaren att installera spelet. Här kan du ta tillbaka Destiny 2s installationsfiler. Här kommer installationsprogrammet igen att upptäcka att filerna finns och återuppta uppdateringsprocessen. Även om det kan tyckas med blotta ögat att ingenting hände, blev installationsprogrammet bara uppdaterat.
Obs! Se till att du är inloggad som administratör och har en aktiv internetanslutning.
- Stäng Battle.net-klienten helt. Tryck nu på Windows + E för att starta Windows Explorer och navigera till följande katalog och leta reda på Destiny 2-mappen. :
C: \ Programfiler (x86)
- Istället för att ta bort mappen kommer vi att byta namn på den till något som 'Temp Destiny 2'.
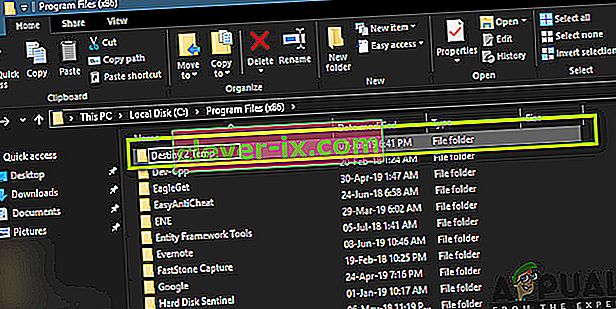
- Öppna nu striden. nät och navigera till Destiny 2. Här, istället för Uppdatering, ser du alternativet Installera . Klicka på det.

- När installationsprocessen börjar ändrar du mappens namn tillbaka till Destiny 2 . Navigera nu tillbaka till klienten och välj Start Install .
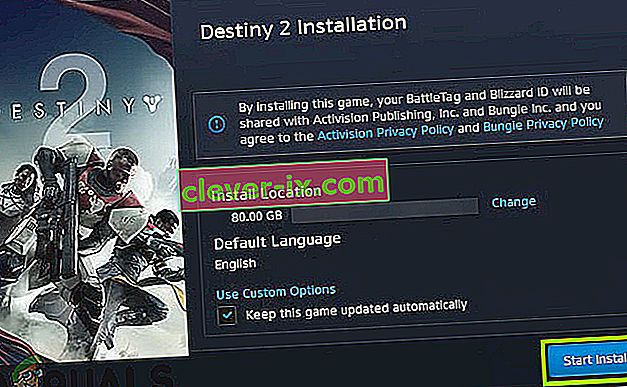
- Processen fortsätter och efter att filerna har upptäckts fortsätter uppdateringsprocessen igen. Se till att du är tålmodig och vänta tills processen är klar. När spelet har uppdaterats startar du det och kontrollerar om det fungerar ordentligt.
Lösning 2: Avsluta alla Battle.net-processer
En annan lösning som fungerar för användare är att återinitialisera Battle.net helt. När du stänger Battle.net-fönstret stängs det av fönstret men dess huvudprocess körs fortfarande i bakgrunden. De tillfälliga konfigurationerna förblir fortfarande i RAM och du kommer fortfarande att uppleva samma problem när du startar startprogrammet igen. En bra lösning är att navigera till aktivitetshanteraren och manuellt avsluta alla processer därifrån. När vi startar efter det kommer Battle.net att återinitialisera alla tillfälliga konfigurationer och förhoppningsvis kommer problemet att lösas.
- Tryck på Windows + R, skriv “ taskmgr ” i dialogrutan och tryck på Enter.
- En gång i aktivitetshanteraren, sök efter alla Blizzard-relaterade processer som körs. Klicka på var och en av dem och klicka på Avsluta uppgift .
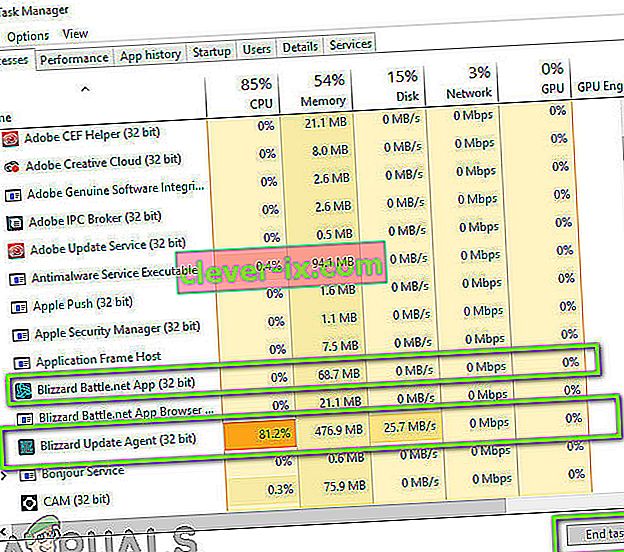
- När alla uppgifter har avslutats startar du Blizzard-applikationen och startar uppdateringsprocessen. Kontrollera om problemet är löst.
Lösning 3: Elcykling och kontrollera din internetanslutning
Om du har en dålig internetanslutning på din dator kommer Blizzard inte att kunna slutföra uppdateringsprocessen (uppenbarligen). Detta är ett mycket vanligt scenario och användare tenderar att ignorera detta scenario och fortsätta att försöka felsöka vad problemet är. Ovanpå internetanslutningen finns det flera fall där routrar hamnar i en felkonfiguration. Om de inte sänder nätverket ordentligt kommer inte klienten att kunna kommunicera med fjärrservrarna och därmed orsaka bisarrt beteende.
I den här lösningen bör du först kontrollera din internetanslutning . Försök att ansluta andra enheter till samma nätverk och se om du kan komma åt internet. Om du inte kan du försöka strömcykla routern och din dator och se om detta gör tricket.
- Ta ut routerns huvudkabel och din dator (efter att ha stängt av den) från uttaget. Nu, tryck och håll ned strömknappen i cirka 4-6 sekunder.
- Vänta nu i cirka 3-5 minuter för att se till att all ström har tömts helt.
- När tiden har gått, koppla in allt igen och vänta sedan några minuter så att nätverket sänder ordentligt igen och din dator startar.
- Kontrollera nu om problemet är löst och att du kan uppdatera Destiny 2.
Lösning 4: Rensa lagringsutrymme
En annan sak som du bör se till är att du har tillräckligt med utrymme på din hårddisk där Destiny 2 är installerad. Detta är vanligtvis Local Disk C (om du inte har installerat den i en anpassad katalog). Du bör ha minst 8 - 10 GB ledigt utrymme på din enhet.

Tryck på Windows + E för att starta File Explorer och klicka på Den här datorn i det vänstra navigeringsfältet. Kontrollera nu från informationen under varje enhet om det finns gott om utrymme. Om det inte finns kan du rensa skräp och ta bort alltför stora program. Du kan också starta Diskrensaren genom att högerklicka på enheten och klicka på alternativet. När du har skapat ytterligare utrymme startar du om datorn och startar Battle.net launcher igen och kontrollerar om problemet är löst för gott.
Om du fortfarande står inför Destiny 2-nedladdning fast vid initialiseringsproblem efter att du försökt lösningarna ovan måste du kontrollera om hårddisken tar slut. Du bör se till att det finns minst 8-10 GB ledigt utrymme på enheten där Destiny 2 är installerad för att köra spelet korrekt. Vanligtvis är Destiny 2 installerat på Local Disk C som standard. Om du har installerat den i en annan enhet måste du kontrollera den enheten.
Det finns i princip två alternativ som vi kan utforska när det gäller att rensa ut lite diskutrymme. En av dem är att köra diskrensning och den andra är att helt enkelt börja avinstallera onödiga program från vår dator. Därför listar vi dem båda åt dig nedan.
Diskrensning:
- Öppna File Explorer och välj "Den här datorn" i den vänstra rutan.
- Högerklicka på "Partitionen" som spelet har installerats på och välj "Properties".

- Klicka på "Diskrensning" -knappen under fliken "Allmänt" och klicka sedan på "OK" -knappen.

- Låt diskrensningen köras och om det inte frigör mycket utrymme kan du välja att städa upp systemfiler från det tredje steget också.
- När du har kört Diskrensning, se till att det finns minst 4 GB ledigt utrymme i din systemdisk.
- Om det inte finns kan du försöka städa upp fler filer.
- Kontrollera och se om körning av diskrensning hjälper dig att bli av med problemet på Destiny 2.
Avinstallera applikationer:
- Tryck på “Windows” + “R” för att öppna körprompten och skriv “appwiz.cpl”.

- Tryck på Enter för att starta apphanteringsfönstret och bläddra igenom tills du hittar något program i listan som du känner dig bekväm att avinstallera.
- Högerklicka på det här programmet och välj “Avinstallera” för att ta bort det från din dator.
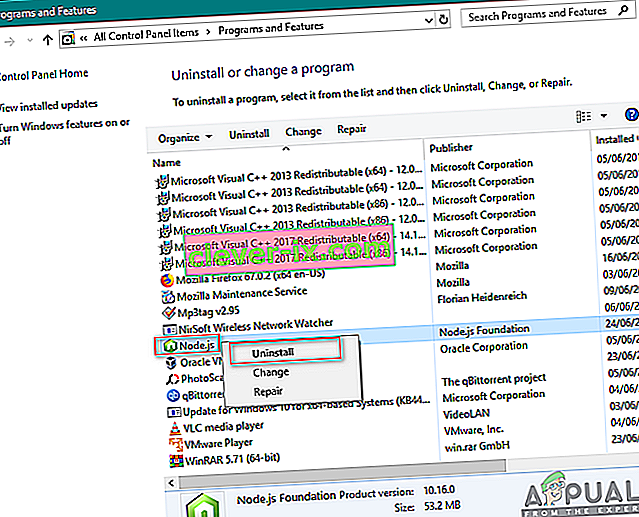
- Följ anvisningarna på skärmen för att ta bort programmet helt.
- Se till att göra detsamma för alla andra program som du ser i den här listan eftersom vi strävar efter att kunna frigöra så mycket utrymme som vi kan.
- Se till att också rensa ut programmets kataloger om det finns några kvar.
- Kontrollera om det har åtgärdat problemet på din dator.
Lösning 5: Inaktivera antivirus- / brandväggsprogramvara
Antivirusprogram är välkänt för att flagga giltiga applikationer som hot. Detta gäller för många olika sviter och fixas vanligtvis genom att antingen lägga till ett undantag eller inaktivera antivirusprogrammet tillfälligt. Ett scenario där ett antivirus flaggar ett giltigt program som skadligt kallas falskt positivt.
Du bör försöka inaktivera ditt antivirusprogram först och se om det fungerar för dig. När du har inaktiverat ditt Antivirus startar du om datorn och försöker starta uppdateringsprocessen igen. Om inaktivering av Antivirus inte fungerar kan du försöka avinstallera det och se om det gör tricket för dig.
Lösning 6: Bevilja administratörstillgång till Blizzard
En annan sak som vi kan försöka är att ge administratören åtkomst till Blizzard-applikationer i dess egenskaper. Detta steg måste också replikeras till Destiny 2s körbara. Spel som Destiny 2 kräver mycket CPU-resurser och det är ingen överraskning att operativsystemet i vissa fall blockerar dessa åtgärder som standard. Här måste du vara inloggad som administratör själv för att utföra alla följande steg.
- Navigera till katalogen där din Battle.net är installerad på din dator. Det kan vara standardplatsen i programfiler i C eller någon anpassad sökväg som du valde före installationen.
- En gång i Battle.net-katalogen högerklickar du på följande poster och väljer Egenskaper .
Battle.net Launcher Battle.net
- En gång i egenskaperna väljer du fliken Kompatibilitet och markerar alternativet Kör det här programmet som administratör .

- Gör detta för alla nämnda poster. Gå nu in i Destiny 2-mappen och exe , utför samma operation . Spara dina ändringar och avsluta. Starta om din dator och spela spelet. Kontrollera om kraschen är löst.
Lösning 7: Ta bort Blizzard-konfigurationer
Varje spel där ute har tillfälliga konfigurationer lagrade på datorn. Dessa tillfälliga variabler innehåller de ursprungliga inställningarna och parametrarna som spelet använder för att starta. Om dessa konfigurationer saknas eller är korrupta kommer du att ha problem som den som diskuteras. Om du har liknande problem ganska länge nu är det en indikation på att dina lokalt sparade konfigurationsfiler är korrupta och måste uppdateras.
I den här lösningen navigerar vi till de lokala katalogerna och raderar konfigurationsfilerna manuellt. När Blizzard startar kommer det att märka att filerna inte finns och automatiskt skapar standardfiler.
Obs! När du startar spelet för första gången efter att du har tagit bort filerna kan det uppstå en fördröjning. Var tålmodig och låt startprogrammet / spelet starta själv i god tid.
- Tryck på Windows + R, skriv “ % appdata% ” i dialogrutan och tryck på Enter. En katalog öppnas. Flytta ett steg tillbaka så ser du tre mappar, nämligen:
Local LocalLow Roaming
- Navigera till varje katalog en efter en och ta bort den Blizzard Detta kommer att ta bort alla tillfälliga konfigurationer av spelet.
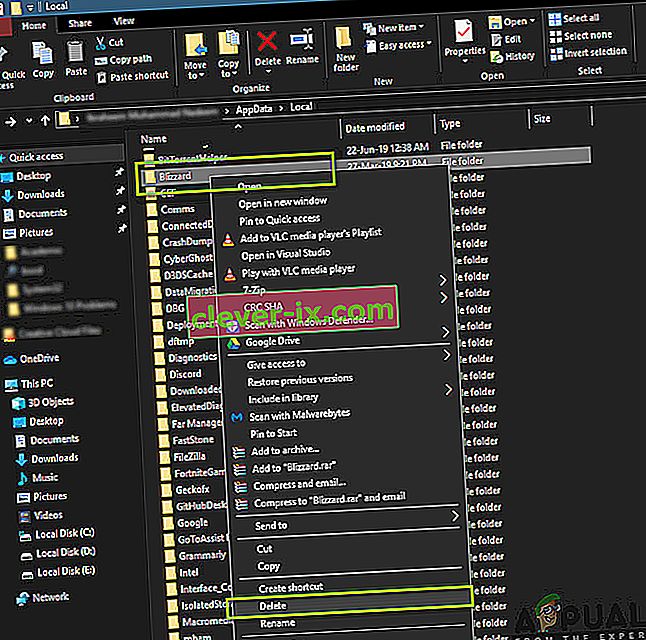
- Starta om datorn när du har tagit bort alla tillfälliga konfigurationer och starta Blizzard-appen. Starta nu spelet och kontrollera om problemet har lösts.
Lösning 8: Installera om ditt spel
Om ingen av ovanstående metoder fungerar och du fortfarande stränder med problemet kan vi fortsätta och installera om hela spelpaketet. Om det behövs kan du också installera om Blizzard-applikationen och se om detta gör tricket. Denna process kommer förmodligen att ta bort alla spel som du redan har laddat ner och det är därför vi har lämnat den här lösningen till slut. Se till att du har dina inloggningsuppgifter eftersom du kommer att behöva ange dem senare.
Det finns två sätt att installera om; antingen kan du avinstallera spelet från programmet eller så kan du avinstallera det direkt från spelhanteraren.
- Tryck på Windows + R, skriv “ inetcpl. cpl ”i dialogrutan och tryck på Enter.
- Leta reda på Destiny 2 i listan, högerklicka på den och välj Avinstallera .
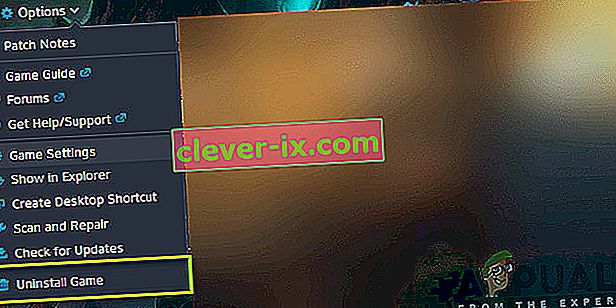
Om du måste avinstallera spelet från Blizzard-klienten öppnar du det och navigerar till spelet. Klicka på kugghjulsikonen och klicka sedan på Avinstallera . Du bör också navigera till mappen där spelet installerades och ta bort alla filer / mappar manuellt. Följ även lösning 5 här.
När du har avinstallerat spelet startar du om datorn helt (följ även lösning 3 här). När du har cyklat din dator, navigera tillbaka till Destiny 2 i klienten och starta spelet. Kontrollera om problemet är löst med den nya installationen.
Lösning 9: Uppdatera din BIOS
En Bios kommer förinstallerad på moderkortet och den ansvarar för alla in- och utgångsfunktioner på datorn. Det hanterar inte bara all ström som kommer in och ut från datorn, men det känner också igen, initialiserar och hanterar CPU, GPU och minne som är anslutet till moderkortet. Det driver inte bara din dator utan hjälper också till att skydda den. Om BIOS inte uppdateras regelbundet kan det resultera i eftersläpning av flera program som också inkluderar Destiny 2. Följ guiden som indexeras nedan för att uppdatera din BIOS:
- Innan du uppgraderar din BIOS, se till att du faktiskt installerar en ny version. Det enklaste sättet att hitta din BIOS-version är:
Tryck på "Windows ' + " s för att öppna sökfönstret, skriv in "MSINFO" och tryck på "Enter" för att starta datorns informationspanel. Inuti informationspanelen, på höger sida, bör Bios-versionen listas som ska innehålla exakt BIOS som din dator för närvarande använder.
- Ange UEFI BIOS: När du startar din dator ser du text som informerar dig om vilken knapp du ska trycka för att komma in i UEFI BIOS. Tryck på den. (Den exakta knappen som behövs och utformningen av varje moderkorts faktiska UEFI-kontrollpanel skiljer sig åt, så dessa instruktioner kommer att vara fler vägledningar än steg-för-steg-instruktioner.)
- Starta upp i UEFI-kontrollpanelen (om möjligt): Även om inte alla moderkort erbjuder den här funktionen, kan du på vissa modeller starta upp i UEFI-kontrollpanelen och använda ett inbyggt uppdateringsverktyg för att ansluta till internet och blinka den senaste firmware från tillverkarens server. Denna extremt fina funktion gör uppdateringar till nyare firmwareversioner så smärtsamma som möjligt.
- Hitta den senaste BIOS-uppdateringen från moderkortets supportsida: Gå till moderkortets supportsida på tillverkarens webbplats. Den senaste BIOS-uppdateringen ska finnas i support- och nedladdningsavsnittet.
- Ladda ner och packa upp BIOS-uppdateringsfilen
- Överför uppdateringsfilen till ett USB-minne
- Starta om datorn till UEFI-kontrollpanelen
- Starta UEFI: s uppdateringsverktyg för fast programvara eller blinkande verktyg och säkerhetskopiera datorns befintliga firmware till din flash-enhet. Detta skyddar dig om något går fel.
- Använd samma UEFI-verktyg för att välja den nya firmwareavbild som du sparade på flash-enheten. Att köra uppdateringsverktyget för firmware bör ta bara några minuter, men se till att du inte stänger av din dator under den här processen.
- Starta om datorn när den blinkande processen är klar. Din uppdaterade PC-BIOS är redo att rocka och förhoppningsvis skulle initialiseringsproblemet åtgärdas nu.
Lösning 10: Diagnostisera bakgrundsapplikationer
Avsluta Destiny 2 och Battle.net-appen. Stäng sedan och avsluta alla onödiga program som körs på din dator, inklusive bakgrund och applikationsfält. En användare rapporterade att för honom stängde följande fem applikationer det som slutligen fixade initialiseringsproblemen för honom. Med dem igång hade han regelbundna kraschar var 20: e minut eller så. Detta testades upprepade gånger under många timmar och i olika sessioner. Efter att ha stängt dem alla spelade han för första gången i timmar utan problem, följaktligen stäng / avsluta dessa program om du har dem på ditt system:
- Ultramon / Ultramon x64
- Roccat Power Grid (Anslutningsapp för att visa datorstatus på en annan enhet)
- Brother skrivarstatusmonitor och programvara
- Dells skrivarstatusmonitor och programvara
- Epson skrivarprogramvara
När du har stängt alla applikationer kan du, särskilt de som anges ovan, starta Destiny 2 och kontrollera om initialiseringsfelet fortfarande kvarstår. Det verkar som om det finns en konflikt av något slag, vår bästa gissning är att det finns en videokonflikt med applikationen Ultramon eller Roccat Power Grid. Det är viktigt att notera att dessa program aldrig har orsakat instabilitet eller kraschar i ett stort antal andra spel under flera år, så vi tror att det är ett problem med Destiny 2 själv.
I de flesta fall orsakas felet på grund av ett problem med en tredjepartsapplikation, därför kommer vi också att diagnostisera vilket program som orsakar detta fel, för det kommer vi att förhindra dem från att kunna starta vid start och sedan kommer att kontrollera genom att aktivera en handfull och diagnostisera vilken som får problemet att komma tillbaka. För att kunna göra det:
- Tryck på “Windows” + “R” för att starta körprompten.
- Skriv in "MSCONFIG" och tryck på "Enter" för att starta konfigurationsfönstret.

- Klicka på fliken "Tjänster" och avmarkera alternativet "Dölj alla Microsoft-tjänster" .
- När du har avmarkerat det här alternativet klickar du på knappen "Inaktivera alla" och sedan på "Verkställ" för att spara dina ändringar.
- Klicka därefter på fliken "Startup" och klicka sedan på "Open Task Manager" -knappen för att starta uppgiftshanteraren.

- Klicka på varje applikation som har aktiverats i Aktivitetshanteraren och klicka sedan på ”Inaktivera”.
- Detta kommer att förhindra att startapplikationer startas på din dator, nu när vi har ordnat applikationerna och har hindrat dem från att köras i bakgrunden startar du om datorn.
- Efter omstart, försök att starta spelet och kontrollera om problemet fortfarande utlöses. Om det inte utlöses betyder det att problemet ligger hos en tredjepartsapplikation eller -tjänst.
- Försök att aktivera en handfull applikationer och tjänster en efter en med samma metod som ovan och kontrollera vilka som får problemet att komma tillbaka.
- Diagnostisera de som orsakar detta fel och håll dem inaktiverade eller avinstallera dem.
Lösning 11: Sänk Destiny 2-videoinställningar tillfälligt
I vissa fall är det möjligt att felet utlöses eftersom du överdrivit din hårdvara genom att välja inställningar som ligger utanför gränsen för vad din hårdvara kan hantera. På grund av att konfigurationerna är riktigt höga kan hårdvaran fungera och förhindra att spelet startas helt. I detta steg kommer vi därför att sänka videoinställningarna. För det:
- Starta Destiny 2 på ditt system.
- Navigera till Destiny 2s videoalternativmeny.
- Maximera din bildfrekvens på 30 eller 60.
- Ställ in alla alternativ till LÅG eller
- Inaktivera saker som HDR, vindeffekter, rörelseoskärpa
- Stäng av och / eller sänka Antialiasing, Ambient Occlusion, Anisotropic Filtering
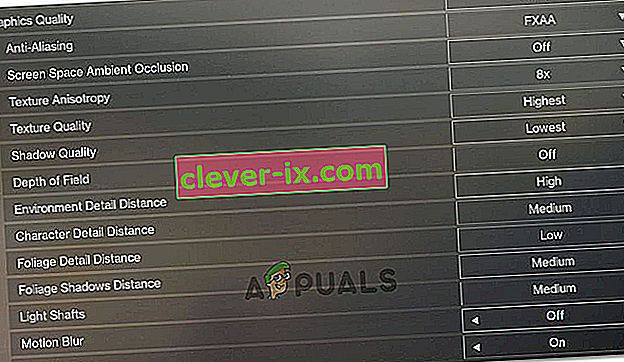
- Starta Destiny 2 nu och kontrollera om problemet är löst.
Obs! Du kanske också vill övervaka grafikkortets temperatur när du spelar Destiny 2 för att se om överhettning kan vara ett problem.
Lösning 12: Stäng av GPU / CPU / RAM-överklockning
Detta är ett allmänt felsökningstips och borde vara en av de första sakerna du försöker om du någonsin har problem med spel- eller systemstabilitet. Stäng tillfälligt av alla dina överklockningsinställningar. För CPU, RAM och annan systemöverklockning som antagligen har gjorts från din Bios eller en tredjepartsapp som du använder. Du måste starta om datorn, trycka på knappen när du uppmanas att gå in i BIOS och sedan hitta överklockningsalternativen. Moderna datorer har ganska bra BIOS-gränssnitt så det ska vara enkelt att stänga av och sätta på dem.
För GPU-överklockning görs detta förmodligen av programvara i Windows som använder ett GPU-program som MSI Afterburner eller annan programvara som erbjuds av din specifika grafikkortstillverkare som Gigabyte, EVGA, etc. Om du har överklockat GPU: n bortom fabriksinställningarna rekommenderas det för att börja sänka överklockan och kontrollera efter varje punkt och analysera vilken inställning som fungerar bäst för dig.
Det kan också vara en bra idé att övervaka dina GPU- och CPU-temperaturer medan du spelar Destiny 2. Om de överhettas kan det definitivt orsaka krasch. Rekommenderade temperaturer varierar beroende på GPU och CPU så att du måste göra mer forskning om det någon annanstans.
I vissa fall kan du faktiskt uppleva problemet eftersom din GPU kommer överklockad från fabriksinställningarna. Detta händer vanligtvis med entusiastkort och vissa företag gör också detta för att få en fördel på prestanda. Därför rekommenderas att du också sänker ner GPU-klockan under fabriksinställningarna och kontrollerar om det får spelet att fungera korrekt.
Lösning 13: Ta bort spelets fil för anpassade spelarinställningar
När spelare stöter på problem som fastnat vid initialisering, nyckelbindning, grafik eller andra inställningar kan det ibland sluta bli botemedlet att radera deras CVARS.xml-fil. Utöver detta bör du också se till att alla dina drivrutiner är korrekt installerade och uppdaterade och att de flesta användare har rekommenderat att radering av den här filen ska bli av med detta fel med Destiny 2. För att göra det, följ guiden nedan.
- Stäng av Destiny 2 och se till att stoppa BattleEye Launcher från att springa i bakgrunden.
- Tryck på Windows + E och navigera till följande plats från File Explorer.
C: \\ Användare \ USER_NAME \ Appdata \ Roaming \ Bungie \ DestinyPC \ prefs \
Obs! AppData-mappen är dold i Windows som standard. Ett snabbt sätt att öppna det är att klicka på Start-knappen i Windows, skriv "% appdata%" i sökfältet utan citat. Då kan du se Bungie och andra mappar.

- Se till att klicka på fliken "Visa" på fliken i mappen "Användarnamn" och markera sedan alternativet "Dolda objekt" för att faktiskt kunna se mappen "Appdata" .

- Högerklicka på filen CVARS.xml i mappen och välj alternativet "Ta bort" för att helt ta bort det från din dator.
- Obs! Om du tar bort den här filen raderas tangentbindningar och andra anpassade inställningar som du ställer in i Destiny 2, till exempel videoalternativ.
- När du har tagit bort den här filen, starta Destiny 2 och den ska automatiskt ersätta den med en ny fil.
- Kontrollera om problemet fortfarande kvarstår.
Lösning 14: Lokalisera DLL-filen
En DLL är ett bibliotek som innehåller kod och data som kan användas av mer än ett program samtidigt. Till exempel, i Windows-operativsystem utför Comdlg32 DLL vanliga dialogrutorelaterade funktioner. Därför kan varje program använda den funktionalitet som finns i denna DLL för att implementera en öppen dialogruta. Detta hjälper till att främja återanvändning av kod och effektiv minnesanvändning. Det är bra att flytta DLL-filen till Destiny 2 för att bli av med problemet:
- Högerklicka på Destiny 2-ikonen på skrivbordet och välj alternativet "Öppna filplats" .
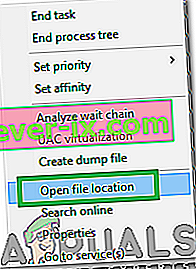
- Det här tar dig till Destiny 2-installationsmappen.
- Högerklicka på mappen " GFSDK_Aftermath_lib.dll " i Destiny 2 / bin / x64-mappen och välj alternativet "Kopiera" .
- Klistra in den här filen på följande plats.
C: \ Program Files \ Destiny 2 \
- Se till att bekräfta alla meddelanden som dyker upp på skärmen.
- Kontrollera om problemet har åtgärdats genom att göra det.
Lösning 15: Ställ in Windows sekundär inloggning på automatisk
Windows Secondary Logon tillåter administratörer att logga in med ett icke-administratörskonto för att utföra administrativa uppgifter utan att logga av. Den här tjänsten är ibland avgörande för att spelet ska kunna köras ordentligt, i detta steg kommer vi att starta servicehanteringsfönstret och aktivera dess automatiska inloggning. För att göra det, följ guiden nedan.
- Tryck på Windows-tangenten + R för att öppna rutan Kör.
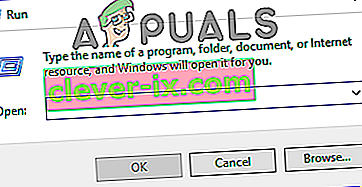
- Skriv in "services.msc" i körprompten och tryck på "Enter" för att starta servicehanteringsfönstret.

- I servicechefen letar du efter och dubbelklickar på den sekundära inloggningstjänsten från den högra rutan.
- Klicka på rullgardinsmenyn " Starttyp" och välj alternativet "Automatisk" i listan över tillgängliga.

- Klicka på "Apply" för att spara dina ändringar och sedan på "OK" för att gå ut ur fönstret.
- Kontrollera om problemet har åtgärdats genom att göra det.
Obs! Vissa säkerhetsprogram kan stänga av den sekundära inloggningstjänsten. Om tjänsten inaktiveras igen efter att du har bytt till automatisk måste du konfigurera ditt säkerhetsprogram för att sluta inaktivera tjänsten. Kontakta tillverkaren av ditt säkerhetsprogram om du behöver hjälp med att konfigurera ditt säkerhetsprogram.
Lösning 16: Justera Blizzard-inställningar
När du stöter på Destiny 2-nedladdning fast vid initialisering eller Destiny 2-uppdatering fast vid initialisering kan du behöva ändra några nedladdningsinställningar i Blizzard, vilket kan hjälpa dig att öka nedladdningshastigheten. Följ därför stegen som indexeras nedan för att ändra vissa inställningar:
- I Blizzard-applikationen klickar du på BLIZZARDlogo uppe till höger och väljer alternativet “Inställningar” .
- I den vänstra panelen under Inställningar, välj “ Spelinstallation / uppdatering”. I den högra rutan, rulla ner och hitta " Nätverksbandbredd" från listan.
- Ändra värdet på " Senaste uppdateringar och framtida korrigeringsdata" till 0 kB / s.
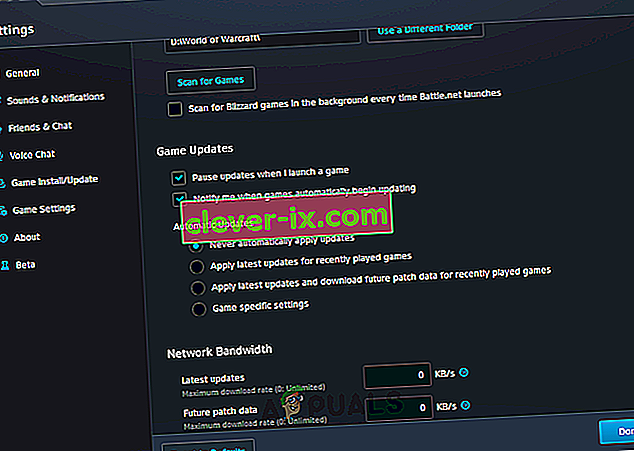
- Klicka på " Klar" för att spara de ändrade inställningarna.
- Efter att ha gjort denna ändring, kontrollera om problemet fortfarande kvarstår.
Lösning 17: Sänk CPU-klockhastigheten
En klockhastighet på 3,5 GHz till 4,0 GHz anses i allmänhet vara en bra klockhastighet för spel, men det är viktigare att ha bra entrådsprestanda. Det betyder att din CPU gör ett bra jobb med att förstå och slutföra enstaka uppgifter. Höga klockhastigheter för dina hårdvarukomponenter kan undergräva stabiliteten i dina program. Och det kan vara anledningen till att ditt spel fastnar vid initialiseringen. För att se om det är orsaken:
- Om du har överklockat din CPU, GPU eller RAM, ställ in klockhastigheterna till standard.
- Om du inte har överklockat dem, sänk deras klockhastigheter med cirka 10 procent.
- För de flesta datorer görs detta från Bios och det kan återställas till standard när som helst så att du inte behöver oroa dig för några biverkningar och det borde få ditt spel att fungera i de flesta fall igen.
- Ryzen-processorer påverkas mest av detta och du bör se till att konfigurera om den här inställningen på Ryzen.
Lösning 18: Inaktivera alla inspelningsprogram för video / spel
Strax vid lanseringen var Destiny 2-spelargemenskapen i uppståndelse eftersom vissa spelare blev förbjudna. Till slut såg det ut som om de förbjudna spelarna faktiskt var få och hade använt exploater. Men under denna tid blev det klart att det fanns en möjlig fråga om en konflikt mellan Destiny 2 och någon form av "Overlay" eller "Hook" -programvara. Destiny 2 devs anger att detta är avsett att sluta fuska. De anger vissa program kan orsaka krasch, därför föreslår vi att du stänger alla Overlay / Hook-program och / eller inaktiverar deras Overlay-funktioner.
- OBS
- Xsplit
- Geforce Experience
- AMD Gaming Evolved / Raptr
- MSI Afterburner
- Ånglager
- Discord overlay
- FRAPS
- Alla andra program som överlagrar något ovanpå dina spel, som FPS-räknare eller systemdata.
- Någon annan programvara för videoinspelning som Twitch eller Youtube-streamingapplikationer.
Lösning 19: Starta om nedladdningen
I vissa fall kan problemet utlösas eftersom spelinstallationen har misslyckats och om du får det här felet när du försöker uppdatera eller ladda ner spelet kan vi kanske fixa det genom att starta en omstart av nedladdningen som borde uppmana oss att försöka ladda ner spelet igen och om du gör det borde vi rätta till vår dator i det här problemet. Följ stegen nedan för att göra det.
- Stoppa nedladdningsprocessen i Blizzard-appen.
- Navigera till C: Program Files (x86) och dra spelets installationsmapp till skrivbordsbakgrunden.
- Öppna Blizzard-appen och navigera till spelet Destiny 2.
- Klicka på ”Installera” och låt det stå på skärmen Platsval.

- Detta startar applikationen för att starta om nedladdningen.
- Försök att starta om nedladdningen bör uppdatera spelfilerna och du kanske kan åtgärda problemet.
Lösning 20: Spola DNS
DNS-spolning är den mekanism där användaren manuellt kan göra alla poster i cachen ogiltiga, detta uppmanar automatiskt datorn att regenerera denna cache som kan hjälpa dig att bli av med skadad eller ogiltig cache. Stegen nedan guidar dig genom att släppa, förnya och spola din DNS-information, som används för att ta itu med nätverksproblem. Följ stegen noggrant och starta om installationsproceduren efter att ha slutfört dem och kontrollera om det hjälper.
- Tryck på “Windows” + “R” för att starta körprompten.
- Skriv in "cmd" och tryck på "Skift" + "Ctrl" + "Enter" för att öppna med administratörsbehörighet.

- Skriv in följande kommando i kommandotolken och tryck “Enter”.
ipconfig / release
- Efter detta skriver du in följande kommando för att utlösa en IP-förnyelse.
IP-konfiguration / förnyelse
- I slutändan, utlösa följande kommando för att spola DNS-cachen helt.
ipconfig / flushdns
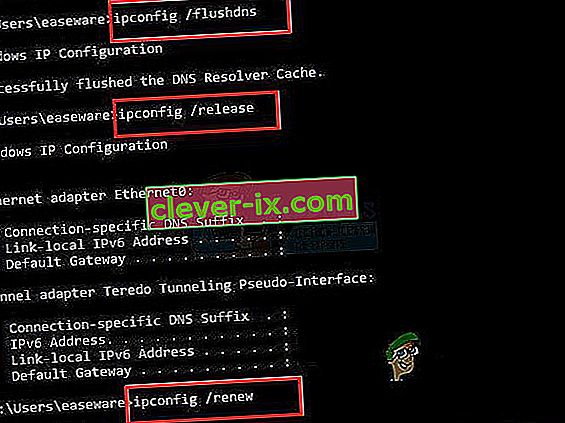
- Efter att ha startat alla dessa kommandon, kontrollera om problemet har åtgärdats genom att göra det.
Lösning 21: Kör Windows-uppdatering
I vissa fall är det möjligt att du stöter på det här problemet eftersom ditt operativsystem och Battle Eye laucher genererar en konflikt och det förhindrar att spelet kan köras ordentligt på din dator. I det här steget kommer vi därför att kontrollera om det finns några tillgängliga uppdateringar som vi kan installera på vår dator för att lösa problemet.
- Öppna Windows Update genom att klicka på Start-knappen i det nedre vänstra hörnet. Skriv Uppdatera i sökrutan och klicka sedan på antingen “ Windows Update” eller “ Sök efter uppdateringar” i resultatlistan.
- Alternativt, tryck på "Windows" + "I" för att öppna Windows-inställningarna.
- I inställningarna klickar du på alternativet ”Uppdatera och säkerhet” och välj knappen ”Windows Update” från vänster sida .

- Klicka på knappen " Sök efter uppdateringar" och vänta medan Windows letar efter de senaste uppdateringarna för din dator

- Om du ser ett meddelande som talar om att viktiga uppdateringar är tillgängliga eller ber dig granska viktiga uppdateringar, klicka på meddelandet för att visa och välj viktiga uppdateringar att ladda ner eller installera
- Klicka på de viktiga uppdateringarna i listan för mer information. Markera kryssrutorna för eventuella uppdateringar som du vill installera och klicka sedan på nedladdningsknappen.
- Klicka på Installera uppdateringar.
- Systemet bör nu automatiskt börja installera uppdateringar på din dator.
- Kontrollera om installationen av uppdateringar har åtgärdat problemet på din dator.
Lösning: Om ingen av metoderna fungerade för dig är det sista du kan prova alternativet Skanna och reparera i Blizzard-appen. Fortsätt till sidan Destiny 2 Games, hitta alternativknappen ovanför partytältet och välj Scan and Repair . Efteråt väljer Begin Scan alternativ och sedan vänta och se om Blizzard hittar några problem och automatiskt löser dem. Slutligen, om ingen av de tidigare lösningarna fungerade, kan vi bara råda dig att hålla din Blizzard-applikation uppdaterad och vänta. Vi är medvetna om att Blizzard är slarvig ibland, men så småningom kommer problemen som den med Destiny 2-initialiseringen att redas ut inom kort.