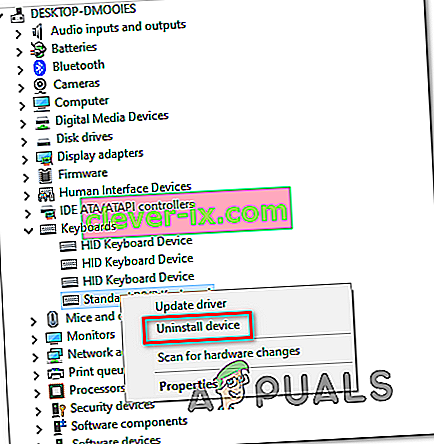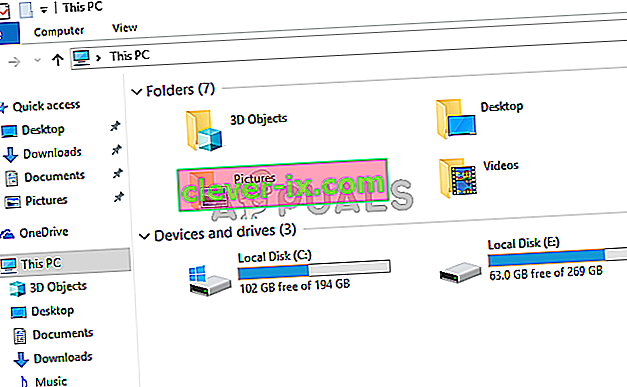Razer Synapse är en programvara som ägs av Razer Inc. som gör det möjligt för användare att omstyra kontroll eller tilldela makron till någon av Razers kringutrustning. Det har också en funktion som sparar alla dina konfigurationer i molnbaserat lagring. Detta gör det särskilt enkelt att växla mellan konfigurationer. Den har också andra funktioner som statistik, värmekartor, hårdvarukonfigurator etc.
Många som använder den här programvaran rapporterade att deras Synapse slutade fungera efter uppdateringen. Det vägrade att dyka upp även när Razer-enheter var anslutna till systemet. Detta problem är mycket vanligt och det finns mycket enkla steg för att åtgärda det. Ta en titt.
Lösning 1: Installera om programvaran
Den mest effektiva och fungerande lösningen på detta problem var att installera om programvaran efter att du först avinstallerade den från din dator. Dessa mappar är huvudsakligen dolda i din File Explorer så vi måste se till att du är inloggad som administratör och har tillgång till dolda filer. Vi ser till att det inte finns några kvarvarande filer när du installerar den senaste programvaran.
- Tryck på Windows + R för att starta programmet Kör. Skriv “ appwiz. cpl ”i dialogrutan och tryck på Enter. Ett nytt fönster dyker upp som består av alla program installerade på din dator.
- Utför följande åtgärder för både Razer Synapse och Razer Core . Högerklicka på programmet och välj “ Avinstallera ”.

- När du har avinstallerat programmet trycker du på Windows + E för att starta filutforskaren. Navigera till följande plats:
C: \ Program Files (x86) \ Razer
- Eftersom alla mappar i den här katalogen är dolda måste vi först ta bort dem. Klicka på fliken Visa närvarande högst upp på skärmen och markera " Dolda objekt ".

- Ta bort alla filer som finns på den här mappplatsen. En UAC kan dyka upp som bekräftar dina åtgärder, om du uppmanas att välja Ja . Ta också bort alla filer som finns i följande katalog:
C: \ ProgramData \ Razer-kataloger
Starta om datorn efter att du har tagit bort filerna.
- Tryck på Windows + R och skriv “ devmgmt. msc ”i dialogrutan. En gång i enhetshanteraren, expandera kategorin för Razer-enhet du använder. I det här fallet väljer vi tangentbord. Högerklicka på enheten och välj ” Avinstallera enhet ”.

- En varning kan blinka framför skärmen som ber dig att bekräfta dina handlingar. Klicka på " Avinstallera " och se till att du markerar alternativet " Ta bort drivrutinsprogramvaran för den här enheten ".

Utför samma procedur för alla Razer-enheter som är installerade på din dator. Om du är osäker på någon enhet är det bara att avinstallera den. Starta om datorn efter att du har avinstallerat (och tagit bort alla drivrutiner). Din dator installerar automatiskt standarddrivrutinerna som är lagrade för dessa enheter.
Obs! Se till att koppla bort alla enheter när du startar om datorn.
- Stäng av alla brandväggs- / antivirusprogram . Du läser vår artikel om att inaktivera Windows-brandväggen. Vi gör detta för att undvika alla konflikter när du installerar den nya programvaran på din dator.
- Installera nu den senaste versionen av Microsoft .NET Framework från dess officiella webbplats. Starta om din dator efter att ha installerat ramverket för att genomföra alla ändringar.
- Ladda nu ner Razer Synapse från dess officiella webbplats och installera paketet. Kontrollera om den öppnas korrekt efter installationen. Även om Razer Synapse bör laddas ned automatiskt när du ansluter Razer-produkter, kan du också ladda ner den från dess webbplats.
Obs! Se till att du är inloggad som administratör under hela processen. Om problemet fortfarande kvarstår kan du försöka att inte logga in på ditt befintliga Razer-konto. Välj alternativet "Nytt konto" och börja om.
Solu tion 2: Inaktivera Razer Surround Razer
Surround betraktas som en funktion i Razer Synapse som förbättrar ljudkvaliteten när du spelar spel. Men många användare rapporterade nyligen att det var på grund av denna modul att deras Synapse inte kunde laddas / öppnas / försvann från facket. Vi kan använda en lösning för att lösa problemet.
- Utför steg 1-5 från lösning 1 (avinstallera Synapse och ta bort kvarvarande filer).
- Ladda ner Razer Synapse-programvara från den officiella webbplatsen. Ladda ner den till en tillgänglig plats.
- Installera programvaran. Efter installationen loggar du in på ditt konto och låter Synapse ansluta till internet.
När funktionsuppdateringen dyker upp, ignorera den. Avbryt det . Vi uppdaterar inte programvaran just nu. Vänta nu tills Synapse visar en bild så här:

- När det är klart att installera helt och hämta data från internet visas två meddelanden längst upp till vänster:
- Razer Surround
- Synapse-uppdatering
- Klicka på “ Razer Surround ” i det meddelandet och avbryt sedan omedelbart . Inte i något fall uppdatering / uppgradering / installera Razer Surround eftersom det anses vara kärnan i problemet i detta fall.

- När du har avbrutit surround kan du uppdatera Synapse-programvaran genom att klicka på meddelandet ” Synapse Update ”.
- Starta om datorn efter att uppdateringen är klar och kontrollera om problemet är löst.
Obs! Du kan också prova att köra programvaran i kompatibilitetsläge och kontrollera.
Anmärkning för CS: GO-spelare: Razer Synapse kan blockera CS: GO från att starta korrekt i vissa fall. I det här fallet startar du bara Synapse efter CS: GO startas helt med Steam-klienten.
Lösning 3: Installera de senaste Windows-uppdateringarna
Windows lanserar viktiga uppdateringar som riktar sig till buggfixarna i operativsystemet. Om du håller tillbaka och inte installerar Windows-uppdateringen rekommenderar vi starkt att du gör det. Windows 10 är det senaste Windows-operativsystemet och nya operativsystem tar mycket tid att bli perfekt i alla avseenden.
- Tryck på Windows + S- knappen för att starta startmenyns sökfält. Skriv “ Windows-uppdatering ” i dialogrutan . Klicka på det första sökresultatet som kommer framåt.

- En gång i uppdateringsinställningarna klickar du på knappen som säger ” Sök efter uppdateringar ”. Nu kommer Windows automatiskt att söka efter tillgängliga uppdateringar och installera dem. Det kan till och med uppmana dig att starta om.
- Starta om datorn efter uppdatering och kontrollera om problemet har åtgärdats.
Lösning 4: Väntar på att uppdateringen ska bearbetas
Det har förekommit några fall där användaren måste klicka på Razer Synapse Executable mer än en gång och vänta i minst 5 till 10 minuter för att den ska öppnas ordentligt. Anledningen bakom detta beror främst på att programvaran kommer in i en uppdateringsprocess och du måste vänta en stund innan den kan kontakta sina servrar och tillämpa den uppdateringen. Därför, om Razer Synapse inte öppnas för dig, är det bäst att vänta på att den uppdateras och klicka ett par gånger innan du går vidare.
Lösning 5: Installera en äldre version
Ibland kan enhetsuppdateringar bryta programvaran istället för att förbättra den och detta kan också påverka Razer Synapse där senaste uppdateringar kan bryta programvaran och den kanske inte öppnas ordentligt. Därför kommer vi i det här steget att avinstallera den redan installerade programvaran och sedan installera en äldre som får tillbaka funktionaliteten.
- Tryck på “Windows” + “R” för att öppna körprompten och skriv “appwiz.cpl”.

- Tryck på Enter för att starta apphanteringsfönstret och bläddra igenom tills du hittar programmet “Razer Synapse” i listan.
- Högerklicka på det här programmet och välj “Avinstallera” för att ta bort det från din dator.

- Följ anvisningarna på skärmen för att ta bort programmet helt.
- Se till att göra detsamma för Razer Core och alla andra Razer-program som du kanske har installerat på din dator.
- Se till att du också rensar mappen Razer Directories som anges i den första lösningen.
- Vi måste också avinstallera enhetsdrivrutinen för Razer-enheten som du använder innan vi kan gå vidare mot installation av den äldre versionen.
- Tryck på "Windows" + "R" för att starta körprompten och skriv "devmgmt.msc" för att starta enhetshanteraren.

- Utöka kategorin där din Razer-enhet passar och högerklicka på själva enheten.
- Välj "Avinstallera enhet" från listan för att ta bort drivrutinen för Razer-enheten också.
- Ladda nu ner den äldre versionen av Razer Synapse härifrån.
- När nedladdningen är klar klickar du på den körbara filen för att starta installationen.
- Följ instruktionerna på skärmen för att installera den här enheten på din dator och kontrollera om problemet fortfarande kvarstår.
Lösning 6: Alternativ installation
Problemet kan ibland åtgärdas genom att följa en metod för alternativ installation där vi installerar Razer Surround först istället för Razer Synapse och sedan installerar Razer Synapse när den ansluts till Razer Surround-installationen. Detta kan hjälpa till att rensa felaktiga körbara problem och det kan lösa problemet. För det:
- Tryck på “Windows” + “R” för att öppna körprompten och skriv “appwiz.cpl”.

- Tryck på Enter för att starta apphanteringsfönstret och bläddra igenom tills du hittar programmet “Razer Synapse” i listan.
- Högerklicka på det här programmet och välj “Avinstallera” för att ta bort det från din dator.

- Installationen guidar dig nu när du tar bort programvaran från din dator.
- Se till att göra detsamma för Razer Core och alla andra Razer-program som du kanske har installerat på din dator.
- Rensa också ut Razer-katalogerna med den första lösningen som nämns i den här artikeln.
- Vi kommer också att avinstallera enhetsdrivrutinen för Razer-enheten som vi använder på vår dator.
- Tryck på "Windows" + "R" för att starta körning och skriv in "devmgmt.msc" för att köra fönstret Enhetshantering .
- Expandera kategorin för Razer-enheten som du använder och högerklicka på din enhet.
- Klicka på alternativet "Avinstallera enhet" i listan för att ta bort drivrutinen för Razer-enheten.
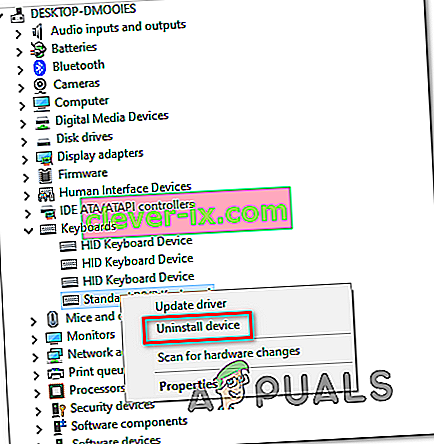
- Nu när vi har avinstallerat tidigare drivrutiner och programvara kan vi gå vidare mot att installera Razer Synapse på det alternativa sätt som vi nämnde.
- Ladda ner Razer Surround härifrån och kör den nedladdade körbara filen.
- När du har kört den bör den också uppmana dig att installera Razer Synapse tillsammans med Surround-programvaran.
- Acceptera allt och låt det uppdatera och installera nya filer på din dator.
- När du är installerad, på samma sätt som ovan, avinstallerar du Razer Surround men tar inte bort Razer Synapse.
- Detta bör lösa problemet, se till att kontrollera om detta alternativa sätt att installera eliminerar felet för dig.
Lösning 7: Håll ut uppdateringen
En annan lösning som kan tillämpas i denna situation är att förhindra att Razer Synapse-installationsprogrammet uppdateras när det startar. Därför kommer vi i detta steg att stänga av uppdateringen första gången och komma runt med att uppdatera den efter det. För det:
- När du har installerat Razer Synapse 2 på din dator kommer den att uppdateras.
- Tryck på "Windows" + "R" och skriv in "taskmgr" för att starta uppgiftshanteraren.

- På processfliken klickar du på Razer-uppdateringshanteraren och väljer knappen "Avsluta uppgift" för att avbryta uppdateringsprocessen.

- Vänta nu en stund och starta Synapse-programvaran.
- Programvaran ber dig nu att uppdatera och du kan acceptera uppdateringen.
- När uppdateringen har tillämpats, kontrollera om problemet fortfarande kvarstår på din dator.
Lösning 8: Ta bort vissa filer
I vissa fall kan felet åtgärdas genom att Razer-filerna återinitieras. Detta kan bli av med alla korruptions- eller felkonfigurationsproblem med Razer-filerna och hjälpa oss att eliminera Razer Synapse-öppningsfelet. För det:
- Tryck på "Windows" + "E" för att öppna File Explorer.
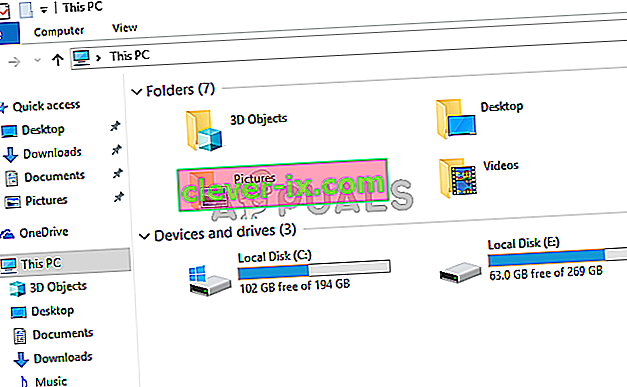
- I File Explorer navigerar du till följande plats.
C: \ Program Files (x86) \ Razer
- Denna plats kan variera om du har valt en anpassad plats för programinstallationen.
- Välj allt inuti den här mappen istället för “RzSynapse.exe”.
- Ta bort de valda filerna och bekräfta uppmaningen att ta bort den.
- Dubbelklicka på “RzSynapse.exe” och den bör automatiskt ersätta alla dessa raderade filer efter start.
- Kontrollera och se om problemet kvarstår efter att ha gjort detta.
Lösning 9: Stängning av Synapse-processer
I vissa fall kan bakgrundssynkeprocesserna förhindra att Synapse-programmet körs korrekt. I detta steg stänger vi därför först dessa processer från Aktivitetshanteraren och kör sedan den. För det:
- Tryck på "Windows" + "R" för att öppna körprompten och skriv "taskmgr".
- Klicka på fliken "Processer" och klicka sedan på Synapse som körs i bakgrunden.
- Klicka på knappen "Avsluta uppgift" för att eliminera dessa processer.

- Högerklicka på "Synapse" -applikationen och välj sedan alternativet "Kör som administratör" .
- Kontrollera och se om det har åtgärdat problemet med din programvara.
Lösning 10: Installera drivrutiner som saknas
Det är möjligt att vissa drivrutiner från tredje part kan saknas på din dator på grund av vilken Razer Synapse inte kan öppna. I det här steget använder vi därför ett tredjepartsprogram för att installera de saknade drivrutinerna. För det:
- Ladda ner Driver Easy på din dator.

- Kör den nedladdade körbara filen och installera programvaran på din dator.
- Kör kontrollen och se om det finns några drivrutiner som saknas på din dator.
- Installera dessa drivrutiner som saknas och installera dem antingen manuellt eller automatiskt med programvaran.
- Kontrollera om problemet fortfarande kvarstår efter installation av alla drivrutiner som saknas.