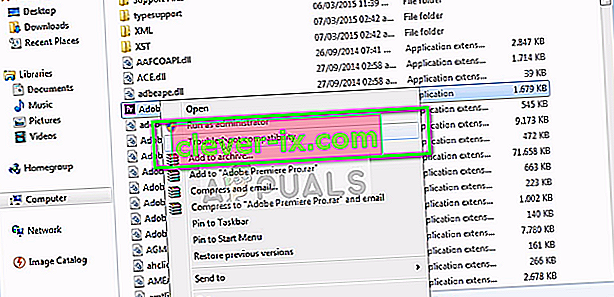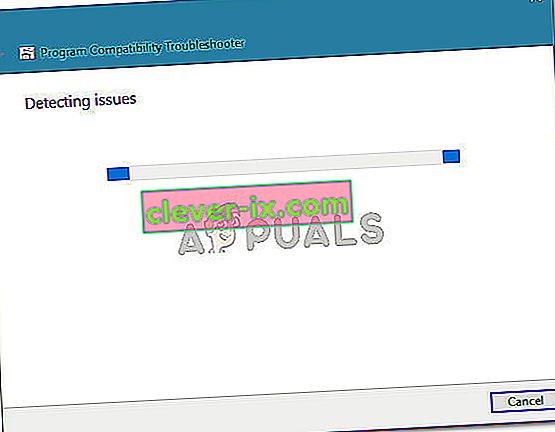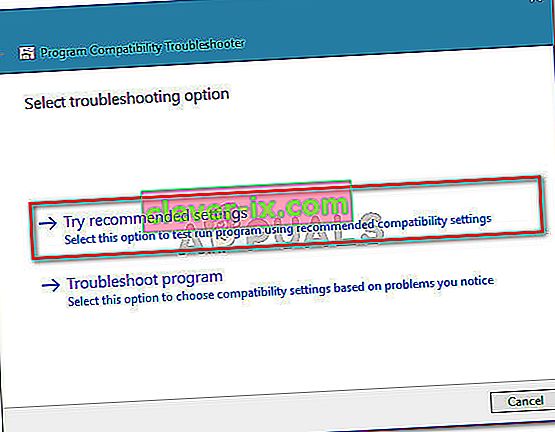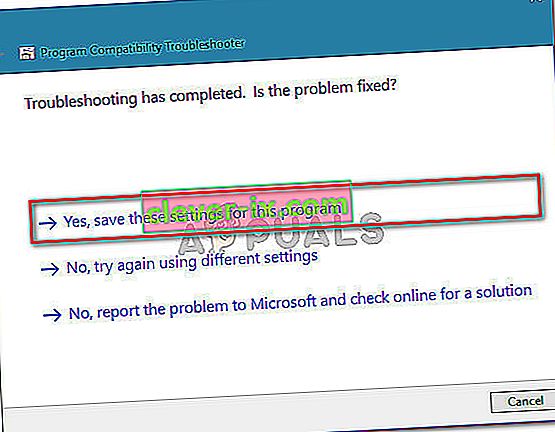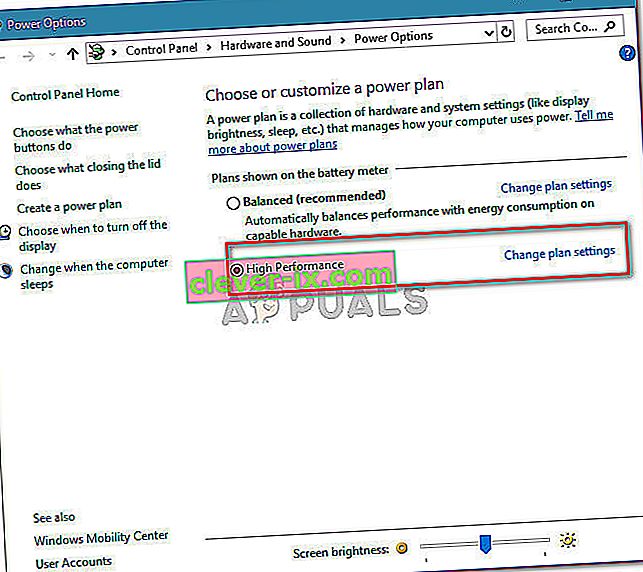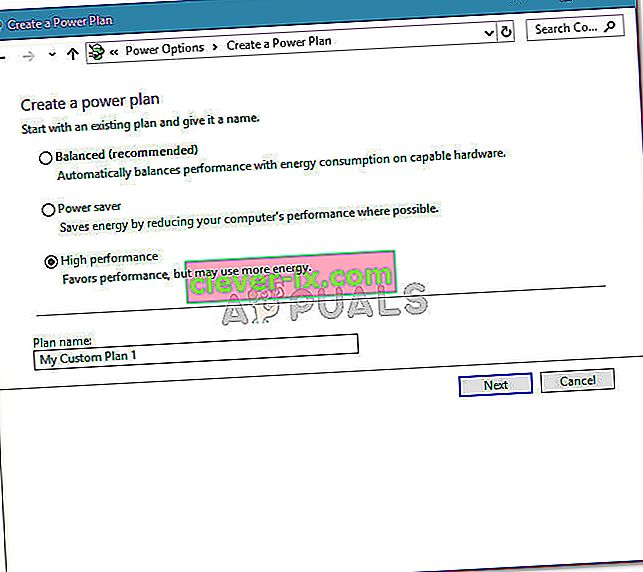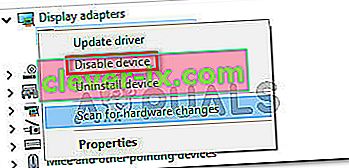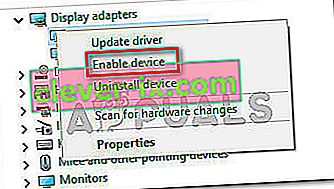Flera Adobe Premier-användare får “Adobe Premiere Pro kunde inte hitta några kapabla videoavspelningsmoduler” när de försöker starta programvaran. Problemet är inte specifikt för en viss version av Adobe Premier eller Windows eftersom användarrapporterna varierar när det gäller operativsystemet och applikationsnumret.

Vad orsakar felet ”Adobe Premiere Pro kunde inte hitta några kapabla videospelmoduler”?
Vi undersökte just detta fel genom att titta på olika användarrapporter och reparationsstrategier som de använde för att få problemet löst. Från vad vi samlat finns det flera vanliga synder som är ansvariga för uppenbarelsen av just detta felmeddelande:
- GPUSniffer.exe och dynamicklinkmanager.exe blockeras av en brandvägg l - En eller båda av dessa processer är kända för att flaggas och blockeras av flera säkerhetslösningar från tredje part.
- Windows-konto öppnar inte Adobe Premiere med administratörsbehörighet - Det här specifika felmeddelandet kan uppstå om programmet inte har administrativa behörigheter. Att se till att du kör den körbara som admin bör göra tricket om detta scenario är tillämpligt.
- Adobe Premiere Pro körs med inkompatibla startparametrar - I Windows 8 och Windows 7 har flera användare rapporterat att problemet löstes efter att de körde Kompatibilitetsfelsökaren på AdobePremierePro-körningen. Detta verkar tyda på att programmet tidigare kördes med inkompatibla startparametrar.
- Den bärbara datorn är inställd på energisparläge - Felet kan också uppstå om din bärbara dator är inställd på energisparläge. Tänk på att energisparläget byter till det integrerade skärmkortet. I det här fallet är fixen lika enkel som att byta din bärbara dator till högpresterande läge.
Om du för närvarande letar efter sätt att lösa “Adobe Premiere Pro kunde inte hitta några kapabla videoavspelningsmoduler” kommer den här artikeln att ge dig en samling verifierade felsökningssteg. Du kommer att märka nedan insamlingsmetoder - alla dessa har bekräftats att de fungerar av minst en berörd användare.
För bästa resultat, följ metoderna nedan i den ordning de presenteras. Du bör så småningom snubbla över en fix som löser felet för ditt specifika scenario.
Låt oss börja!
Metod 1: Köra Adobe Premiere som admin
Vissa drabbade användare rapporterade att fixningen för dem var lika lätt som att öppna programmet med administrativa behörigheter. Som det visar sig kan detta specifika fel uppstå om du försöker öppna Adobe Premiere från ett konto utan administratörsbehörighet.
Om det här scenariot är tillämpligt är fixen lika lätt som att öppna den körbara (eller genvägen) med administratörsbehörighet. För att göra detta högerklickar du bara på den körbara (skrivbordsgenväg) och väljer Kör som administratör .
Om du fortfarande stöter på Adobe Premiere Pro inte kunde hitta något kapabelt videoavspelningsmodulfel även efter att du har öppnat med administrativa behörigheter, gå ner till nästa metod nedan.
Metod 2: Felsökning av kompatibilitet på AdobePremierePro körbar
Vissa användare har rapporterat att problemet löstes helt efter att de körde funktionen Felsök kompatibilitet på den huvudsakliga Adobe Premiere Pro-körningen. Vad detta egentligen gör är att ändra vissa startparametrar enligt den Windows-version som du använder.
Om du stöter på problemet på grund av ett kompatibilitetsproblem bör stegen nedan kunna lösa Adobe Premiere Pro kunde inte hitta något kapabelt videoavspelningsmodulfel . Här är vad du behöver göra:
Obs! Stegen nedan ska fungera för Windows 7 och senare.
- Navigera till platsen för Adobe Premiere Pro-installationen. Som standard kommer du att kunna hitta den i Program Files / Adobe / Adobe Premiere Pro (version).
- När du väl har kommit dit, högerklickar du bara på AdobePremierePro-körningen och väljer att felsöka kompatibilitet .
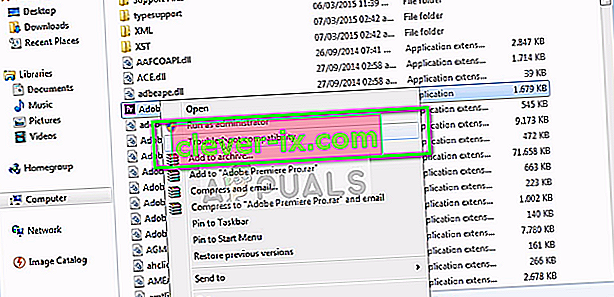
- Vänta tills felsökaren för kompatibilitet upptäcker problemen. Var tålmodig eftersom den här processen kan ta över en minut.
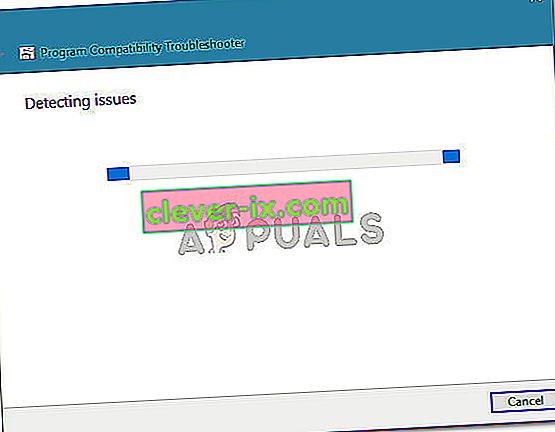
- När skanningen är klar klickar du på Prova rekommenderade inställningar för att köra programmet med de rekommenderade kompatibilitetsinställningarna.
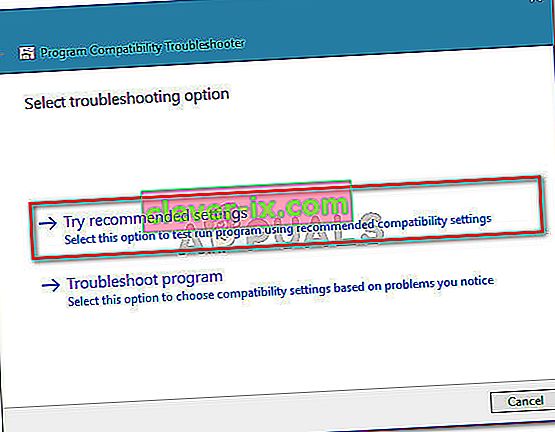
- Klicka på Testa programmet för att säkerställa att stegen har lyckats. Om felet inte längre uppstår, klicka på Ja, spara dessa inställningar .
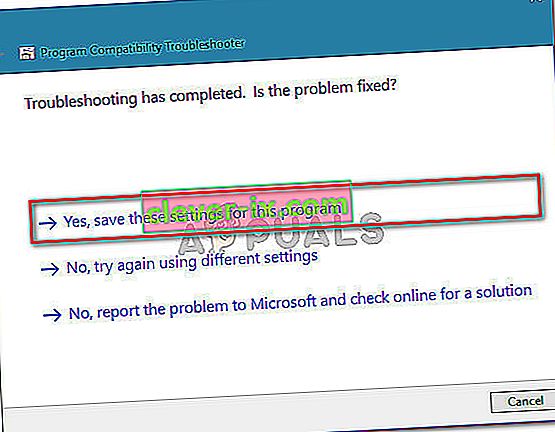
Om den här metoden inte tillät dig att lösa Adobe Premiere Pro inte kunde hitta något kapabelt videoavspelningsmodulfel , gå ner till nästa metod nedan.
Metod 3: Säkerställa att brandvägg från tredje part inte blockerar Premiere-körbara filer (om tillämpligt)
Den främsta anledningen till att “Adobe Premiere Pro inte kunde hitta några kapabla videouppspelningsmoduler” beror på en överskyddande tredje parts brandvägg som slutar blockera ett par körbara filer som Adobe Premiere använder för att kommunicera med vissa externa servrar ( GPUSniffer .exe och dynamicklinkmanager.exe ).
Även om denna situation inte rapporteras inträffa med Windows Defender finns det många brandväggar från tredje part som bekräftas för att orsaka just detta problem.
Om du tror att detta scenario är tillämpligt på din specifika situation, har du två sätt framåt:
- Antingen tillåter du de två filerna (GPUSniffer.exe och dynamicklinkmanager.exe) genom din brandvägg genom att lägga till dem i undantagslistan.
- Du avinstallerar brandväggen från tredje part och låter Windows Defender ta plats.
Om du bestämmer dig för att gå med den första rutten, kom ihåg att stegen för detta är specifika för den tredje partens AV / brandvägg som du använder. Oavsett vilken säkerhetsapplikation du använder måste du dock öppna inställningsmenyn och leta efter ett alternativ som låter dig lägga till GPUSniffer.exe och dynamicklinkmanager.exe i uteslutningslistan.
Om du inte lyckades hitta uteslutningslistan för din brandvägg / antivirus är en enklare lösning att avinstallera brandväggen ordentligt och låta Windows Defender ta över. För att göra detta kan du följa stegen i den här artikeln ( här ).
När du har följt en av rutterna ovan startar du om datorn och ser om felmeddelandet har lösts. Om du fortfarande stöter på "Adobe Premiere Pro kunde inte hitta några kapabla videoavspelningsmoduler" när du öppnar Adobe Premiere Pro, flytta ner till nästa metod nedan.
Metod 4: Växla den bärbara datorn till högpresterande läge (om tillämpligt)
Flera användare som stöter på "Adobe Premiere Pro kunde inte hitta några kapabla videospelmoduler" har rapporterat att problemet löstes helt efter att de bytte datorns energiläge från energisparande till hög prestanda .
Det här problemet uppstår för att när den bärbara datorn sätts i energisparläge byter systemet till det integrerade grafikkortet som är mycket svagare än den dedikerade motsvarigheten.
Om detta scenario är tillämpligt i din situation, följ stegen nedan för att säkerställa att din bärbara dator är i högpresterande läge:
- Tryck på Windows-tangenten + R för att öppna en dialogruta Kör. Skriv sedan “ powercfg.cpl ” och tryck på Enter för att öppna fönstret Energialternativ .

- Inne i Energialternativ fönstret, gå till Välj eller anpassa ett energischema och se till att du väljer High Performance planen.
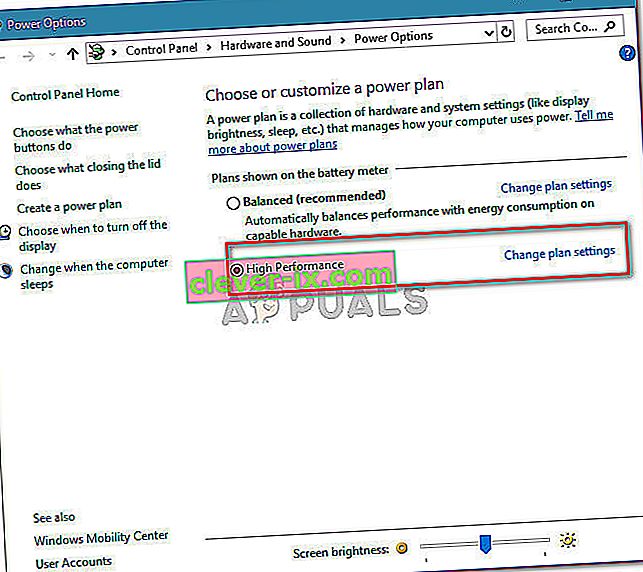
Obs! Om du inte redan har skapat en högprestandaplan klickar du på Skapa en kraftplan, ställer in växeln till Hög prestanda , namnge den (under Plannamn ), klicka på Nästa och klicka sedan på Skapa .
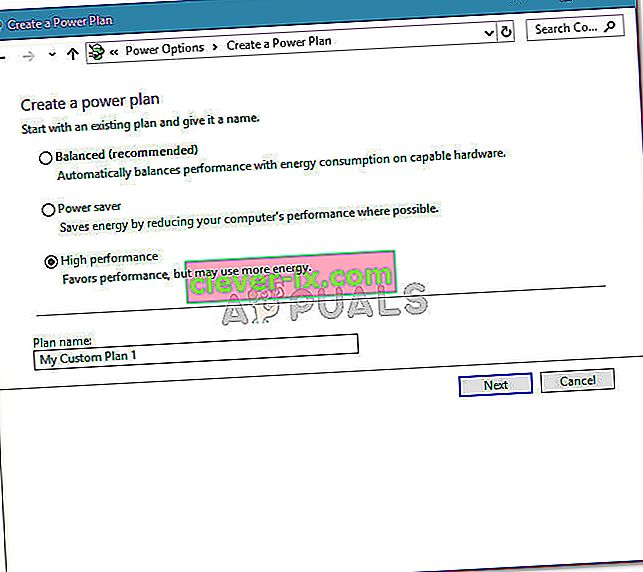
Metod 5: Inaktivera AMD-grafikkortet
Flera bärbara modeller som körs på AMD-grafikkort (särskilt 7670M-modellen) är kända för att orsaka kompatibilitetsproblem med Adobe Premiere Pro. Flera användare som stöter på samma problem har lyckats hitta en lösning för att tillfälligt inaktivera AMD-grafikkortet.
Här är en snabb guide om hur du gör det:
- Tryck på Windows-tangenten + R för att öppna en dialogruta Kör. Skriv sedan “ devmgmt.msc ” och tryck på Enter för att öppna Enhetshanteraren.

- Inuti Enhetshanteraren expanderar du rullgardinsmenyn som är kopplad till bildskärmskort, högerklickar på ditt AMD-grafikkort och klickar på Inaktivera enhet .
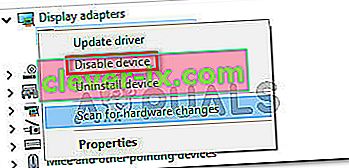
- Öppna Adobe Premiere Pro normalt och vänta tills du kommer förbi laddningsskärmen. Du bör inte längre stöta på "Adobe Premiere Pro kunde inte hitta några kapabla videoavspelningsmoduler" -fel.
- Gå tillbaka till Enhetshanteraren , högerklicka på AMD-grafikkortet igen och välj Aktivera enhet .
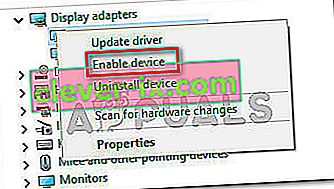
Obs! Du kan behöva upprepa den här åtgärden varje gång du behöver öppna Adobe Premiere Pro.