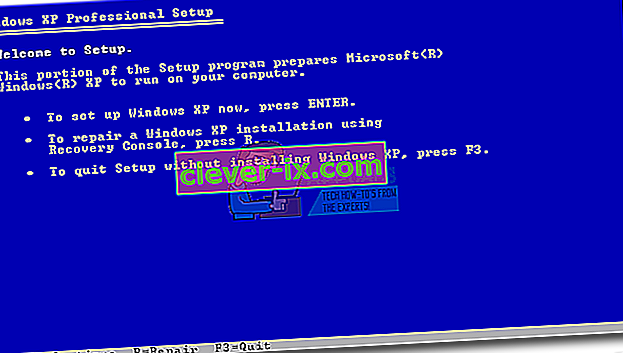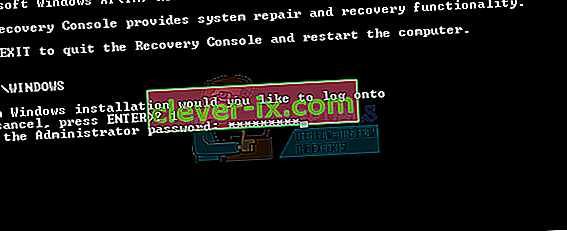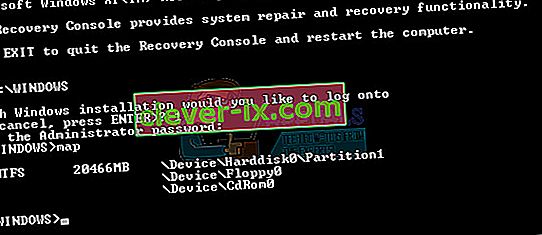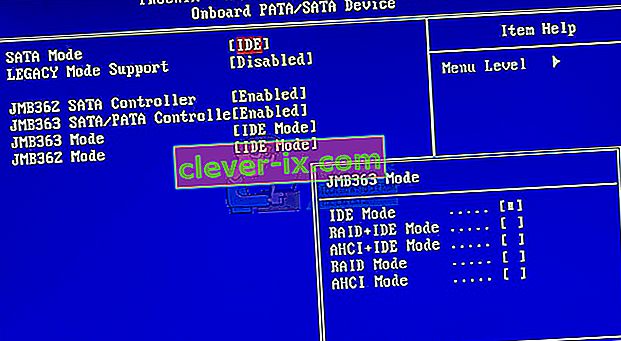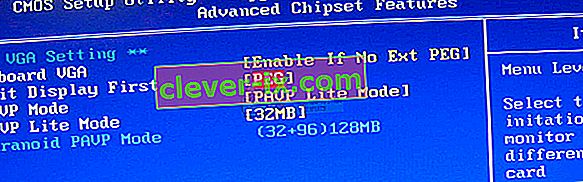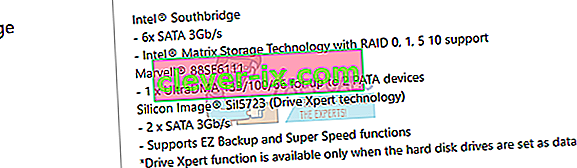Om systemfiler eller applikationer är skadade kommer ditt operativsystem inte att kunna startas ordentligt och ditt program kommer inte att kunna fungera förrän felet har åtgärdats. PCI.sys är en fil som kan skadas eller skadas och ditt operativsystem kommer inte att kunna fungera korrekt. Om du slår på din Windows och ser följande fel: “ Windows kunde inte starta eftersom följande fil saknas eller skadas system32 \ DRIVERS \ pci.sys”, det betyder att pci.sys- filen är skadad och bör åtgärdas av dig.
Vad är pci.sys? PCI.SYS är en systemfil som ligger på följande plats C: \ Windows \ System32 \ Drivers . Som standard är Windows installerat på C: partition som heter systempartition.
Det här felet inträffar i operativsystemet Windows 2000 och Windows XP. Så varför detta problem uppstår? Det finns fler orsaker, inklusive malwareinfektioner, felaktig maskinvarukomponent, tvungen avstängning av din dator och annat.
Vi visar dig hur du löser problem med Windows XP SP3. Alla metoder är kompatibla med både operativsystem, Windows 2000 och Windows XP.
Metod 1: Reparera pci.sys med hjälp av Recovery Console
När systemfiler är skadade och din Windows inte kan starta är det första alternativet att köra återställningskonsolen och reparera skadade filer. För den här metoden behöver du startbar CD, DVD eller USB med bränd Windows 2000 eller Windows XP-installation. Eftersom vi vet vilken systemfil som är skadad (pci.sys) fixar vi bara den filen.
Som ni vet slutade Microsoft utökat och vanligt stöd för Windows 2000 och Windows XP, och det finns många säkerhetsutnyttjande som kan upptäckas av hackare. Om du använder Windows 2000 eller Windows XP, uppgradera ditt operativsystem till minimum Windows 7. Om du använder vissa program som bara är kompatibla med Windows XP, behöver du inte oroa dig för att du kommer att kunna köra arvet applikation på ett nyaste operativsystem med hjälp av ytterligare verktyg. Du kan installera Windows 2000 på Windows 7, Windows 8, Windows 8.1 och Windows 10 med virtualiseringsprogramvara. Om du använder Windows 7 kan du köra Windows XP med Virtual PC och Windows XP Mode. Om du använder Windows 8, Windows 8.1 och Windows 10 kan du köra Windows XP med virtualiseringsteknik som heter Hyper-V Client.
- Sätt i startbar Windows XP CD- eller DVD-skiva eller startbar USB-flashdisk
- Starta om datorn
- Starta din dator från CD- eller DVD-enheten eller USB-flashenheten
- Tryck på valfri knapp för att starta från CD. Installationen kommer att inspektera din hårdvarukonfiguration.
- Tryck på R för att komma till återställningskonsolen
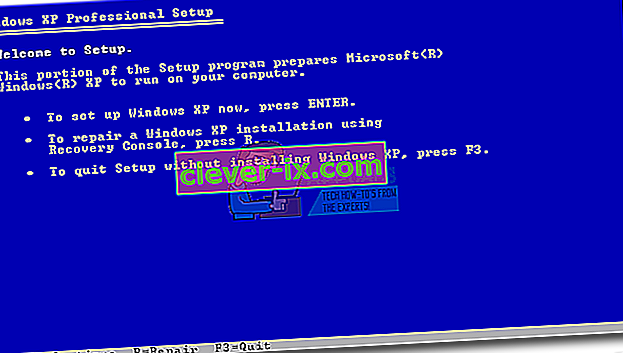
- Välj den installation du vill komma åt (som standard är det C: \ Windows)

- Ange administratörslösenordet. I vissa fall är administratörslösenordet inställt på ett tomt lösenord. Tryck i så fall på ENTER .
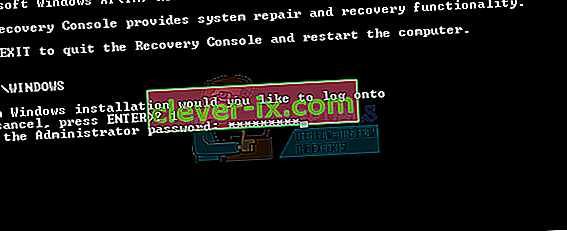
- Skriv karta för att se tillgänglig partition och volymer. Som du ser är Windows XP installerat på NTFS-partition C: och CD-ROM använder bokstaven D:
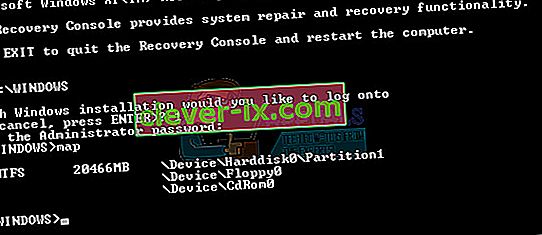
- Skriv följande i kommandotolken och tryck på Enter
expandera D: \ i386 \ pci.sy_ c: \ Windows \ system32 \ drivers / y, där D: är enhetsbokstaven för din CD- eller DVD-ROM-enhet, C: är den enhet som Windows XP är installerad på och där Windows är den mapp där Windows XP är installerat.
Om du använder Windows 2000, istället C: \ Windows \ system32 \ drivrutiner måste du skriva C: \ winnt \ system32 \ drivrutiner

- Skriv Avsluta och tryck på Enter för att avsluta återställningskonsolen. Windows XP startas om.
- Njut av din Windows XP

Metod 2: Ändra BIOS-konfiguration
Om du uppgraderade din dator eller bärbara dator med nya hårdvarukomponenter och du försökte installera din Windows, men du kunde inte på grund av PCI.sys-fel, rekommenderar vi att du ändrar aktuell BIOS-konfiguration. Förfarandet för att ändra BIOS-konfiguration beror på leverantören, så du måste läsa den tekniska dokumentationen på ditt moderkort. Du måste ändra SATA- och VGA-konfiguration.
- Starta om eller sätt på datorn eller notebook-datorn
- Tryck på F2 eller Dell för att komma åt BIOS
- Navigera till SATA-konfiguration och ändra SATA-konfiguration till kombinationsläge (AHCI, SATA)
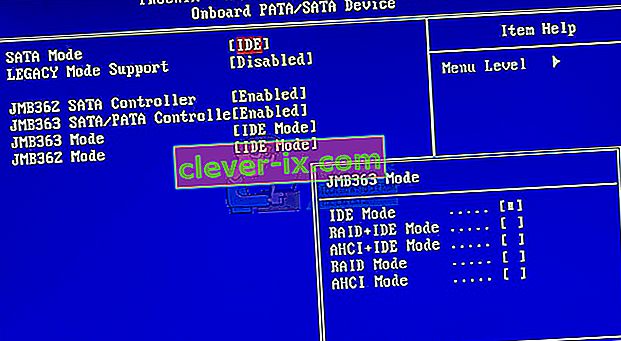
- Navigera till VGA-inställningar och ändra videoinställningar från PEG till PCI
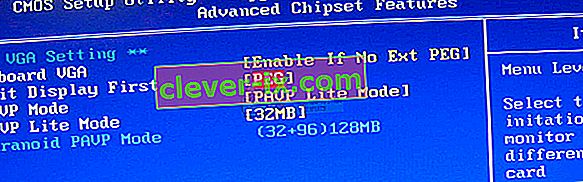
- Spara dina inställningar
- Starta om datorn
- Installera Windows, applikationer och drivrutiner
- Ändra inställningarna för videovisning till PEG
- Starta om datorn
- Njut av din Windows

Metod 3: Torka och installera om operativsystemet
Det här är den sista programvarumetoden du kan försöka lösa problem. Om den här metoden inte hjälpte dig kommer nästa metoder att inkludera hårdvarukomponenter. Om du inte har eller bryr dig inte så mycket om dina data, Windows-inställningar eller programkonfiguration, vänligen formatera hårddisken och installera om Windows och programmet igen. Om du har några viktiga data rekommenderar vi att du startar Linux Live CD på din dator och säkerhetskopierar alla viktiga data. Därefter kan du installera om din Windows.
Observera att alla applikationer, inställningar och data kommer att raderas från systempartitionen.
Metod 4: Byt RAM-modul
Ibland på grund av felaktigt RAM kan system- eller applikationsinstruktioner inte adresseras i RAM. Den bästa lösningen är att ändra RAM. Hur ska du göra det? Om du använder fler RAM-moduler bör du försöka koppla ur en efter en och testa om det finns ett problem med RAM-modulen. Om du planerar att köpa en annan RAM-modul bör du också kontrollera vilken generation RAM-minne som använder ditt moderkort. Som alltid rekommenderar vi dig att kontrollera den tekniska dokumentationen på ditt moderkort och baserat på att du kan köpa rätt RAM-modul för din dator eller bärbara dator. Vi antar att du använder en gammal dator med DDR- eller DDR2-minne. Vi visar hur du identifierar vilket RAM-minne du behöver. Vi har moderkort P5Q tillverkat av ASUS-företaget. Detta moderkort använder DDR2 RAM.
- Öppna webbläsaren (Google Chrome, Mozilla Firefox, Internet Explorer eller annat)
- Öppna ASUS webbplats på denna LÄNK. Vi öppnar ASUS supportwebbplats eftersom vi använder ASUS moderkort
- Navigera till minnet Moderkortet P5Q har fyra platser och stöder max. 16 GB DDR2 RAM.

- Köp RAM-minne
- Installera RAM-minne
- Njut av din Windows

Metod 5: Ändra din hårddisk
En annan hårdvarukomponent som kan vara felaktig är en hårddisk (HDD). HDD lagrar operativsystem, applikationer och våra data. Ibland kan filer inte läsas från hårddisken på grund av dåliga sektorer eller något annat problem. Den bästa lösningen för är att köpa kompatibel hårddisk. Som alltid rekommenderar vi att du läser den tekniska dokumentationen för din dator eller bärbara dator. Det finns två typer av hårddiskar, ATA-hårddiskar och SATA-hårddiskar. Var försiktig när du köper hårddisk, eftersom ATA HDD inte kan anslutas till SATA-porten, och vice versa. Vi visar dig vilken hårddisk som använder moderkortet ASUS P5Q.
- Öppna webbläsaren (Google Chrome, Mozilla Firefox, Internet Explorer eller annat)
- Öppna ASUS webbplats på denna LÄNK. Vi öppnar ASUS supportwebbplats eftersom vi använder ASUS moderkort
- Navigera till lagring. Moderkortet P5Q har sex SATA-kontakter och stöder överföringshastighet upp till 3Gb / s.
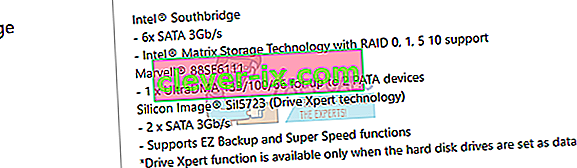
- Köp hårddisk
- Installera RAM-minne
- Installera Vi rekommenderar att du installerar minst Windows 7.
- Njut av din Windows