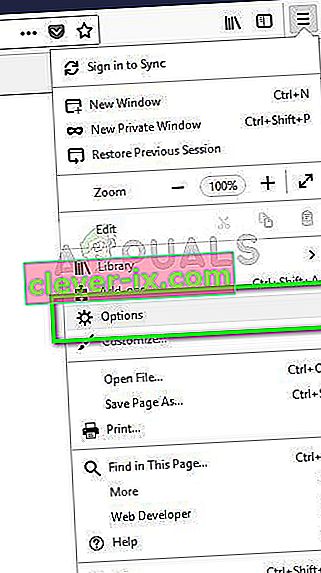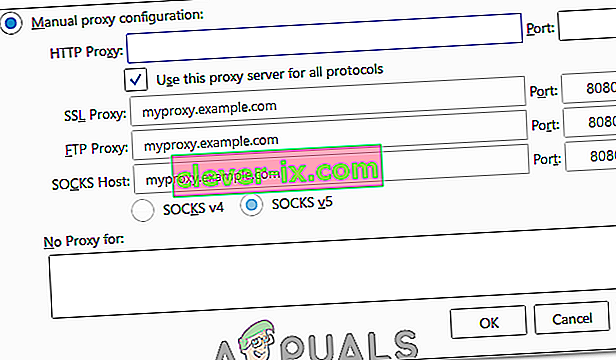Felet ”Det gick inte att ladda XPCOM ” orsakas vanligtvis av Windows-uppdateringar. Även om det finns flera metoder på internet för att åtgärda problemet är det i den här guiden överlägset det enklaste jag har hittat.
För att kunna fortsätta med den här metoden måste du använda Internet Explorer (det finns som standard eller en annan webbläsare om du har den installerad)
Om du inte hittar / hittar Internet Explorer, håller du bara Windows-tangenten på tangentbordet och trycker på R för att öppna kördialogrutan och i kördialogtypen -> iexplore.exe och klicka på OK.


Metod 1: Reparera skadade filer
Ladda ner och kör Restoro för att skanna och återställa korrupta och saknade filer härifrån och kontrollera sedan om du fortfarande får felet. Om du gör det, fortsätt till metod 2.
Metod 2: Uppgradera / installera helt enkelt
Denna metod har fungerat för de flesta användare och den är väldigt lätt att följa. När du är i Internet Explorer eller en annan webbläsare, gå bara till följande adress för att ladda ner den senaste installationsfilen för Firefox, kör den och installera. //www.mozilla.org/en-US/firefox/new/?product=firefox-3.6.8&os=osx%E2%8C%A9=en-US
Metod 3: Säkerhetskopiera och gör en ren installation
Innan du börjar, om du vill säkerhetskopiera Firefox och du också kan välja att exportera vissa saker som din historik, lösenord eller bokmärken och du kan importera dessa bokmärken senare från Chrome eller andra webbläsare.
1. Ladda ner 30-dagars testversion av RevoUninstaller genom att gå till www.revouninstaller.com och klicka på följande knapp på webbplatsen
Ladda ner Revo Uninstaller
2. Nu bör du ha Revo-installationsfilen, öppna den och installera den. När den har installerats kommer du att ha RevoUninstaller-ikonen på skrivbordet. Öppna Revo Uninstaller och välj Firefox,
3. Klicka nu på Avinstallera och välj sedan Avancerat och följ anvisningarna på skärmen för att avinstallera Firefox.
4. Välj sedan Advanced och klicka på Scan på Revo Uninstaller.
5. Nästa skärm visar överblivna filer, se skärmen nedan, markera alla och klicka på Ta bort.

6. Gå sedan först till C: \ Program Files och radera Mozilla Firefox-mappen och markera även C: \ Program Files (x86) \ ..
7. Tryck på "Windows" + "R" och skriv in "% temp%".
8. Tryck på "CTRL" + "A" och tryck sedan på "Skift" + "Radera" för att rensa den här mappen.
9. Installera om Firefox och kontrollera om problemet kvarstår.
Obs: Om detta händer i Tor-webbläsaren, kör det som administratör och försök att inaktivera ditt antivirus tillfälligt. Det rekommenderas också att avinstallera Geforce Experience om du har det installerat på din dator eftersom det i vissa fall är känt att orsaka konflikter med programmet.
Metod 4: Kör som administratör
I vissa fall löses problemet helt enkelt genom att köra webbläsaren som administratör. Administrativa behörigheter krävs av vissa programvaror för att klara vissa hårdvaru- / säkerhetsbegränsningar. I det här steget kör vi därför webbläsaren som administratör och kontrollerar sedan om det löser problemet. För det:
- Högerklicka på webbläsarna som kan köras på skrivbordet.
- Klicka på alternativet "Egenskaper" och välj sedan fliken "Kompatibilitet" .
- På fliken kompatibilitet markerar du alternativet "Kör det här programmet som administratör" och klickar på "Använd" och sedan på "OK".

- Kör webbläsaren efter det och kontrollera om problemet kvarstår.
Metod 5: Använda Firefox för Tor Network
I vissa fall uppstår problemet med Tor-webbläsaren och verkar inte försvinna med någon lösning / fix. I detta steg kommer vi därför att använda Firefox-webbläsaren för att ansluta till Tor-webbläsaren istället för Tor-webbläsaren själv. Denna fix fungerar för de flesta användare och är väldigt lätt att tillämpa. För att göra det:
- Hämta och installera webbläsaren Mozilla Firefox härifrån.
- Navigera nu till Tor-webbläsarens installationsmapp som vanligtvis finns på skrivbordet och dess adress ska se ut så här.
Desktop \ Tor Browser \ Tor (fullständig sökväg "C: \ Users \ ditt-användarnamn \ Desktop \ Tor Browser \ Tor")
- Det ska finnas en "tor.exe" längst ner i mappen, högerklicka på den här körbara filen och välj "Fäst i Aktivitetsfältet".
- Starta nu Tor och vänta tills den helt ansluter till sitt nätverk.
- När Tor har startat startar du Firefox-webbläsaren som vi just installerade inte från Tor-paketet utan den fristående webbläsaren som vi installerade i steg 1.
- Klicka på ikonen "Inställning" högst upp till höger i Firefox-fältet och välj "Alternativ" i listan.
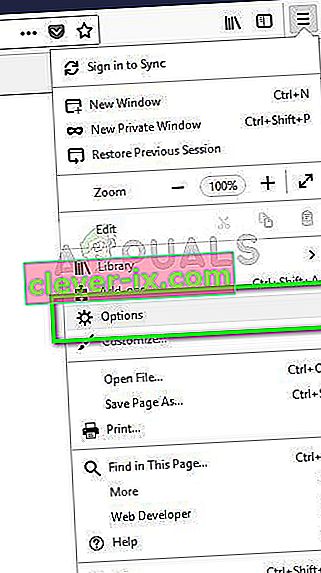
- Klicka på fliken "Nätverk" och välj sedan alternativet "Inställningar" .
- Klicka på alternativet "Manuell proxykonfiguration" och ange följande rad där.
SOCKS-värd: 127.0.0.1 Port: 9050
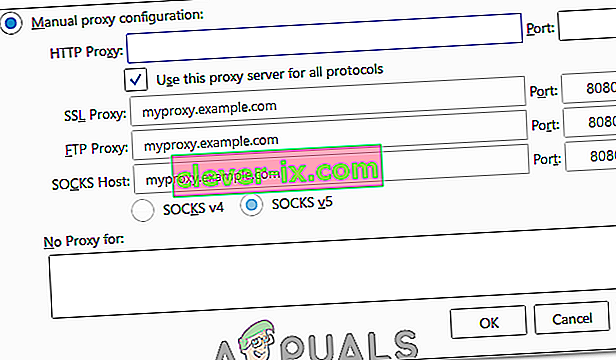
- Klicka på “OK” för att spara dina ändringar.
- Skriv "About: config" i adressfältet och verifiera " Jag ska vara försiktig " -prompten.
- Skriv in ”network.proxy.socks_remote_dns” i sökfältet och växla till att det är SANT.
- Starta om Firefox och ange följande i adressfältet.
//check.torproject.org/
- Det ska nu sägas att du är konfigurerad för att köra Tor.
- Problemet bör nu lösas helt.