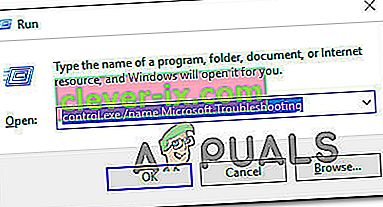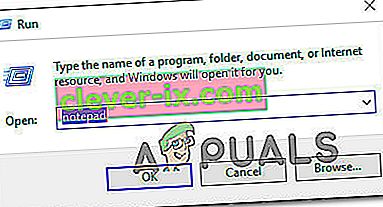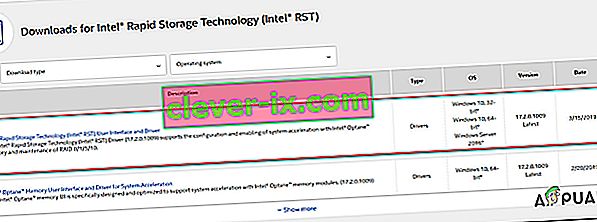Vissa Windows-användare kan inte söka och ladda ner nya uppdateringar för sitt operativsystem. De flesta drabbade användare rapporterar att uppdateringarna börjar ladda ner, men processen slutför bara aldrig och felkoden 8024A000 visas. Enligt felkoden inträffar detta fel när Windows Update försöker förhindra att en uppdateringssession avbryts medan den utför en viktig uppgift. Problemet är inte exklusivt för en viss Windows-version eftersom det rapporteras förekomma i Windows 10, Windows 8.1 och Windows 7.

Vad orsakar Windows Update Error Code 8024A000?
Vi undersökte just detta problem genom att titta på olika användarrapporter och analysera flera av de mest populära korrigeringarna för denna felkod. Som det visar sig finns det flera olika potentiella synder som kan sluta utlösa detta problem:
- Windows Update-fel - Det här problemet kan uppstå på grund av ett återkommande WU-problem. Under vissa omständigheter kommer uppdateringskomponenten att fastna och inte kunna installera någon ny väntande uppdatering. I det här fallet bör Windows Update-felsökaren kunna lösa problemet automatiskt efter att tillämpliga reparationsstrategier har tillämpats.
- Windows-uppdateringstjänsten är fast i ett limbo-tillstånd - Som det visar sig kan problemet också uppstå om en eller flera Windows-tjänster varken startas eller stoppas. Om detta scenario är tillämpligt bör du kunna lösa problemet genom att använda en upphöjd CMD-fråga för att stoppa och starta om alla inblandade tjänster med våld.
- WU-relaterade DLL-filer registreras inte korrekt - Windows Update förlitar sig på dussintals Dynamic Link Library-filer när de söker efter och installerar väntande uppdateringar. I det här fallet bör du kunna lösa problemet genom att omregistrera tillhörande DLL-filer från ett förhöjt kommandotolkfönster.
- Systemfilkorruption - Korruption i systemfiler kan också vara ansvarig för detta felmeddelande. En gång kan en enda skadad fil effektivt bryta hela WU-komponenten. Om detta scenario är tillämpligt bör du kunna lösa problemet genom att använda en systemfilsgranskare eller DISM för att reparera de skadade filerna.
- RST-drivrutin saknas från Windows-installationen - Det här problemet kan också uppstå om din dator saknar Rapid Storage Technology Driver eller om den använder en allvarligt föråldrad version. Flera berörda användare har enligt uppgift lyckats lösa problemet genom att installera den senaste versionen av RST-drivrutinen.
- Tredjeparts AV stänger portar som används av Windows Update - Visar sig att vissa tredjeparts AV-verktyg är så överskyddande att de har en tendens att stänga legitima portar som används av Windows Update. McAfee Total Protection, AVAST och Comodo är högst upp på listan, men det kan finnas andra. I det här fallet bör du kunna lösa problemet genom att avinstallera sviten från tredje part och använda den inbyggda lösningen (Windows Defender).
Om du för närvarande kämpar för att lösa detta felmeddelande bör den här artikeln peka i rätt riktning. Nedan hittar du ett par potentiella korrigeringar som andra användare i en liknande situation framgångsrikt har använt för att lösa detta problem.
För att förbli så effektiv som möjligt, rekommenderar vi att du följer metoderna nedan i den ordning de presenteras i och kasserar de steg som inte är tillämpliga i ditt scenario. Så småningom bör du upptäcka en lösning som löser problemet i ditt specifika fall, oavsett den skyldige som orsakar det.
Metod 1: Köra felsökaren för Windows Update
Om du stöter på det här problemet bör du börja med att köra felsökaren för Windows Update. Flera drabbade har lyckats lösa problemet genom att tvinga Windows Update-felsökaren att automatiskt fixa felkoden 8024A000.
Flera berörda användare har rapporterat att problemet löstes efter att de körde Windows Update-felsökaren och startade om datorn. Det är möjligt att din Windows-version innehåller en reparationsstrategi för just detta fel. I så fall tillämpar felsökaren automatiskt reparationsstrategin och du kan lösa problemet med bara några klick.
Här är en snabbguide om hur du kör felsökaren för Windows Update:
- Tryck på Windows-tangenten + R för att öppna en dialogruta Kör . Därefter skriver du ” control.exe / namn Microsoft.Troubleshooting ” i textrutan och tryck på Enter för att öppna upp Felsökning fliken i Inställningar app.
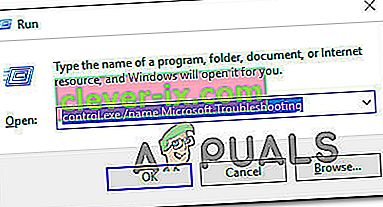
- När du är inne i fliken Felsök, bläddra ner till fliken Komma igång och klicka på Windows Update . Klicka sedan på Kör felsökaren från den nyligen uppkomna menyn .
- Vänta tills den första genomsökningen är klar och klicka sedan på Apply this fix om en lönsam reparationsstrategi hittas.
- Om en fix implementeras startar du om datorn och ser om problemet är löst när nästa startsekvens är klar.
Om samma felkod 8024A000 fortfarande inträffar när du försöker installera en Windows Update, gå ner till nästa metod nedan.
Metod 2: Starta om Windows Update-tjänsterna
Som det visar sig kan detta problem också uppstå på grund av en Windows Update-tjänst som fastnar i ett limbo-tillstånd (den är varken startad eller stoppad). Flera berörda användare har rapporterat att de kunde lösa problemet genom att starta om alla tjänster som används av WU (Windows Update) -komponenten.
Denna procedur har bekräftats vara effektiv i varje ny Windows-version (Windows 7.1, Windows 8.1 och Windows 10)
Här är en snabbguide om hur du gör detta:
- Tryck på Windows-tangenten + R för att öppna en dialogruta Kör . På nästa skärm skriver du “cmd” i textrutan och trycker på Ctrl + Skift + Enter för att öppna en upphöjd kommandotolk. När UAC (User Account Control) uppmanar dig , klicka på Ja för att bevilja administratörsbehörighet.

- När du är inne i den förhöjda CMD-prompten skriver du följande kommandon i ordning och trycker på Enter efter varje för att starta om alla Windows Update-tjänster:
nätstopp wuauserv nätstoppbitar nätstopp cryptsvc
- När mycket WU-tjänst har stoppats skriver du följande kommandon och trycker på Enter efter varje för att starta om tjänsterna:
netto start wuauserv netto start bitar net start kryptsvc avsluta
- När proceduren är klar startar du om datorn och ser om problemet är löst när nästa startsekvens är klar.
Om samma felkod 8024A000 fortfarande förekommer när du försöker installera en väntande Windows-uppdatering, gå ner till nästa metod nedan.
Metod 3: Omregistrera DLL-filer som är associerade med Windows Update
Som det visar sig är det också möjligt att orsaken till de konstanta 8024A000-felkoderna är en DLL-fil (Dynamic Link Library) som inte längre registreras korrekt. Detta rapporteras vanligtvis förekomma i äldre Windows-version och uppstår vanligtvis på grund av korruption eller efter att en säkerhetsskanner har karantän på vissa objekt på grund av en virusinfektion.
Om detta scenario är tillämpligt i din nuvarande situation, här är en snabbguide om hur du kan omregistrera DLL-filer som rör WU (Windows Update) för att fixa 8024A000 felkoder:
- Tryck på Windows-tangenten + R för att öppna en dialogruta Kör . Skriv sedan "anteckningsblock" i textrutan och tryck Ctrl + Skift + Enter för att öppna ett anteckningsfönster med förhöjd åtkomst. När UAC (User Account Control) uppmanas till det
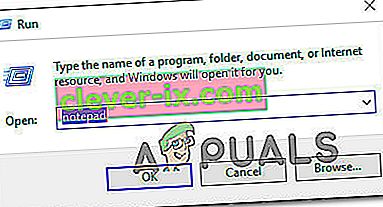
- Klistra in följande kommandon i det nya Notepad-dokumentet:
regsvr32 c: \ windows \ system32 \ vbscript.dll / s regsvr32 c: \ windows \ system32 \ mshtml.dll / s regsvr32 c: \ windows \ system32 \ msjava.dll / s regsvr32 c: \ windows \ system32 \ jscript.dll / s regsvr32 c: \ windows \ system32 \ msxml.dll / s regsvr32 c: \ windows \ system32 \ actxprxy.dll / s regsvr32 c: \ windows \ system32 \ shdocvw.dll / s regsvr32 wuapi.dll / s regsvr32 wuaueng1. dll / s regsvr32 wuaueng.dll / s regsvr32 wucltui.dll / s regsvr32 wups2.dll / s regsvr32 wups.dll / s regsvr32 wuweb.dll / s regsvr32 Softpub.dll / s regsvr32 Mssip32.dll / s regsvr32 Initpki.dll / s regsvr32 softpub.dll / s regsvr32 wintrust.dll / s regsvr32 initpki.dll / s regsvr32 dssenh.dll / s regsvr32 rsaenh.dll / s regsvr32 gpkcsp.dll / s regsvr32 sccbase.dll / s regsvr32 slbcsp.dll / s regsv cryptdlg.dll / s regsvr32 Urlmon.dll / s regsvr32 Shdocvw.dll / s regsvr32 Msjava.dll / s regsvr32 Actxprxy.dll / s regsvr32 Oleaut32.dll / s regsvr32 Mshtml.dll / s regsvr32 msxml.dll / s regsvr32 msxml2.dll / s regsvr32 msxml3.dll / s regsvr32 Browseui.dll / s regsvr32 shell32.dll / s regsvr32 wuapi.dll / s regsvr32 wuaueng.dll / s regsvr32 wuaueng1.dll / s regsvr32 wucltui.dll / s regsvr32 wups.dll / s regsvr32 wuweb.dll / s regsvr32 jscript.dll / s regsvr32 atl.dll / s regsvr32 Mssip32.dll / s
- När du har klistrat in kommandona, gå till Arkiv (från menyn överst på menyn) och klicka på Spara som .
- Från fönstret Spara som, namnge filen vad du vill men se till att ställa in filnamnstillägget till .bat . Vi sparade det WindowsUpdateRegister.bat . Välj sedan en bekväm plats och klicka på Spara.
- Dubbelklicka på den nyligen skapade BAT-filen och klicka på Ja vid bekräftelsemeddelandet. Om du också uppmanas av UAC (User Account Control) klickar du på Ja för att ge adminåtkomst.
- När DLL-filerna har registrerats om startar du om datorn och ser om problemet har lösts när nästa startsekvens är klar.

Om problemet med 8024A000 fortfarande förekommer går du ner till nästa metod nedan.
Metod 4: Utföra SFC- och DISM-skanningar
Denna speciella fråga kan också uppstå på grund av en viss grad av systemfilskada. Även om problemet är mindre vanligt på Windows 10, är det fortfarande möjligt att få den här felkoden på grund av någon skadad systemfil även om du är systemet är uppdaterat.
Både DISM (Deployment Image Servicing and Management) och SFC (System File Checker) är inbyggda verktyg som kan reparera systemfiler. Den enda skillnaden är att de gör det på olika sätt.
Medan SFC skannar och reparerar systemfiler genom att ersätta skadade filer med lokalt lagrade kopior, är DISM beroende av Windows Update för att åtgärda korruption. Det är därför det är viktigt att starta denna procedur med SFC-skanningen - om WU har ett korruptionsproblem bör systemfilsgranskaren lösa det, så att du kan använda DISM effektivt.
Här är en snabbguide för att köra en SFC- och DISM-skanning från en upphöjd kommandotolk:
- Tryck på Windows-tangenten + R för att öppna en dialogruta Kör . Sedan skriver du ”cmd” i textrutan och tryck på Ctrl + Skift + Enter för att öppna upp en upphöjd kommandotolk. När du uppmanas av UAC (User Account Control) , klicka på Ja för att bevilja administrativa behörigheter.

- När du är inne i den upphöjda kommandotolken skriver du följande kommando och trycker på Enter omedelbart för att starta SFC-skanningen:
sfc / scannow
Obs! Tänk på att när du har startat den här processen finns det inget sätt att stoppa den utan att riskera att producera ännu fler diskfel. Var tålmodig och stäng inte CMD-fönstret eller försök att starta om datorn.
- När proceduren är klar kan du säkert stänga den upphöjda kommandotolken och starta om datorn för att se om problemet har lösts vid nästa systemstart.
- Om samma problem fortfarande uppstår även efter att du har utfört SFC-skanningen, följ steg 1 igen för att öppna en annan upphöjd kommandotolk. Skriv sedan följande kommando och tryck på Enter för att utföra en DISM-genomsökning:
DISM / Online / Cleanup-Image / RestoreHealth
Obs! DISM kräver en stabil internetanslutning för att kunna ladda ner nya kopior av filerna som påverkas av korruption.
- När skanningen är klar, utför en sista omstart och kontrollera om problemet har lösts när nästa startsekvens är klar.
Metod 5: Installera Intel Rapid Storage Technology Driver (om tillämpligt)
En annan möjlig skyldige som kan sluta orsaka 8024A000-felkoden saknas vår uppdaterade Intel Rapid Storage Technology Driver. Flera berörda användare har rapporterat att problemet inte längre inträffade efter att de installerade den senaste versionen av den här drivrutinen och startade om datorn.
Based on our investigations, this scenario is mostly reported to occur in instances where the user is encountering the issue on Windows 7 or below. If this is applicable, follow the steps below to install the latest driver of Intel Rapid Storage:
- Visit this link (here) and click on Intel Rapid Storage Technology *RST) User Interface and Driver to initiate the download.
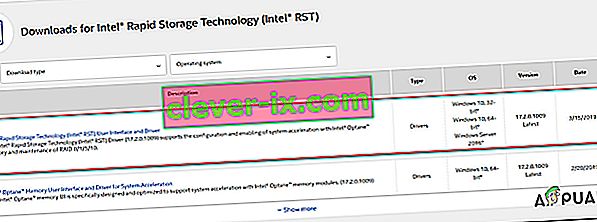
- Once the download is complete, open the installation executable and follow the on-screen prompts to complete the installation of the latest RST driver.
- Restart your computer once the driver is installed and see if the issue has been resolved once the next startup sequence is complete.
If you’re still encountering the 8024A000 Error Code, move down to the next method below.
Method 6: Uninstalling 3rd party AV
As it turns out, it’s also possible that the issue is actually being caused by an overprotective 3rd party AV suite. Several affected users have reported that the issue was resolved after they uninstalled the 3rd party security scanner and reverted back to the default AV (Windows Defender).
McAfee Total Protection, AVAST, and Comodo are commonly reported as being responsible for causing the 8024a000. Users are speculating that the issue occurs because the AV ends up blocking some ports that are actually being used by the WU component.
UPDATE: Based on several user reports, this issue can also be caused by the premium version of Malwarebytes. If you’re using a premium subscription for Malwarebytes, you should be able to resolve the issue by disabling Ransomware protection from the Settings menu.
If you’re suspecting that your third-party AV/firewall is causing the issue, follow the steps on this article (here) to completely uninstall your AV suite without leaving any remnant files.
If this scenario is not applicable or the issue is still occurring even after you’ve uninstalled your 3rd party AV suite, move down to the next method below.
Method 7: Performing a repair install
If none of the methods above have helped you to resolve the issue, a repair install should end up repairing the Windows Update problems. This procedure will reset all Windows components, including booting-related processes.
However, it does things a bit more efficiently than a classic clean install in the sense that it allows you to keep all personal data including photos, videos, applications, and games). The only thing that will get deleted and replace are all Windows components – which is exactly what you need.
In case you want to go for a repair install, you can follow the instructions on this article (here) for step by step instructions on how to do this efficiently.