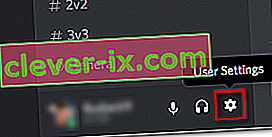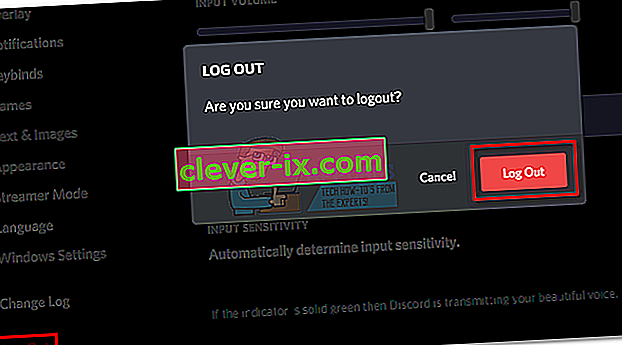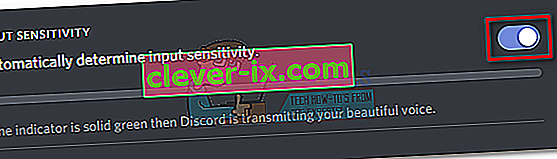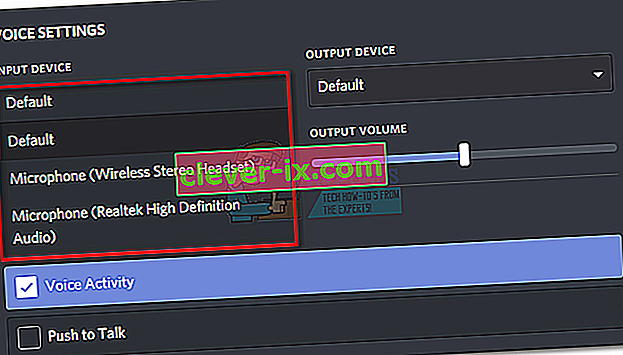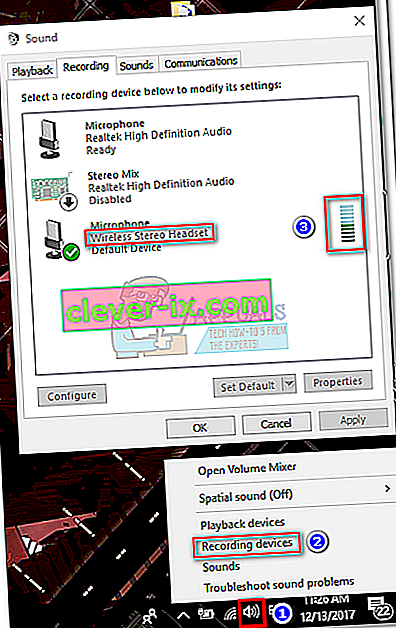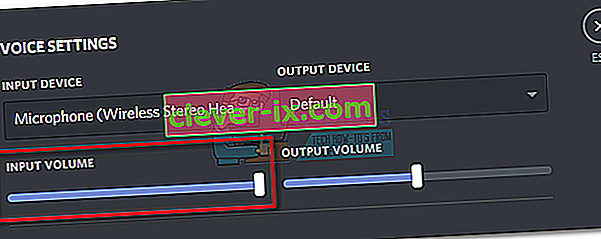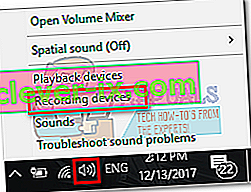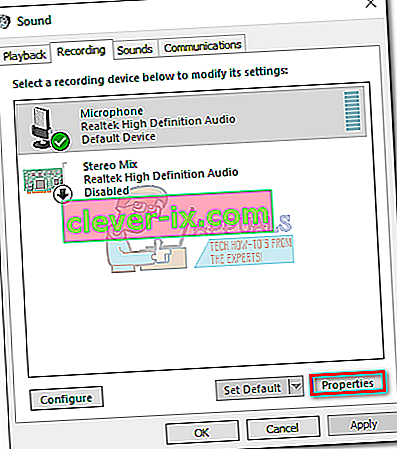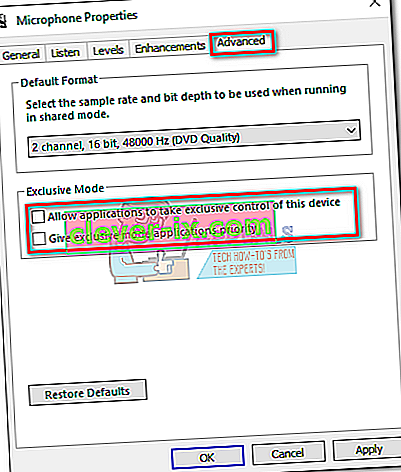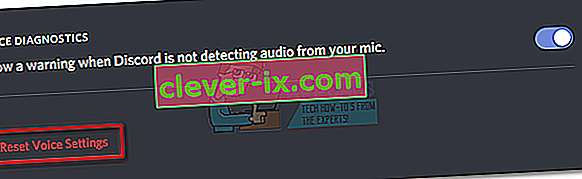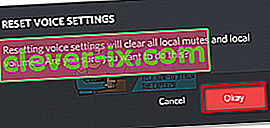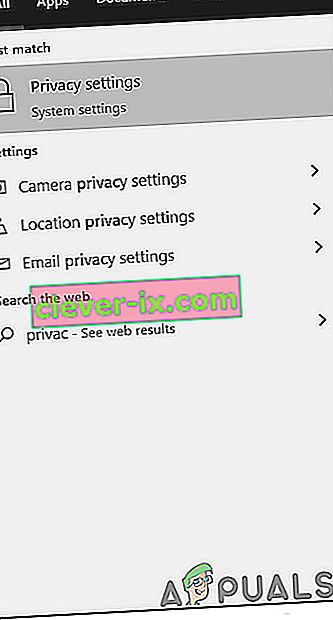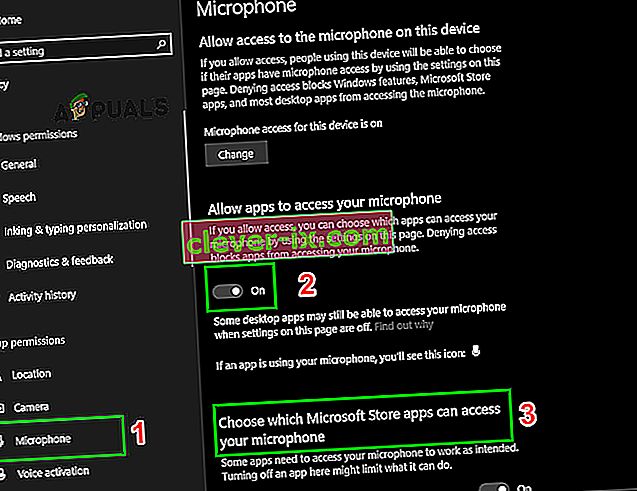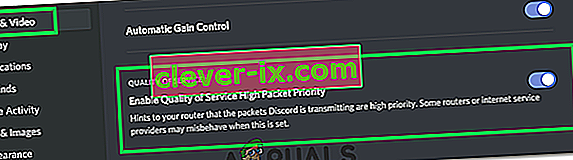Det finns en mikrofonfel som går runt i Discord där användaren kan höra de andra medlemmarna på kanalen men de tar inte upp sitt mikrofonljud. Problemet verkar knutet till skrivbordsversionen av Discord, eftersom många användare rapporterade att deras mikrofoner fungerar bra när de använder webbappen.
Allt fler spelare dör Skype och börjar använda Discord som sitt primära kommunikationsverktyg för deras spelbehov. För det mesta fungerar apparna felfritt med minimala problem. Utvecklingsteamet bakom Discord är vanligtvis snabbt i att fixa rapporterade buggar, men den här verkar ha undgått dem i flera månader. Tyvärr finns det inte en “fungerar-för-alla” -korrigering som gör att din Discord-app magiskt hämtar din mikrofon igen. Det verkar som att problemet kan komma från olika platser, så du kan behöva prova en massa korrigeringar innan du upptäcker en lösning som fungerar i din situation.
För att spara dig från att behöva söka på hela internet efter alla effektiva korrigeringar för Discord-mikrofonen har vi beslutat att skapa en samlad lista med endast de korrigeringar som har hjälpt användare att återuppta kommunikationen med sina team.
Obs: Innan du börjar felsöka ditt Discord mic-problem med guiderna nedan, se till att headsetet inte fungerar. Om du har ett extra headset, anslut det till din dator och se om det fungerar normalt under Discord. Dessutom kan du följa den här guiden Windows 10-mikrofon fungerar inte för att felsöka vanliga mikrofonproblem i Windows 10.
Om du stöter på samma problem i Discord med ett annat headset, börja följa metoderna nedan. En av lösningarna nedan kommer säkert att fungera för att återställa ditt mikrofonljud. Följ metoderna i ordning tills du stöter på en fix som fungerar för din situation. Men innan du går vidare med lösningarna, försök att starta om ditt system och Discord. Försök också att inaktivera Discord-overlay (överväga att hålla det avstängt under resten av felsökningen).
Metod 1: Logga ut från Discord
Om du letar efter en snabb lösning som gör att dina vänner kan höra dig, loggar du ut och in igen brukar göra tricket. Men kom ihåg att den här lösningen bara är tillfällig. Om du letar efter en lösning som kommer att hålla, fortsätt att följa metoderna nedan.
- För att logga ut från skrivbordsversionen av Discord, klicka på ikonen Användarinställningar längst ned till vänster.
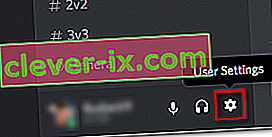
- Nu Bekräfta för att logga ut.
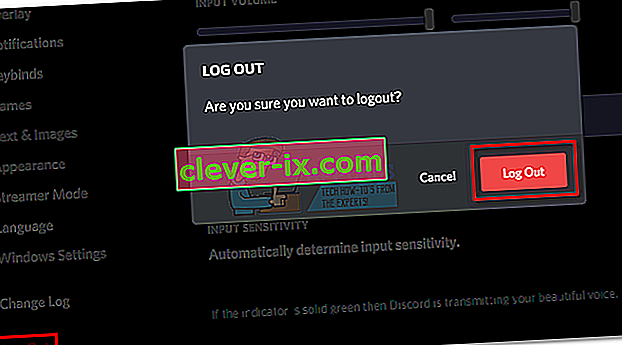
- Rulla sedan ner, klicka på Logga ut och klicka sedan på knappen Logga ut igen för att bekräfta. Tänk på att du kanske måste upprepa proceduren några gånger tills den registreras.
- När du har loggat ut, sätt in dina uppgifter igen för att logga in igen och se om dina vänner kan höra dig. Om du fortfarande har samma problem, gå till metod 2 .
Metod 2: Köra Discord som administratör
Eftersom Discord använde UDP för att skicka data till dina kompisar kanske din Discord-app inte har rätt behörighet att överföra din röst över internet. För att försäkra dig om att det inte är fallet, försök att köra Discord med administratörsbehörighet. Denna lösning är en av de första sakerna som rekommenderas av Discords kundsupport.
- För att köra Discord som administratör, högerklickar du bara på skrivbordsikonen och klickar på Kör som administratör .
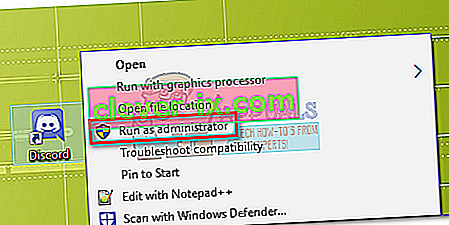
Metod 3: Justera inställningarna för automatisk ingångskänslighet
Ett annat vanligt scenario som förhindrar att din mikrofon fungerar som den ska är när automatisk ingångskänslighet inaktiveras av användaren i Discords inställningar. Om du justerade röstinställningarna tidigare är det troligt att du avmarkerade rutan bredvid Bestäm automatisk ingångskänslighet.
När du inaktiverar det här alternativet tenderar det manuella känslighetsfältet att skicka skjutreglaget åt vänster. Detta kommer att få din Discord-app att sluta välja ljud från din mikrofon. Denna automatiska ingångskänslighet är dock känd för att vara buggy, så du är på automatisk och indikatorfältet tänds inte när du pratar, det är värt ett försök att gå manuellt. Här är en snabb guide genom det hela:
- Klicka på ikonen Användarinställningar längst ned till vänster i Discord-fönstren.

- Klicka sedan på Voice & Video (under Appinställningar ).

- Bläddra ner till Ingångskänslighet och aktivera växeln bredvid Bestäm automatisk ingångskänslighet om den inte redan är aktiverad. Prata sedan i headsetet och se om fältet nedan lyser med fast grönt. Om det lyser grönt när du pratar, gå vidare till nästa steg.
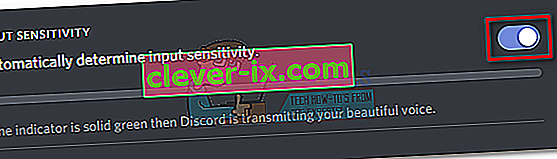
- Inaktivera växeln och se till att den manuella reglaget är placerad någonstans i mitten. Om det manuella fältet pulserar när du pratar bör du vara bra att gå.

Metod 4: Välja headsetmikrofon under Input Device
Om en röståterställning inte har gett några resultat, låt oss se om Discord använder rätt mikrofon i första hand. Discord har för vana att göra konstiga val. Inmatningsenheten lämnas som standard. Detta problem händer vanligtvis med bärbara datorer för spel eller datorer som redan har en inbyggd mikrofon.
Om du inte anger vilken mikrofon som ska användas av Discord är det troligt att appen använder den interna även om ditt headset är anslutet. Ofta har den inbyggda mikrofonen inte de drivrutiner som krävs för att fungera med en VoIP-tjänst som Discord.
Här är en snabbguide för att se till att Discord använder rätt mikrofon:
- Klicka på ikonen Användarinställningar längst ned till vänster i Discord-fönstren.

- Klicka sedan på Voice & Video (under Appinställningar ).

- Använd rullgardinsmenyn under Inmatningsenhet för att välja mikrofon från ditt headset.
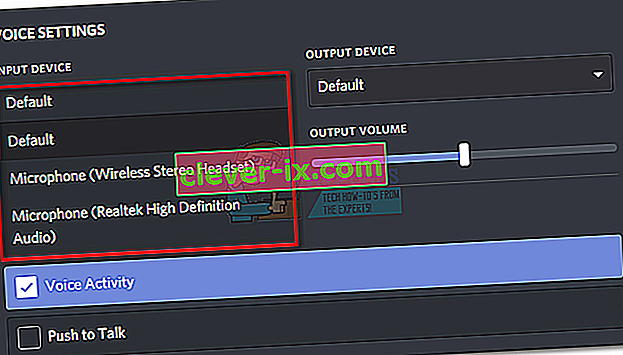
Obs! Om du är osäker på vilken mikrofon du ska välja som ingångsenhet, se till att ditt headset är anslutet till din dator. Högerklicka sedan på ljudikonen (nedre högra hörnet) och klicka på inspelningsenheter. Sedan är det bara att prata i headsetmikrofonen och se vilken nivåikon som tänds. Du kan sedan hitta namnet på din headsetmikrofon i vänstra närheten av nivåikonen.
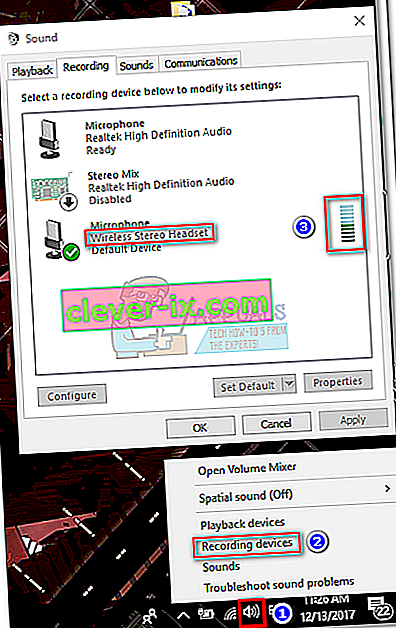
- Slutligen, se till att ingångsvolymreglaget för din mikrofon är max.
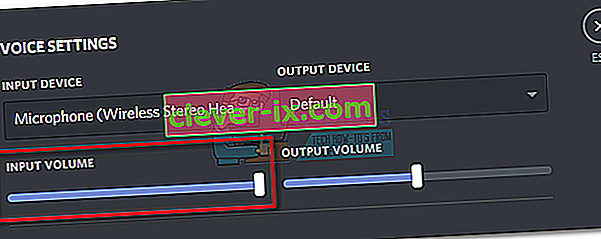
Metod 5: Inaktivera exklusivt läge i Windows
I Windows är vissa applikationer konfigurerade för att ta exklusiv kontroll över ljudenhetsdrivrutinen. Att låta dem göra det kan orsaka problem med Discord. Med vissa headset kommer mikrofonen i Discord att tystas helt om vissa inställningar relaterade till Exklusivt läge är aktiverade. Här är en snabbguide om hur du inaktiverar dem:
- Högerklicka på ljud- / volymikonen längst ned till höger och välj Inspelningsenheter.
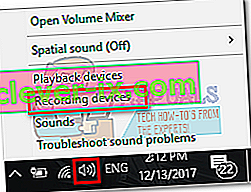
- Välj mikrofonen från ditt headset och klicka på Egenskaper.
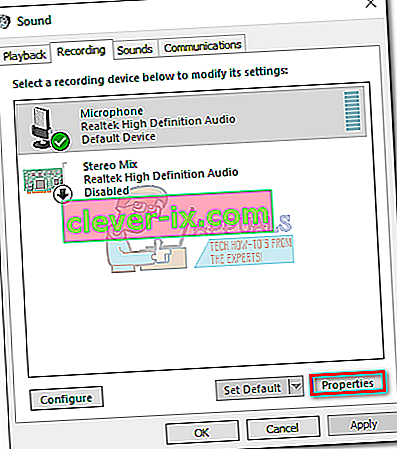
- Välj fliken Avancerat och avmarkera kryssrutorna under Exklusivt läge . Glöm inte att trycka på Apply för att bekräfta.
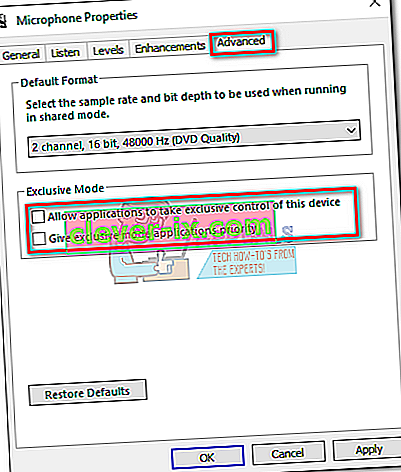
- Starta om ditt system och se om din mikrofon fungerar i Discord.
Metod 6: Återställa röstinställningar
Den här lösningen verkar ha den högsta procentandelen av framgång. Om du stöter på det här problemet uteslutande på Discord-skrivbordsappen kommer detta troligen att återuppta Discords normala funktionalitet. Följande steg hjälper också om fel har uppstått efter att du bytt ut ditt gamla headset mot ett nytt. Så här återställer du röstinställningarna i Discord:
- Klicka på ikonen Användarinställningar längst ned till vänster i Discord-fönstren.

- Klicka sedan på Voice & Video (under Appinställningar ).

- Bläddra ner till slutet och klicka på Återställ röstinställningar.
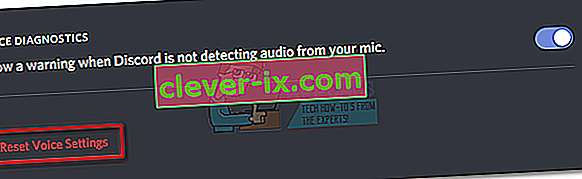
- Tryck sedan på Okej för att bekräfta ditt val och vänta på att Discord återinitialiseras.
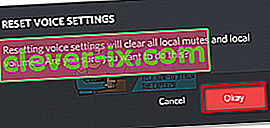
- Anslut headsetet igen och se om fel har tagits bort.
Metod 7: Ändra inmatningsläget till Push to Talk
Om alla metoderna ovan har misslyckats med dig, låt oss försöka ändra inmatningsläget från röstaktivitet till push to talk . Vissa användare har rapporterat att efter byte av inmatningsläge började deras mikrofon fungera igen. Men det här läget kräver att du trycker på en knapp när du vill säga något till dina kompisar.
Det är ett mindre besvär, men det kan tillåta dig att återuppta kommunikationen med ditt team. Här är en snabbguide discord push to talk om att aktivera och använda Push to Talk i oenighet.
Metod 8: Ändra sekretessinställningar
Efter en uppdatering av Microsoft återkallades alla applikationer automatiskt åtkomst till mikrofon och andra hårdvarukomponenter. Detta gäller endast för tredjepartsapplikationer som också inkluderar Discord. Detta berodde på ändringen av behörighetspolicyn för dessa applikationer. Om du har en inaktiverad mikrofon i Windows sekretessinställningar på grund av den här uppdateringen kan det göra att mikrofonen inte fungerar i Discord. I så fall kan det vara möjligt att lösa problemet genom att aktivera mikrofonåtkomst för Discord.
- Tryck på Windows -tangenten, typ sekretessinställningar och resultatet genom att klicka på sekretessinställningar .
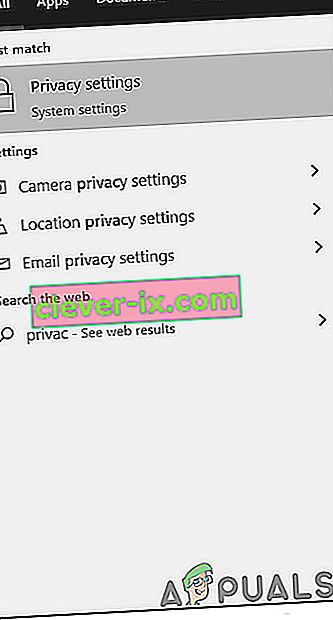
- Bläddra nedåt och klicka på mikrofon i fönstrets vänstra fönster .
- I fönstrets högra fönster växlar du omkopplaren " Appar för att komma åt din mikrofon " till På .
- Bläddra nedåt i den högra rutan och kontrollera om mikrofontillstånd för Discord är aktiverat. Om Discord inte finns, leta efter Win32WebViewHost.
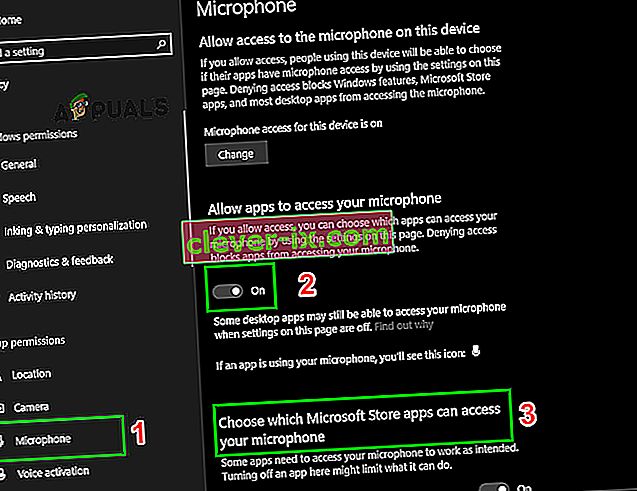
- Starta nu om ditt system och kontrollera om du kan använda mikrofonen i Discord.
Metod 9: Inaktivera QoS på Discord
I vissa fall kan QoS-inställningen på Discord störa några viktiga systemfunktioner på grund av vilka detta fel kan utlösas. I detta steg kommer vi därför att inaktivera det helt. För det:
- Starta Discord och klicka på alternativet "Användarinställningar" .
- I Användarinställningar klickar du på alternativet “Röst och video” på den vänstra fliken.
- Avmarkera här kryssrutan " Aktivera servicekvalitet med hög paketprioritet " för att stänga av den.
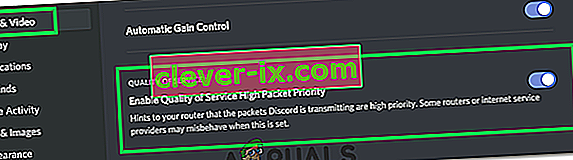
- Kontrollera om problemet kvarstår.
Om alla lösningarna ovan har visat sig vara ineffektiva, försök installera om Discord-appen och se om problemet fortfarande finns kvar. Om inte, kan du också få officiellt stöd via den här länken (här). Utvecklingsteamet bakom Discord har bekräftat att de driver en permanent snabbkorrigering för detta mikrofonproblem. Du kan också använda Discord Browser-versionen.