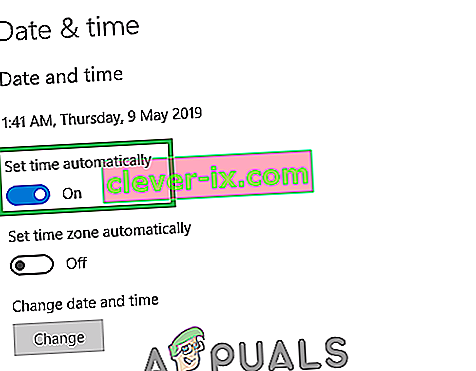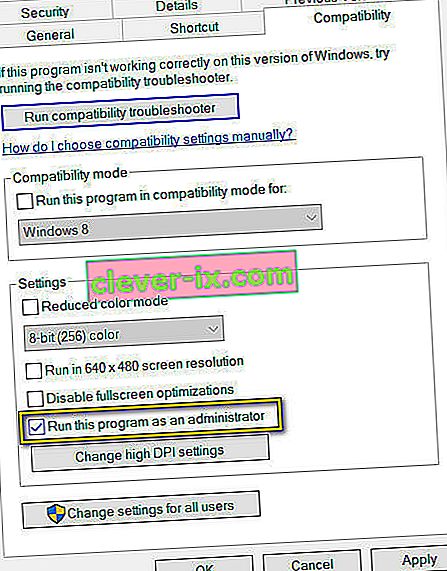Discord is a VoIP application that is used by almost everyone these days for chatting purposes. Discord has a Windows app available for Windows users (despite having a web version accessible from browsers). Sometimes, the Windows Discord app doesn’t open for users. If you double click the executable file, nothing will happen. For some users, it does open but nothing appears on the screen, just a plain background appears on the screen and nothing else. A lot of users try to open the app after a reboot or a complete reinstall but that doesn’t seem to solve the issue as well.
We don’t know for sure what is causing the issue but what we do know is that the discord app does run. If you open the task manager, you will the discord.exe in the running processes. So, we know that the discord runs but it just doesn’t show up on the screen. For people who are seeing just the grey screen, it might be because of discord trying to log you in and it’s stuck in the login process. So, the discord app doesn’t show anything on the screen because, well, it can’t log in.
The good news is, whether your discord app isn’t opening at all or it is just showing the blank screen, there are solutions for this problem. There are various different solutions so keep trying the methods until the problem is solved
Repair Corrupt System Files
Ladda ner och kör Restoro för att söka efter korrupta filer härifrån , om filer visar sig vara korrupta och saknar reparation och kontrollera sedan om det löser problemet, om inte, fortsätt sedan med lösningarna nedan.
Metod 1: Uppgiftsdöd från Aktivitetshanteraren
Som nämnts ovan är anledningen till att splittringsappen inte dyker upp att den inte har startat. Appen startar verkligen men den körs vanligtvis i bakgrunden. Så att hitta appen, stoppa processen och starta om appen har löst problemet för många användare.
Här är stegen för att döda bakgrundsprocessen
- Håll CTRL, SHIFT och Esc intryckt ( CTRL + SHIFT + ESC ). Detta bör öppna uppgiftshanteraren
- Välj fliken Process
- Bläddra igenom listan och hitta discord.exe .
- Välj discord.exe och klicka på Avsluta uppgift
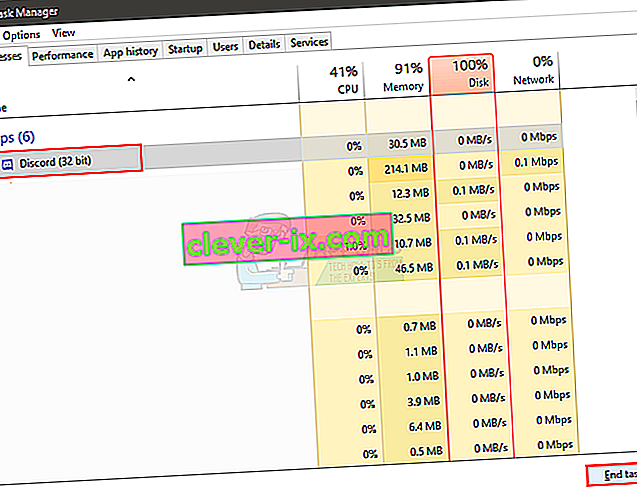
- Även om det bara borde finnas en discord.exe-process men vissa användare hade flera discord.exe-processer. Så upprepa denna process för hela discord.exe-processen i listan.
När du är klar stänger du Aktivitetshanteraren och startar om appen. Det borde fungera bra nu.
Metod 2: Task Kill (alternativ)
Den här metoden är en alternativ metod för metod 1. För vissa användare fungerar den första metoden inte. Om du är en av dessa användare följer du stegen nedan
- Håll Windows-tangenten nedtryckt och tryck på R
- Skriv cmd och tryck på Enter
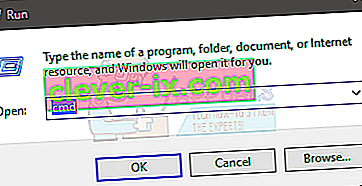
- Skriv taskkill / F / IM discord.exe och tryck på Enter
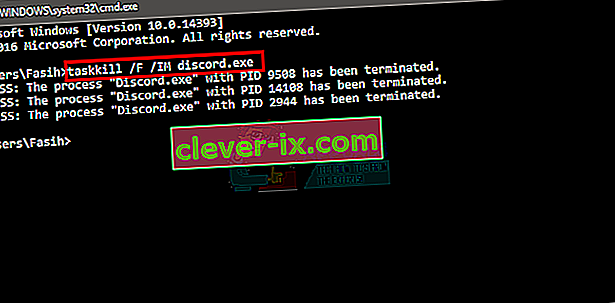
Detta dödar discord.exe-uppgiften. När du är klar startar du om discord-appen och allt ska fungera som det ska.
Metod 3: Logga in via webbversionen
Problemet någon gång kan också orsakas av sessionen / kakorna. Många användare har löst problemet genom att logga in från webbversionen och sedan prova Windows-appversionen. Faktum är att de flesta användare inte ens behövde logga in på webbversionen av Discord. Discord-appproblemet löstes så snart de öppnade discordwebversionen.
Så kör Discord-appen på skrivbordet. När den inte startar eller visar den grå skärmen, kör webbversionen av Discord och logga in. Detta kommer troligen att återställa kontot i Discord-appen och det bör börja köra normalt.
Metod 4: Ta bort AppData-innehåll
Om ovanstående metoder inte fungerade är det dags att avinstallera och installera om Discord-appen. Att helt enkelt avinstallera och installera om appen verkar dock inte lösa problemet. För många användare tycktes det att avinstallera appen och sedan ta bort innehållet i AppData. När innehållet har tagits bort löste problemet om fullständigt ominstallationen av Discord-appen.
Så här är de kompletta stegen du behöver utföra.
- Håll Windows-tangenten nedtryckt och tryck på R
- Skriv appwiz.cpl och tryck på Enter
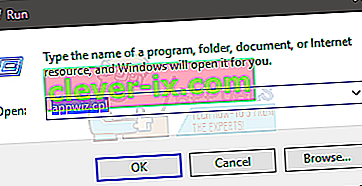
- Leta upp Discord-appen från listan. Välj Discord-appen och klicka på Bekräfta eventuella ytterligare uppmaningar. Obs! Om du får ett meddelande om att Discord inte kan avinstalleras eftersom det redan körs, följ sedan stegen i metod 1 eller metod 2 för att döda diskordningsuppgiften. När du är klar avinstallerar du appen efteråt.
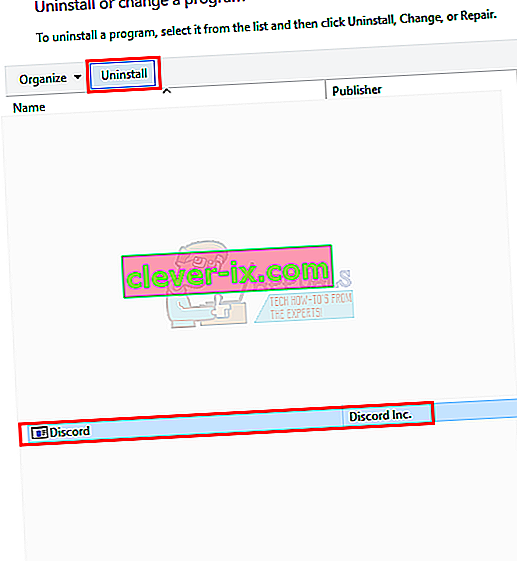
- Nu bör Discord-appen avinstalleras.
- Håll Windows-tangenten nedtryckt och tryck på R
- Skriv % appdata% och tryck på Enter . Om det inte fungerar eller om du inte kan se några mappar gör du följande: Håll Windows-tangenten och tryck på E> Välj Visa uppifrån> Kontrollera alternativet Dolda objekt> Försök att göra steg 1 och 2 nu
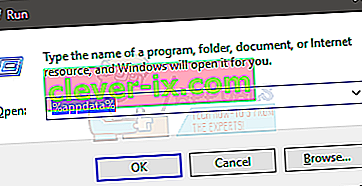
- Leta reda på Discord-mappen, högerklicka på den och välj Ta bort . Bekräfta eventuella ytterligare uppmaningar
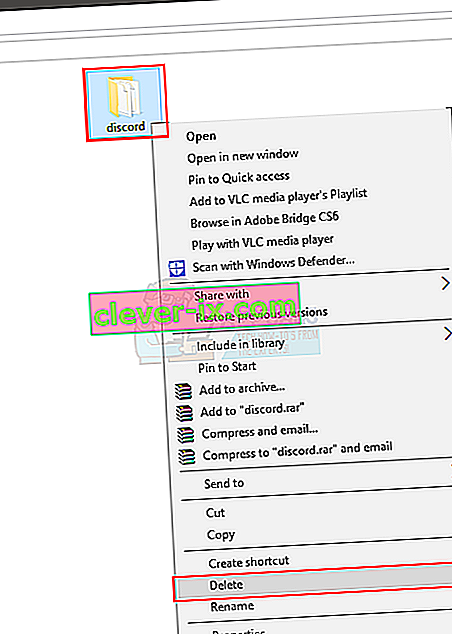
- Starta om datorn när du är klar
Installera om Discord-appen när du loggar in igen. Den här ominstallationen bör åtgärda problemen som du hade med appen.
Metod 5: Inaktivera ombud
Discord spelar ofta inte bra med Proxies och VPN. Därför, om du har implementerat en VPN eller använder en proxy kan Discord inte fungera och det kan också förhindra Discord från att ansluta. På grund av detta kanske det inte startar ordentligt. Det rekommenderas att du inaktiverar alla proxyservrar / VPN och försöker öppna programmet igen.
Metod 6: Justera datum / tid
Det låter konstigt att tänka att Discord-applikationen kan ha en relation med inställningarna för datum och tid men det är sant. Att ändra datum / tid-inställningarna till automatisk har löst problemet för många av våra användare. Därför kommer vi i detta steg att ändra inställningarna för datum / tid till automatisk. För det:
- Tryck på “ Windows ” + “ I ” -knappen samtidigt.
- Klicka på alternativet " Tid och språk ".

- Klicka på " Ställ in tid automatiskt " för att aktivera den.
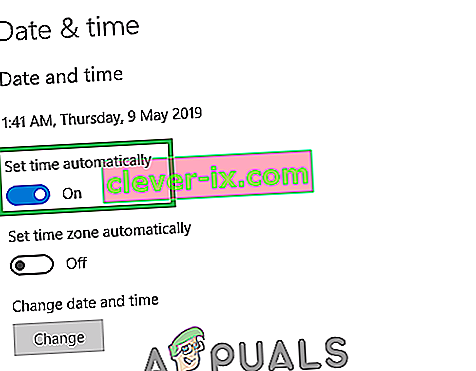
- Starta Discord-appen och kontrollera om problemet kvarstår.
Metod 7: DNS-återställning
I vissa fall skadas DNS-inställningarna över tid och förhindrar att vissa applikationer tar kontakt med internet. Om DNS-inställningarna stör Discord-applikationen om de kanske inte fungerar korrekt. Därför kommer vi i detta steg att återställa DNS-konfigurationerna genom att spola DNS. För det:
- Tryck på " Windows " + " R " samtidigt.
- Skriv “ cmd ” och tryck på enter.

- Skriv in “ ipconfig / flushdns ” och tryck på enter .

- Vänta tills processen är klar, starta discord-applikationen och kontrollera om problemet kvarstår.
Metod 8: Inaktivera länkblockerare för omdirigeringar via webben
En annan vanlig fråga som vi stötte på var där användare inte kunde öppna Discord eftersom de hade länkblockerare aktiva på sin dator. När du öppnar webbversionen och går med på en server uppmanar datorn dig att öppna länken med Discord- applikationen. Om du har länkblockerare aktiva och du klickar på länken för omdirigeringen blockeras hela processen och du kan inte öppna oenighet.
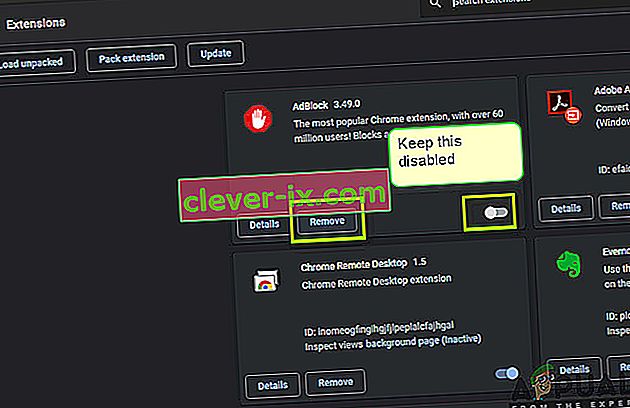
Här kan du kontrollera din webbläsare för tillägg som kan vara aktiva och blockerar utgående länkar. Om du använder Google Chrome klistrar du in följande kod i adressfältet och trycker på Retur. Inaktivera alla länk / adblockers.
krom: // tillägg
Dessutom bör du också kontrollera ditt antivirusprogram och se om det blockerar länkarna från webben för att öppna Discord-applikationen. Du kan också tillfälligt inaktivera ditt antivirusprogram och se om detta gör tricket.
Metod 9: Kör som administratör
Om din Discord-installation finns på systemdisken kan det krävas ytterligare behörigheter från datorns administratör för att utföra vissa funktioner på lagringsenheten. Därför beviljar vi i detta steg Discord med administratörsbehörighet och kontrollerar om detta löser problemet och startar det ordentligt. För att kunna göra det:
- Högerklicka på Discord-genvägen på skrivbordet och välj "Öppna filplats" eller navigera till installationsmappen för Discord själv.

- Högerklicka på Discord.exe-filen i Discord-mappen och välj "Egenskaper" i listan.
- Klicka på fliken "Kompatibilitet" i fönstret som öppnas.
- Markera alternativet "Kör det här programmet som administratör" och klicka sedan på "Använd" för att spara dina ändringar.
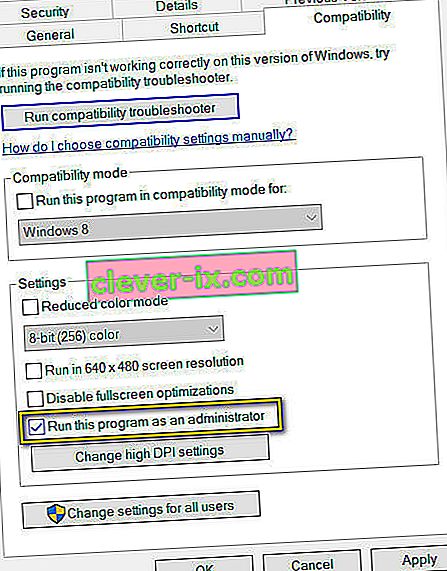
- När du har sparat dina ändringar klickar du på "OK" för att stänga Discord.
- Kontrollera om detta har löst problemet med Discord.
Obs! Utöver detta kan du försöka köra en SFC-skanning och en DISM-skanning för att säkerställa att det inte finns några systemfiler som är felaktiga. Utför också en ren start för att förhindra tredjeparts tjänster och appar från att störa Discord och kontrollera om den fungerar korrekt. Om det gör det kan du försöka aktivera dem en efter en och kontrollera vilken som får problemet att komma tillbaka.