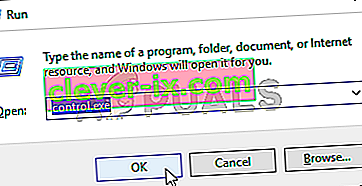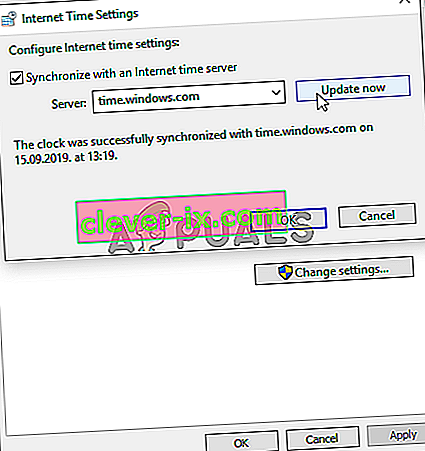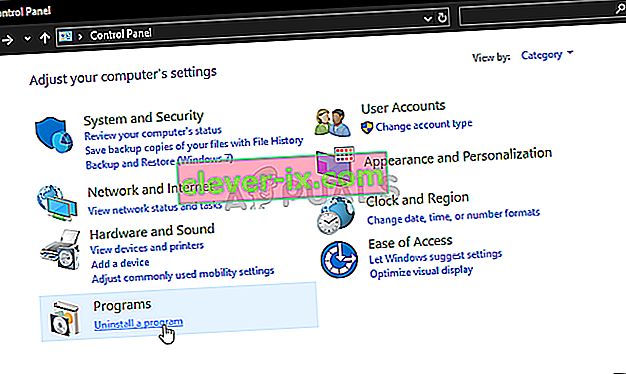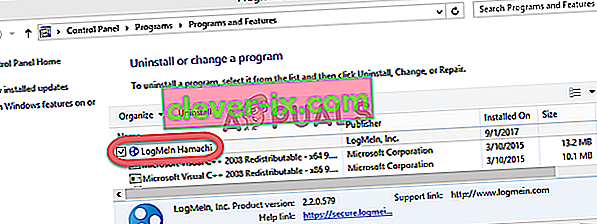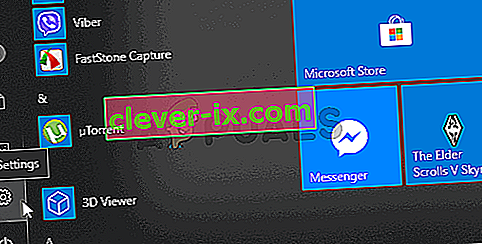Hur man fixar & lsquo; En Ubisoft-tjänst är för närvarande inte tillgänglig & rsquo; Fel på Windows?
Felet ”En Ubisoft-tjänst är för närvarande inte tillgänglig” visas av Uplay när du försöker starta en Ubisoft. Uplay används för att hantera digital distribution, DRM, multiplayer och kommunikation för Ubisoft-spel och det är en viktig del av varje Ubisoft-spel. Felet visas när du försöker starta ett spel eller logga in på Uplay på din dator.
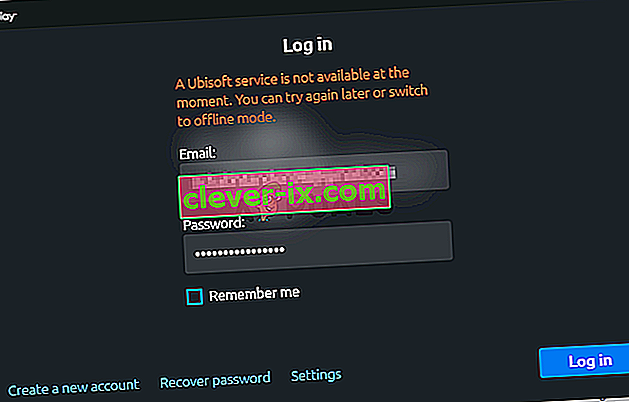
Lyckligtvis skrev många användare de metoder de använde för att lösa problemet på sina datorer. Vi har tillhandahållit steg-för-steg-instruktioner för dessa metoder så se till att du följer dem noggrant och förhoppningsvis löser du problemet!
Vad som orsakar "En Ubisoft-tjänst är för närvarande inte tillgänglig" -fel i Windows
Det finns en hel del olika orsaker som kan tillskrivas detta problem och vi rekommenderar starkt att du kolla in listan nedan. Att hitta rätt kan hjälpa dig att välja rätt felsökningsmetod snabbare. Lycka till!
- Tid och datum är felaktigt inställda - Du måste se till att tids- och datuminställningarna är korrekt konfigurerade på din dator. Nästan alla onlinetjänster är beroende av att tid och datum ska ställas in korrekt. Se om detta löser problemet.
- En trasig process pågår - Det finns ett konstigt namn som körs i ProgramData som körs varje gång spelet startar. Att avsluta det kan lösa problemet som det har gjort för många användare!
- Hamachi - Användare som har Hamachi installerat på sin dator rapporterade att problemet upphörde så snart de avinstallerade Hamachi.
- IPv6 - Det verkar som att problemet bara visas om IPv6-protokollet används för att ansluta. Att byta till IPv4 kan enkelt lösa problemet.
- Nätverksproblem - Problem med olika nätverksinställningar på din dator kan lösas på flera sätt: Återställa värdens fil, utföra en nätverksåterställning eller tilldela statiska IP- och DNS-adresser.
Lösning 1: Kontrollera tid och datum på din dator
Att använda Ubisoft och Uplay online-tjänster tar för givet att tid och datum på din dator är korrekt inställd. Detta är en standard som används för att förhindra olika säkerhetsproblem och att ha dessa inställningar korrekt är något du måste göra. Följ instruktionerna nedan för att ställa in tid och datum ordentligt på din dator!
- Öppna Windows 10-inställningar genom att öppna Start-menyn och öppna Inställningsverktyget genom att klicka på kugghjulsikonen längst ned till vänster på Start-menyn.
- Alternativt kan du använda Windows-tangenten + I-tangentkombinationen för att öppna Inställningar direkt. Klicka för att öppna avsnittet Tid & språk och navigera till fliken Datum och tid i navigeringsmenyn till vänster.
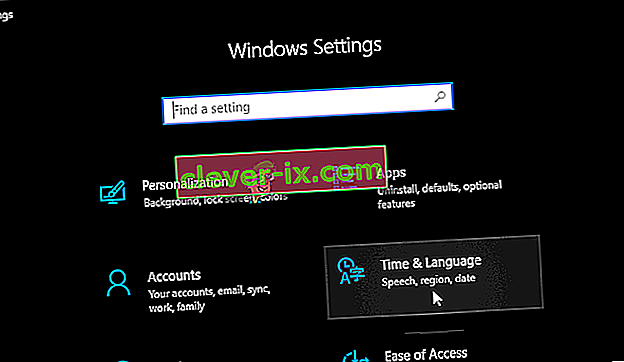
- I Datum och tid på fliken, se till att datorns datum och tid är korrekt inställd. Om tiden inte är korrekt kan du försöka aktivera eller inaktivera alternativet Ställ in tid automatiskt , beroende på det aktuella läget.
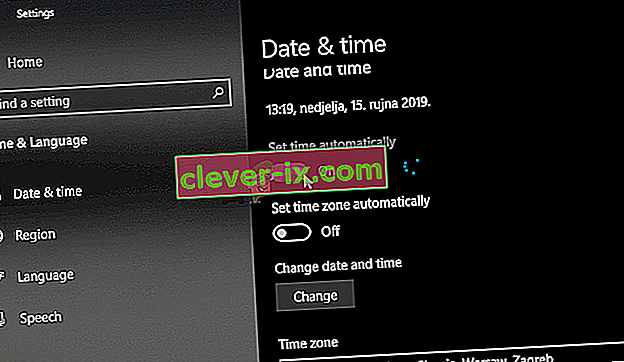
- För att ändra datum, under Datum, klicka på rullgardinsmenyknappen för att hitta den aktuella månaden i kalendern och klicka sedan på det aktuella datumet.
- Om du vill ändra tiden klickar du på den timme, minuter eller sekunder som du vill ändra under Tid och sedan skjuter värdena tills du nöjer dig med den rätta enligt din tidszon.
- När du är klar med att ändra tidsinställningarna klickar du på OK .
Alternativ : Personer som inte lyckades åtgärda problemet genom att justera inställningarna på detta sätt kan också göra det i Kontrollpanelen. Inställningarna är likartade men nu kan du ställa in din tid för synkronisering med internettiden.
- Öppna kontrollpanelen genom att söka efter den i Start-knappen eller genom att klicka på Sök eller Cortana-knappen till vänster i aktivitetsfältet (nedre vänstra delen av skärmen). Du kan också öppna den genom att använda Windows Key + R-tangentkombinationen , skriva “ control.exe ” i rutan Kör och klicka på OK för att köra Kontrollpanelen .
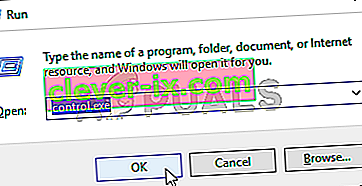
- När kontrollpanelen har öppnats ändrar du vyn till stora eller små ikoner och navigerar ner genom fönstret för att öppna alternativet Datum och tid . På fliken Datum och tid klickar du på knappen Ändra datum och tid överst och du kan ställa in det här.
- Alternativt kan du välja att synkronisera tiden med en online-tidsserver genom att följa dessa steg. Navigera till fliken Internet-tid i fönstret Datum och tid och klicka på Ändra inställningar Markera rutan bredvid alternativet Synkronisera med en Internet- tidsserver och klicka på knappen Uppdatera nu . Klicka sedan på OK, Apply, OK och stäng Kontrollpanelen.
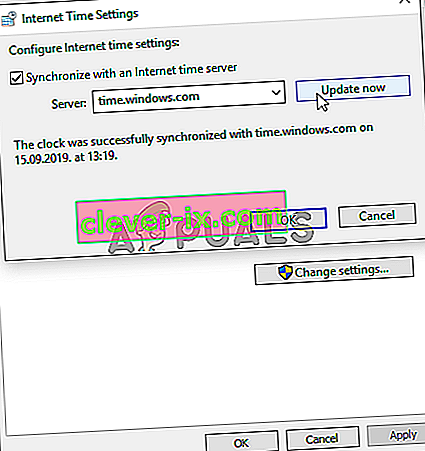
- När du är klar stegen ovan bör problemet åtgärdas.
Lösning 2: Avsluta en felaktig process i Aktivitetshanteraren
Det finns en viss trasig fil som körs från ProgramData. Det tillhör Ubisoft men det blir ofta korrupt och hindrar användare från att alls öppna verktyget. Namnet är inte detsamma för alla, men du kommer att känna igen det i Aktivitetshanteraren som en rad helt orelaterade bokstäver. Följ stegen nedan för att avsluta denna uppgift!
Öppna Uplay eller ett Ubisoft-spel och vänta tills skärmen uppmanar dig att ange dina uppgifter. Felet ”En Ubisoft-tjänst är för närvarande inte tillgänglig” bör visas.
- Använd tangentkombinationen Ctrl + Skift + Esc genom att trycka på tangenterna samtidigt för att öppna verktyget Aktivitetshanteraren.
- Alternativt kan du använda Ctrl + Alt + Del-tangentkombinationen och välja Aktivitetshanteraren från den blå popup-skärmen som kommer att visas med flera alternativ. Du kan också söka efter den i Start-menyn.
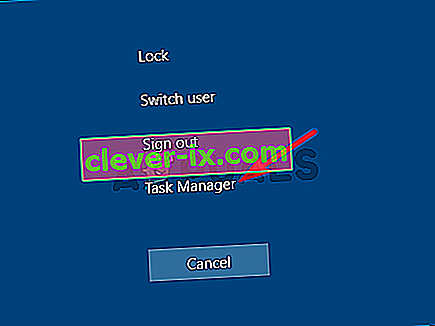
- Klicka på Mer information längst ner till vänster i fönstret för att expandera Aktivitetshanteraren. Håll dig kvar i processerna Bläddra ner tills du når listan över bakgrundsprocesser och leta efter en fil som i dess namn liknar den på bilden nedan.
- Välj det och välj alternativet Avsluta uppgift längst ner till höger i fönstret.
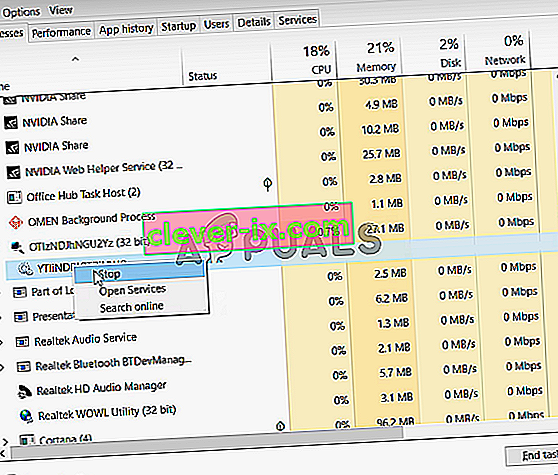
- Bekräfta alla dialogrutor som kan visas när du försöker avsluta uppgiften och kontrollera om du nu kan logga in på Uplay på din dator!
Lösning 3: Avinstallera Hamachi
Att använda Hamachi är en specifik orsak för vissa användare. Det är problematiskt eftersom användarna måste välja mellan de två programmen. Uplay är dock viktigare så du bör överväga att avinstallera Hamachi ett tag för att se om problemet är löst. Följ instruktionerna nedan!
- Klicka på Start-menyknappen och öppna Kontrollpanelen genom att söka efter den. Alternativt kan du klicka på kugghjulsikonen för att öppna inställningarna om du använder Windows 10.
- I Kontrollpanelen väljer du att Visa som - Kategori längst upp till höger och klickar på Avinstallera ett program under avsnittet Program.
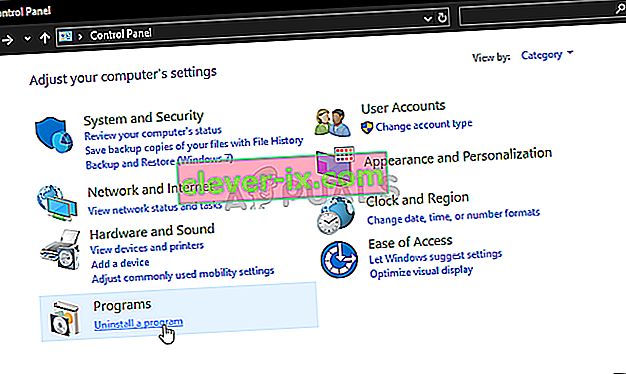
- Om du använder appen Inställningar bör du omedelbart öppna en lista över alla installerade program på din dator genom att klicka på Appar .
- Leta reda på LogMeIn Hamachi-verktyget i Kontrollpanelen eller Inställningar och klicka på Avinstallera . Avinstallationsguiden ska öppnas så följ instruktionerna för att avinstallera den.
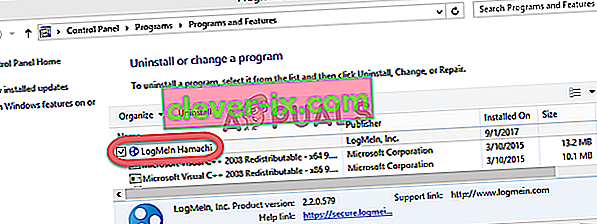
- Klicka på Slutför när avinstalleraren är klar och starta om datorn för att se om fel fortfarande visas.
Lösning 4: Inaktivera IPv6
Inaktivera Internet Protocol version 6-anslutning på din dator lyckades lösa problemet för många användare och det är ett enkelt sätt att lösa problemet. Detta gör den här metoden värdig och du bör inte hoppa över den under felsökningen.
- Använd Windows + R-tangentkombinationen som omedelbart ska öppna dialogrutan Kör där du ska skriva ' ncpa.cpl ' i fältet och klicka på OK för att öppna inställningen för Internetanslutning i Kontrollpanelen.
- Samma process kan också göras genom att manuellt öppna kontrollpanelen . Byt vy genom att ställa in längst upp till höger i fönstret till Kategori och klicka på Nätverk och Internet högst upp. Klicka på knappen Nätverk och delning för att öppna den. Försök hitta knappen Ändra adapterinställningar i menyn till vänster och klicka på den.

- När fönstret Internetanslutning öppnas dubbelklickar du på din aktiva nätverksadapter.
- Klicka sedan på Egenskaper och leta reda på Internet Protocol Version 6- posten i listan. Inaktivera kryssrutan bredvid denna post och klicka på OK. Starta om datorn för att bekräfta ändringarna och kontrollera om problemet kvarstår.
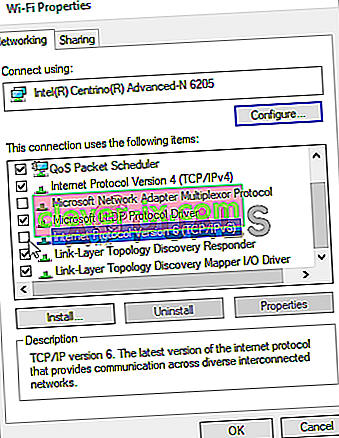
Lösning 5: Använd statiska IP- och DNS-adresser
Som standard ändras datorns IP- och DNS-adress över tiden. Detta är vanligtvis inte problematiskt men användare har rapporterat att tilldelning av statiska IP- och DNS-adresser till din dator kan hjälpa dig att lösa felet ”En Ubisoft-tjänst är för närvarande inte tillgänglig” i Windows. Följ stegen nedan för att prova den här metoden!
- Se till att du öppnar ett kommandotolken genom att söka efter “ cmd ” eller “ Kommandotolken ” i Start-menyn.

- Skriv in kommandot som kommer att visas nedan och bläddra ner mot nätverksadaptern som motsvarar anslutningen du använder. Notera Standard Gateway , Subnet Mask , MAC och DNS
ipconfig / all
- After that, use the Windows + R key combo which should immediately open the Run dialog box where you need to type ‘ncpa.cpl’ in the bar and tap OK to open the Internet Connection settings item in Control Panel.

- Left-click your active network adapter and click on the Properties Locate the Internet Protocol Version 4 (TCP/IPv4) item on the list. Tap on it to select it and click the Properties button below.
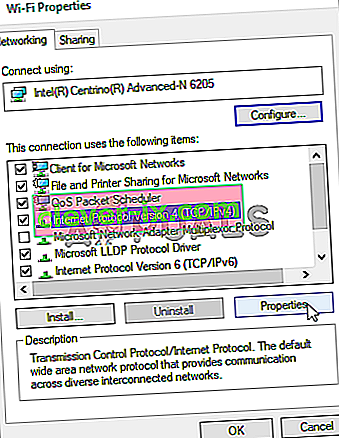
- Stay in the General tab and switch the radio button in the Properties window to “Use the following DNS server addresses” and use 8.8.8 and 8.8.4.4 respectively. Switch to “Use the following IP address” and use the same number as the Default Gateway you took note of but change the last digit after the last dot so something else. Fill out other information the same as you took note.
Solution 6: Completely Reset Your Hosts File
The host’s file is an important file when it comes to networking issues. Resettings it can resolve many different problems, including the “A Ubisoft service is currently unavailable” error. If for some reason, you find that your hosts file has been compromised or if you start experiencing this problem with Origin, you can reset the file back to default by following the steps below.
- Navigate to the location C >> Windows >> System32 >> Drivers >> Etc by navigating to it after opening the File Explorer. First, click This PC or My Computer from the left side pane to locate and open your Local Disk C.
- If you are unable to see the Windows folder, you may need to turn on the option which enables you to see hidden files and folders. Click the “View” tab in File Explorer’s top menu and click the “Hidden items” checkbox in the Show/hide File Explorer will show the hidden files and will remember this setting until you change it again.
- Locate the hosts file in the Etc folder, right-click on it, and choose to Open it with Notepad. Use the Ctrl + A key combination to select all text and click Delete or Backspace to delete it. After that, paste the following text inside:
# Copyright (c) 1993-2006 Microsoft Corp. # # This is a sample HOSTS file used by Microsoft TCP/IP for Windows. # # This file contains the mappings of IP addresses to hostnames. Each # entry should be kept on an individual line. The IP address should # be placed in the first column followed by the corresponding host name. # The IP address and the host name should be separated by at least one # space. # # Additionally, comments (such as these) may be inserted on individual # lines or following the machine name denoted by a '#' symbol. # # For example: # # 102.54.94.97 rhino.acme.com # source server # 38.25.63.10 x.acme.com # x client host # localhost name resolution is handled within DNS itself. # 127.0.0.1 localhost # ::1 localhost
- Click File >> Save to save the changes. Exit Notepad and restart your computer. Check to see if the problem persists regarding Ubisoft to log in properly.
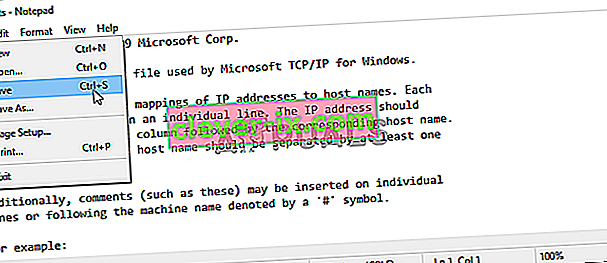
Solution 7: Use SFC to Scan for Missing or Corrupt System Files
Networking issues can often by system-related. These problems are rooted deep inside the system files and the only way to try to resolve them is by running the System File Checker (SFC). It will scan your system files for errors and possible repair or replace them. Follow the steps below to do so!
- Search for “Command Prompt” by typing it either right in the Start menu or by pressing the search button right next to it. Right-click the first entry which will pop up as a search result and select the “Run as administrator” context menu entry.
- Additionally, you can also use the Windows Logo Key + R key combination to bring up the Run dialog box. Type in “cmd” in the dialog box which appears and use the Ctrl + Shift + Enter key combination for admin Command Prompt.

- Type in the following commands in the window and make sure you press Enter after typing each one. Wait for the “Operation completed successfully” message as an indication that our message was successful.
sfc /scannow
- Try to restart your computer and check to see if the “A Ubisoft service is currently unavailable” error continues to appear on your computer.
Solution 8: Perform a Network Reset
Performing a Network Reset is yet another simple method of resolving this problem and it’s the last one in our list. It has worked for many users and you have absolutely nothing to use if you try it out. Follow the steps below and check to see if the “A Ubisoft service is currently unavailable” error continues to appear on your computer.
- Open the Run utility by using the Windows Key + R key combination on your keyboard (press these keys at the same time. Type “ms-settings:” in the newly opened box without the quotation marks and click OK to open the Settings tool.
- An alternative way would be to open the Settings tool on your PC by clicking the Start menu and clicking the cog icon at the bottom left part.
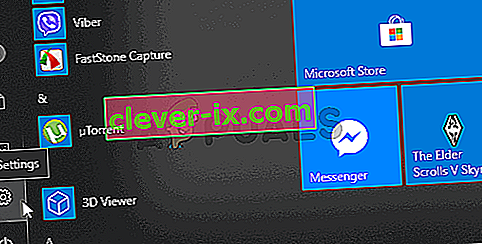
- Also, you can use the Windows key + I key combination for the same effect. Click to open the Network & Internet section and stay in the Status tab at the left side of the window.
- Scroll down until you reach the blue Network reset button. Click it and follow the instructions which will appear on-screen and make sure you comply with everything.

- Check to see if the same problem persists!