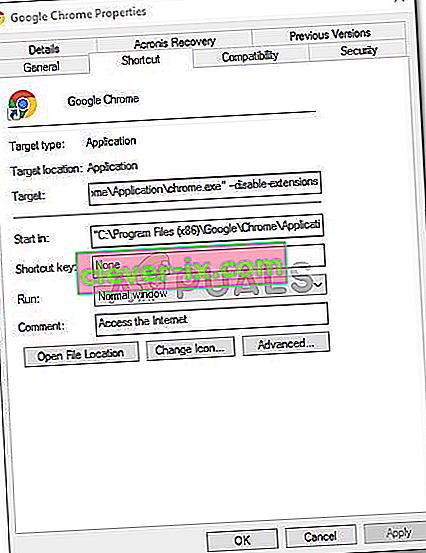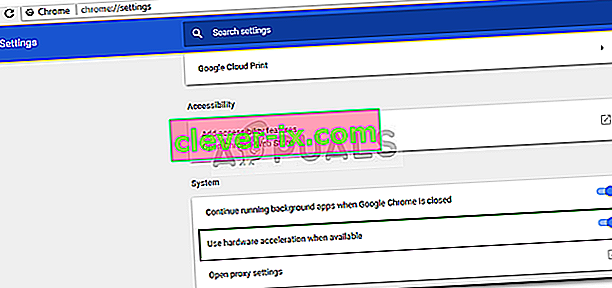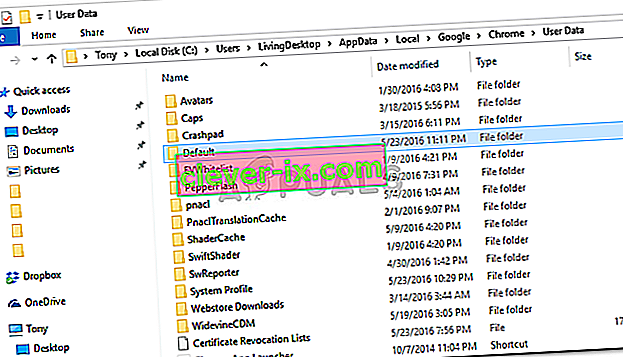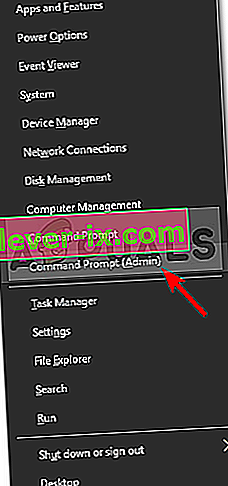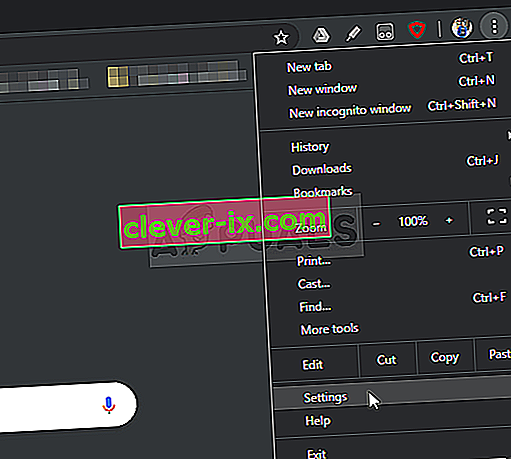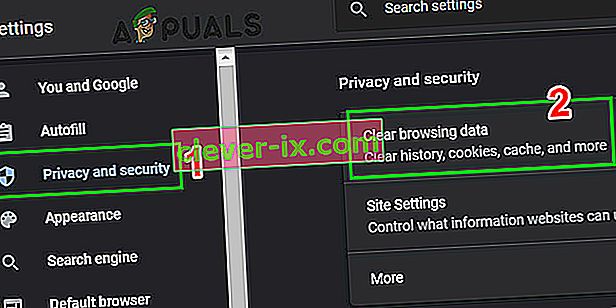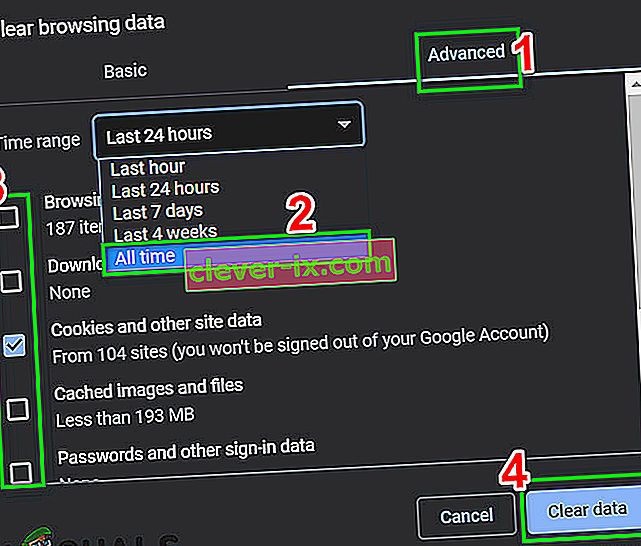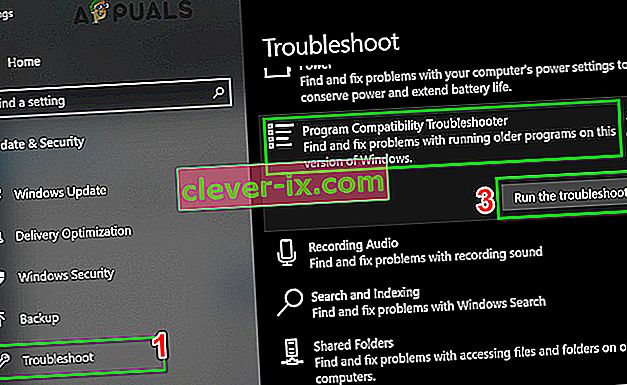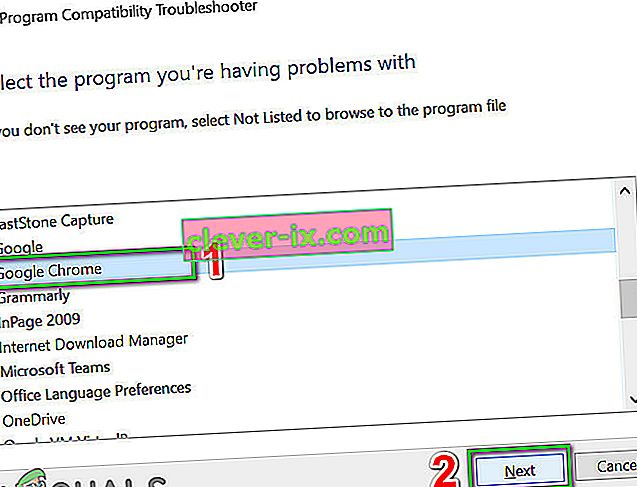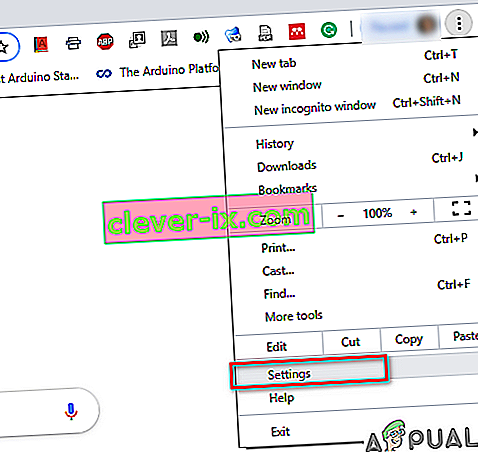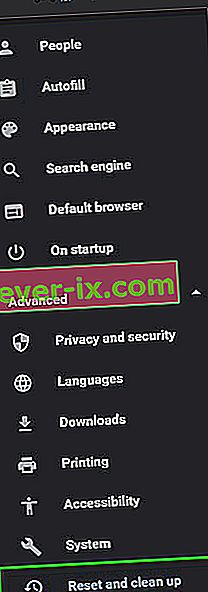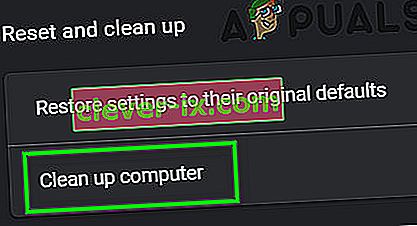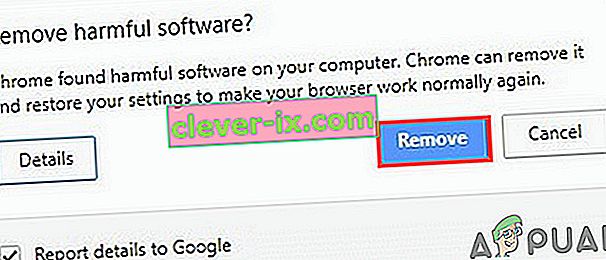Chrome , en webbläsare utvecklad av Google, måste vara en av de bästa tillgängliga webbläsarna just nu. Det finns så många snabba och bra webbläsare där ute som Mozilla Firefox , Opera , Safari, etc. men Google Chrome på den ena eller den andra toppar dem alla. Anledningen till detta skulle vara dess hastighet, användargränssnitt och tillförlitlighet. Det kan dock ibland orsaka vissa problem.

Det vanligaste problemet som användare har stött på med Google Chrome på Windows 10 skulle vara den långsamma laddningen. Användare har rapporterat att deras webbläsare ibland tar upp till 10-15 minuter att ladda vilket är alldeles för mycket och oacceptabelt. Ändå kan problemet enkelt lösas genom att följa ett par enkla lösningar.
Vad orsakar den långsamma laddningen av Google Chrome på Windows 10?
Det kan finnas många faktorer som din webbläsare tar ganska lång tid att ladda upp som inkluderar:
- Hårdvaruacceleration . Om du har aktiverat hårdvaruacceleration i menyn Inställningar kan det orsaka problemet enligt användarrapporter.
- Google Chrome-standardmapp . Ibland kan en mapp med namnet Standard i installationskatalogen i Google Chrome orsaka problemet.
- Tillägg från tredje part . Om du har installerat några tillägg från tredje part i din webbläsare kan de också leverera för att sakta ner webbläsarens laddningsprocess.
Men innan du går vidare med lösningar, se till att stänga av proxy / VPN från systeminställningarna och Chrome's Proxy-inställningar.
Du kan använda följande lösningar för att återställa ditt Google Chrome till det normala.
Lösning 1: Inaktivera tillägg
Först och främst måste du försöka inaktivera de installerade tilläggen i din webbläsare innan du kör den. Tilläggen kan ibland ta ett tag att ladda på grund av vilket startprocessen saktas ner. Gör därför följande för att inaktivera dina tillägg:
- Navigera till din Google Chrome-installationskatalog som i allmänhet är:
C: \ Program Files (x86) \ Google \ Chrome \ Application \
- Leta reda på ' chrome.exe ', högerklicka och välj Egenskaper .
- Gå till fliken Genväg .
- I Target rutan i det följande:
--disable-extensions
- Det borde se ut så här:
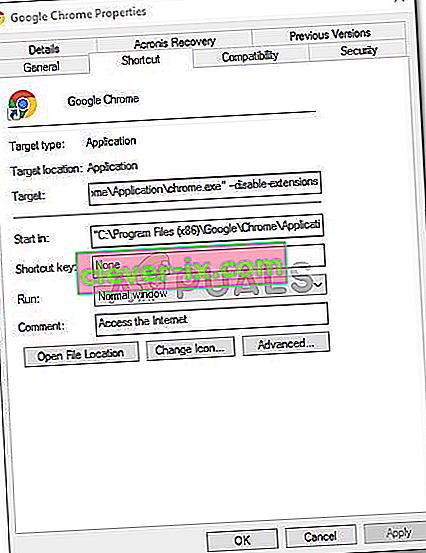
- Kör webbläsaren och kontrollera om problemet är löst. Om inte, inaktivera sedan utvecklarläget i Chrome Extensions-menyn.
Lösning 2: Stäng av hårdvaruacceleration
En annan möjlig orsak till den långsamma belastningen är hårdvaruacceleration. Detta används för att utföra vissa hårdvaruoperationer mer effektivt än det är möjligt, vilket ibland kan leda till sådana problem. Därför måste du stänga av den genom att göra följande:
- Öppna din Google Chrome-webbläsare.
- Klicka på ikonen Anpassa och kontrollera Google Chrome (tre punkter) längst upp till höger och välj sedan Inställningar .
- Rulla ner och klicka på ' Visa avancerade inställningar '.
- Gå till systemavsnittet och leta upp hårdvaruacceleration .
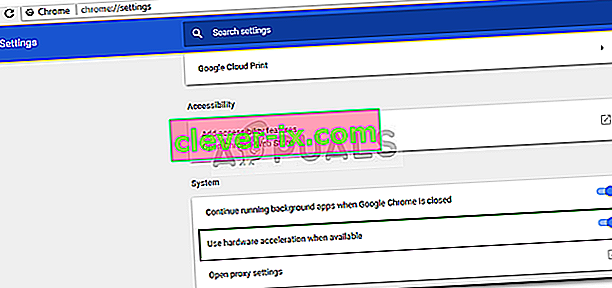
- Stäng av den.
- Stäng din webbläsare och försök sedan starta den igen.
Lösning 3: Byt namn på standardmappen
Standardmappen i Google Chrome-installationskatalogen används för att lagra din användarprofil som innehåller dina inställningar, tillägg etc. Den långsamma uppstarten kan orsakas på grund av innehållet i den här mappen, i vilket fall du måste byta namn på den så att en ny skapas. Innan du utför det här steget, om du har sparat bokmärken eller något i din webbläsare, bör du exportera bokmärkena så att de kan importeras senare eller synkronisera ditt Chrome med ditt Gmail-konto eftersom det här steget kommer att återställa Chrome och ta bort all information den innehåller.
- Öppna Windows Explorer .
- Klistra in i följande sökväg i adressfältet .
% LOCALAPPDATA% \ Google \ Chrome \ User Data \
- Leta reda på standardmappen och byt namn på den till säkerhetskopieringsstandard .
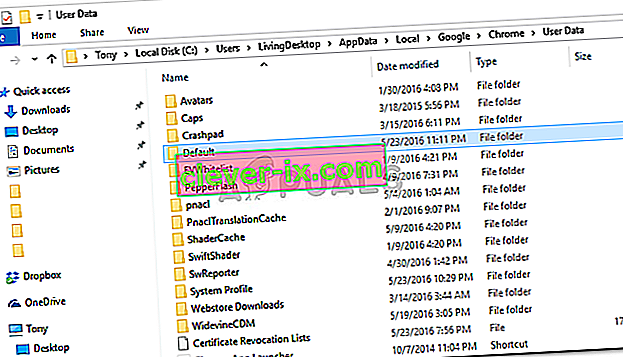
- Kör din webbläsare.
Lösning 4: Återställ nätverksadaptern
Vissa användare har rapporterat att den långsamma uppstarten berodde på deras nätverksadapterinställningar. Problemet löstes när inställningarna återställts. Så här återställer du nätverksadaptern:
- Först och främst öppnar du en upphöjd kommandotolk genom att trycka på Windows-tangenten + X och välja ' Kommandotolken (Admin) '.
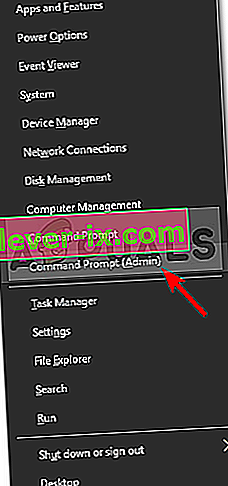
- Skriv in följande kommando:
netsh winsock reset

- Starta om ditt system.
- Kör webbläsaren.
Lösning 5: Logga in på Google
I vissa fall orsakades problemet eftersom Google-kontot inte var inloggat. Om du har ett Google-konto kan du försöka logga in för att åtgärda problemet. För det:
- Öppna Chrome och starta en ny flik.
- Lägg till ett nytt konto.
- Följ instruktionerna på skärmen för att logga in med ditt konto.
- Starta om Chrome och kontrollera om problemet kvarstår.
Lösning 6: Rensa webbdata
Bläddringsdata, cache, kakor och historik är nyckelkomponenterna i alla webbläsare. De arbetar alla tillsammans för att få webbläsaren att fungera ordentligt. Men om någon av dessa komponenter på något sätt är korrupt eller felaktigt konfigurerad kan det orsaka långsam laddning av Chrome. I så fall kan rensning av webbinformation lösa problemet.
- Starta Chrome , klicka på åtgärdsmenyn (tre vertikala punkter nära det övre högra hörnet) och klicka på Inställningar .
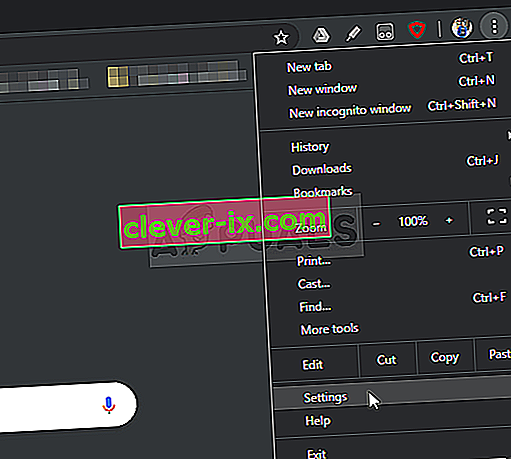
- Klicka på Sekretess och säkerhet och klicka sedan på Rensa webbinformation .
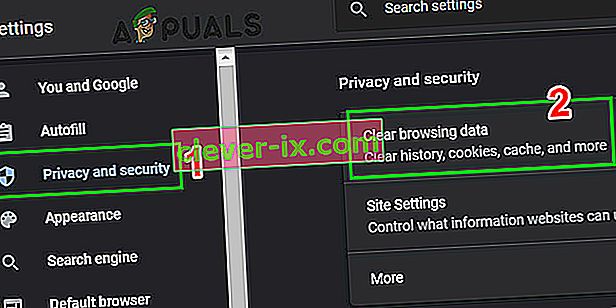
- Gå nu till fliken Avancerat och välj tidsintervall och kategorier för att rensa. Klicka sedan på Rensa data .
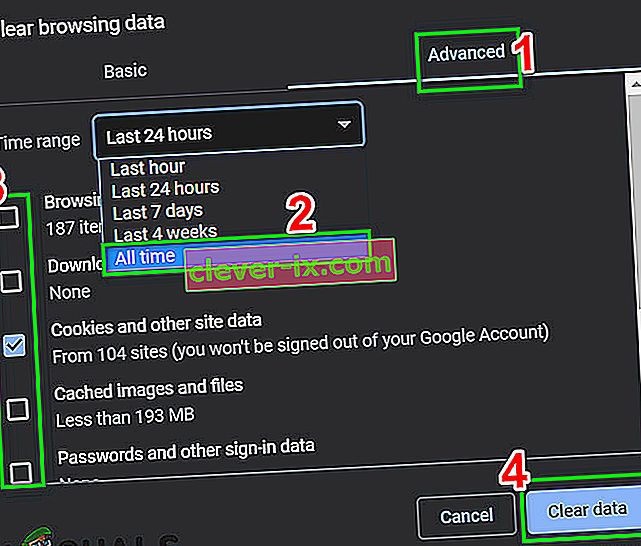
- Starta om Chrome igen och kontrollera om problemet är löst.
Lösning 7: Kör felsökaren för programkompatibilitet
Microsoft har inkluderat en massa felsökare i Windows för att lösa vanligt förekommande problem. Programkompatibilitetsfelsökare är en av dessa felsökare. Kör det för att lösa alla problem med Chrome-installationen och kan lösa problemet.
- Tryck på Windows-tangenten och skriv felsök. Klicka sedan på i den resulterande listan

- I den högra rutan i fönstren, bläddra ner för att hitta felsökaren för programkompatibilitet.
- Klicka sedan på " Kör den här felsökaren ".
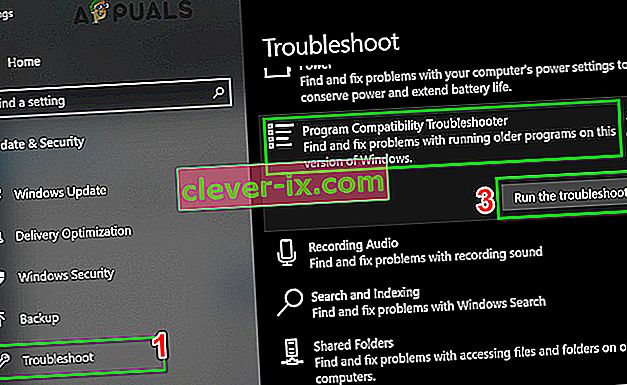
- Välj nu Google Chrome i programlistan och klicka på Nästa .
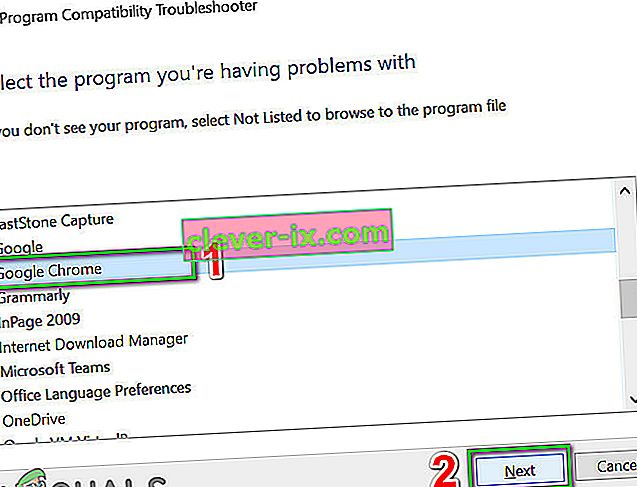
- Följ instruktionerna som visas på skärmen för att slutföra felsökningen.
- Nu lanserar Chrome och kontrollera om problemet är löst.
Lösning 8: Använd Chrome Cleanup Tool
Chrome som fastnar på laddningsskärmen kan också vara ett resultat av skadlig programvara. Skadlig programvara manifesterar sig i datorns register och viktiga konfigurationsfiler (inklusive Chrome-filer). I så fall kan körning av Chrome-rengöringsverktyget lösa problemet.
- Starta Chrome och klicka på 3-punkter nära det övre vänstra hörnet (åtgärdsmeny). Klicka sedan på Inställningar .
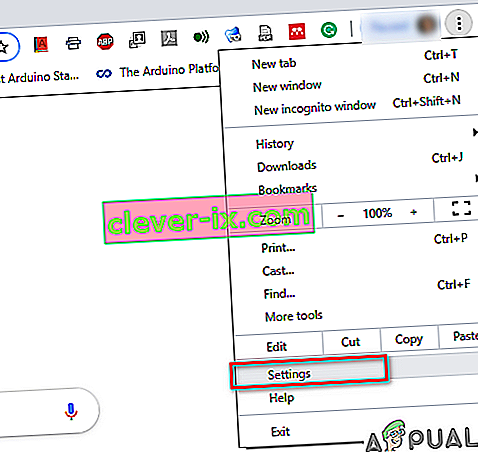
- Klicka nu på avancerad och klicka sedan på Återställ och städa upp .
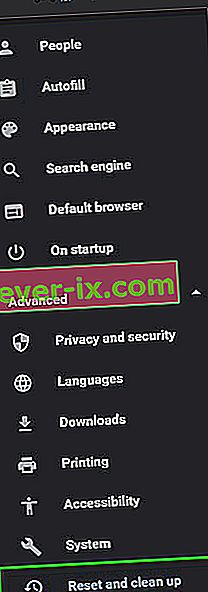
- Välj ” Rensa upp dator ”.
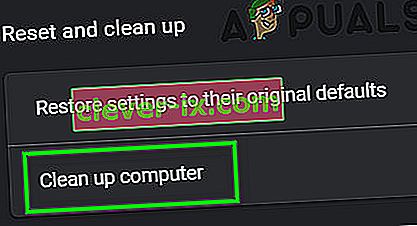
- Klicka på Sök .

- Skanningen börjar och visar meddelandet ” Söker efter skadlig programvara ... ”. Vänta tills det är klart.

- Om skadlig programvara hittas kommer du att uppmanas att ta bort programvaran. Klicka på Ta bort .
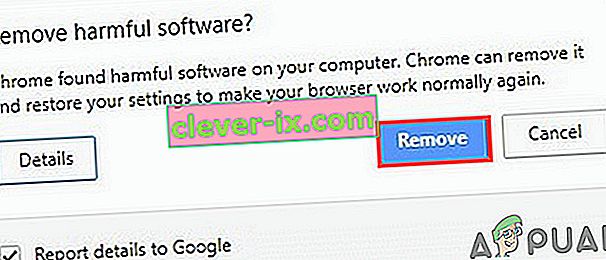
- Stäng nu Chrome och starta sedan för att kontrollera om problemet är löst.
Lösning 9: Återställ Google Chrome
Chrome har ett inbyggt återställningsalternativ som tar bort alla tillfälliga konfigurationer från din dator och ersätter dem med nya filer. Det tar också bort alla associerade konton som är inloggade via Google också. Om någon av dessa filer / konfigurationer på något sätt är korrupt eller ofullständig kan de få Chrome att fastna vid laddning. I så fall kan det lösa problemet att återställa Google Chrome till fabriksinställningar.
Följ lösning 7 i vår artikel om hur du fixar Google Chrome High CPU-användning för att återställa Google Chrome.
Lösning 10: Installera om Google Chrome
Slutligen, om ingen av ovanstående lösningar är bra för dig, måste du installera om din Google Chrome. Problemet kan också bero på skadade Chrome-filer som kommer att lösas när du tar bort Chrome och sedan installerar det efteråt. Se till att installationsprocessen inte störs så att webbläsaren kan installera säkert.