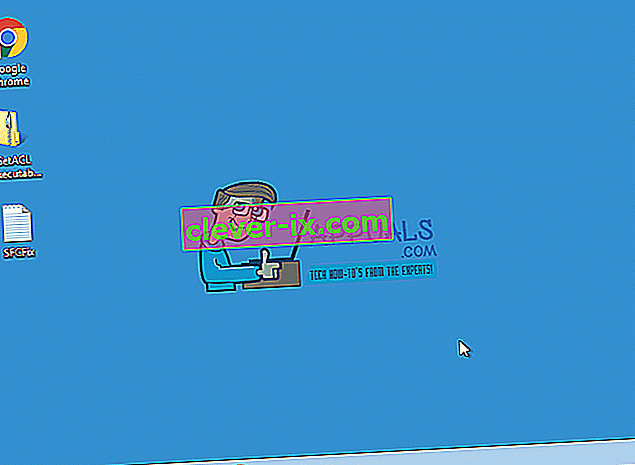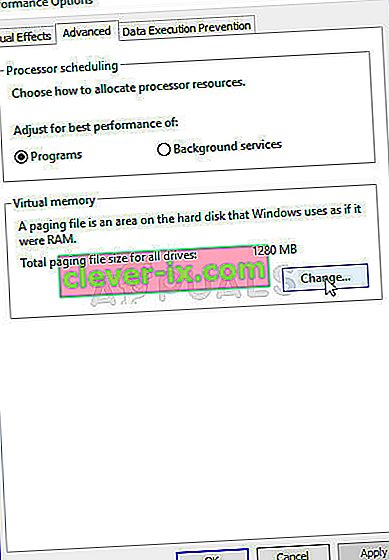Windows 7 kan betraktas som ett av de bästa operativsystemen från Microsoft sedan lanseringen av den legendariska Windows XP. De misslyckade recensionerna av Vista hade Microsoft som syftade till att skapa ett operativsystem som hade båda, den visuella överklagandet av den nyare versionen och funktionaliteten hos de äldre, många effektiva. Det har fortfarande förekommit några problem angående Windows 7 och en av de mest nämnda är att avstängningsskärmen fastnar.
Det mest troliga skälet till att detta händer beror på att vissa bakgrundsprogram inte avslutas så lätt när avstängningssekvensen startar, vilket får din dator att vänta tills de svarar och sedan fortsätta att stänga av. Lösningen som verkar vara mycket populär bland människor är att hålla ner strömbrytaren och stänga av den manuellt, men det är ungefär som att ignorera det verkliga problemet. Nedan följer några metoder som du kan använda och se om problemet är löst eller inte.

Lösning 1: Kontrollera ditt skadliga program och ditt antivirusprogram
Antivirusprogram som Norton och McAfee kan använda mycket RAM-minne och kan orsaka problem när det är dags att stänga av.
Ersätt programvaran med annan lättare och effektivare programvara som Kaspersky, NOD32 eller Avast.
För de flesta människor fungerar Windows-brandväggen bra och det finns inget behov av att täppa till datorns minne genom att installera onödig programvara.
Lösning 2: Ta bort virus / skadlig kod
Kör skadlig programvara / virus på din dator och försök sedan stänga av den. Det finns en möjlighet att vissa skadliga program använder ditt RAM i bakgrunden.
Lösning 3: Hitta specifika problem
Avstängningsskärmen indikerar inte det specifika problemet som orsakar avstängningssekvensen. Om du aktiverar felsökningen genom att göra följande registerändringar bör du kunna se vad som hindrar ditt system från att stängas av. När du väl har identifierat orsaken kan du antingen inaktivera “tjänsten” eller “programmet” eller reparera / avinstallera det (om det är ett program).
Öppna registerredigeraren genom att trycka på " Windows-tangenten" och "R" och skriv in "regedit."
- Följ adressen:
HKEY_LOCAL_MACHINE \ SOFTWARE \ Microsoft \ Windows \ CurrentVersion \ Policies \ System
- Högerklicka på posten “VerboseStatus” och klicka sedan på modifiera. Ändra dess värde till 1.
- Om posten inte visas, högerklicka var som helst på det vita utrymmet i fönstret,
- Välj " Nytt " och sedan " DWORD (32-bitars) värde ."
- Skapa posten “ VerboseStatus ” och ändra värdet till 1.
- Din avstängningsskärm visar nu meddelanden som anger vilket program som stoppas vid vilken tidpunkt.
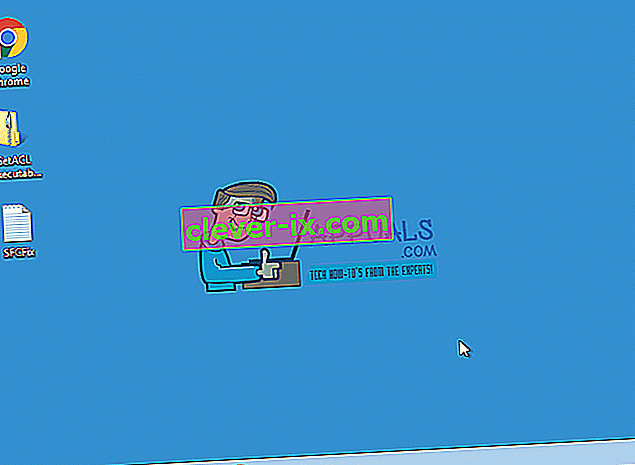
- Om ett program tar för lång tid, kontrollera det vid nästa start.
Lösning 4: Uppdatera drivrutiner
Avstängningssekvensen kan ibland blockeras på grund av föråldrade drivrutiner.
- Tryck på "Windows-tangenten" och sedan "R", skriv "hdwwiz.cpl" och tryck på enter.
- Högerklicka på alla hårdvaruposter som "DVD-DR" och klicka på "egenskaper".
- Gå till fliken Drivrutin och klicka på uppdatera drivrutinen om det behövs.

Gör detta för de flesta hårdvaruenheter på din dator. Programvarudrivrutiner uppdateras vanligtvis av Windows själv, men du kan fortfarande kontrollera programvarudrivrutinerna för att vara säker på att de inte orsakar några problem.
Lösning 5: Kontrollera maskinvaran för fel
Hårdvarukorruption kan också orsaka att dina fönster saktar ner och i slutändan leder till problem med frysning av avstängning.
- Tryck på "Window Key" och "E" för att öppna datorns fönster.
- Högerklicka på C: \ -enheten och välj Egenskaper.
- Byt till fliken "Verktyg" och använd felskontrollfunktionen för att bestämma hårddiskens hälsa. När du klickar på Kontrollera nu kan du schemalägga genomsökningen vid omstart. Starta om datorn efter att skanningen är schemalagd, låt chkdsk söka efter fel. Efter att felen har åtgärdats, testa om problemet har lösts, om inte, ladda sedan ned hårddiskvakt och använd den för att söka efter fel.
- Att fixa fel och ta bort onödiga filer och programvara på hårddisken kan också göra din dator snabbare.

Lösning 6: Om du överklockar - sluta
Människor som överklockar sin CPU eller GPU eller RAM är helt medvetna om det, så om du inte är det, hoppa över den här metoden eftersom den förmodligen inte berör dig. Men för de som är, kan du försöka returnera din hårdvara till lagerfrekvenserna och försöka stänga av. Om detta var problemet bör Windows 7 stängas av utan förseningar.
Lösning 7 : Stäng klisterlappar
Även om du kanske inte tänker på det , kan det hända att Windows hänger om du lämnar en öppen anteckning på skrivbordet, som är gjord med klisterlappar. Försök att stänga alla anteckningar du har öppnat på skrivbordet och du kan stänga av datorn snabbt igen.
Lösning 8 : Sök efter en skadad sidfil
En skadad sidfil kan få Windows att hänga, och detta löses enkelt genom att inaktivera och återaktivera personsökning.
- Högerklicka på Den här datorn och välj Egenskaper i rullgardinsmenyn. Klicka på länken Avancerade systemegenskaper i navigeringsfönstret till vänster.

- Välj Inställningar i Performance- rubriken .
- Inom Virtuellt minne huvudet, trycker på Ändra.
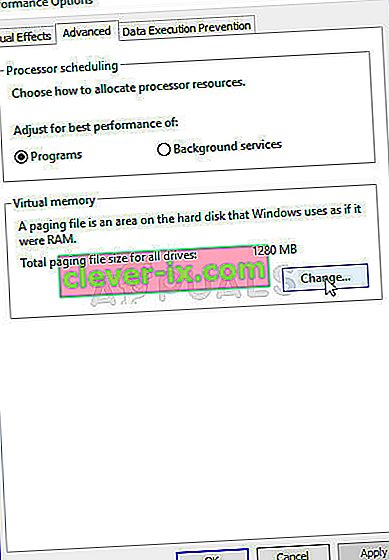
- Välj Ingen sökningsfil och tryck på Set. Om alternativet är nedtonat avmarkerar du kryssrutan Hantera automatiskt sökfilsstorlek för alla enheter. Sedan återaktivera personsökning genom att välja System lyckades storlek . Starta om och Windows kommer att kunna stängas ordentligt nu.
Lösning 9: Kör sfc / scannow från en förhöjd kommandotolk
Att köra en fullständig systemsökning kan indikera om det finns ett problem med ditt operativsystem och fixa det om det finns. Om de tidigare metoderna inte fungerade, prova den här eftersom den också visar om det finns något annat problem med ditt operativsystem.
- Öppna Start- menyn genom att trycka på Windows- tangenten på tangentbordet och skriv cmd. Högerklicka på resultatet och välj Kör som administratör för att öppna en förhöjd kommandotolk .

- Skriv sfc / scannow i Elevated Command Prompt och tryck på Enter. Vänta tills skanningen är klar, avbryt inte den. Starta om enheten när den är klar.
Lösning 10: Om det är en bärbar dator, töm den fysiskt
Detta kan enkelt göras och kan mycket väl lösa ditt problem.
- Stäng av datorn. Vänta tills den stängs av , skynda inte på den och ge den så mycket tid som det tar.
- Ta ut batteriet . Batterierna har knappar som du kan trycka på för att släppa dem - ta ut dem.
- Håll på / av-knappen i ungefär en minut. Detta dränerar datorn. Du kan nu returnera batteriet och sätta på det igen, det fungerar.
Observera att detta bara kan göras med bärbara datorer med avtagbara batterier, och du bör inte ta isär din bärbara dator fysiskt för att göra detta.
Lösning 11: Se om du har gjort några betydande ändringar
Att göra saker som att installera ny programvara eller ansluta en hårdvaruenhet kan ha stort inflytande på din enhet. Se om du har installerat något eller har en enhet ansluten till det som kan ha orsakat problemet och försök att avinstallera eller ta bort det för att se om det hjälper. Om det gör det kan du skylla på enheten eller programvaran och inte ditt operativsystem.
Även om vissa kanske inte ens tycker att det här är ett problem om de inte bråttom, är det något som inte ska hända med ditt operativsystem. Lyckligtvis finns det många möjliga lösningar och alla beskrivs ovan, så försök se vilken som fungerar för dig.
Men om problemet kvarstår även efter att du har tillämpat alla dessa möjliga lösningar finns det en möjlighet att din maskinvara kan behöva bytas ut.
Lösning 12: Justera ströminställningarna
I vissa fall, om du använder en bärbar dator, kan systemet försöka spara batteriström genom att sänka prestandan och minska resursanvändningen. Därför kommer vi i det här steget att justera några ströminställningar för att möjliggöra en mjukare upplevelse när du använder Windows 7. För det:
- Tryck på "Windows" + "R" för att öppna "Kör" -prompten.
- Skriv in "Kontrollpanelen" och tryck på "Enter".

- Ställ in "Visa av:" till "Stora ikoner".

- Välj "Power Options" -knappen i listan över tillgängliga alternativ.
- Klicka på knappen "Ändra planinställningar" och välj " Ändra avancerade ströminställningar ".

- Klicka på rullgardinsmenyn " ATI Graphics Power Settings " och sedan på " ATI Powerplay Settings ".
- Ändra båda värdena till “ Maximal prestanda ”.
- Klicka nu på rullgardinsmenyn " PCI Express " och välj " Maximal prestanda " för den också.
- Klicka på "Apply" och sedan på "OK".
- Kontrollera om problemet kvarstår.
Obs! När du i dessa inställningar försöker ändra huvudmenyn från "Balanserad" till "Hög prestanda" och kontrollera om det gör något för dig.