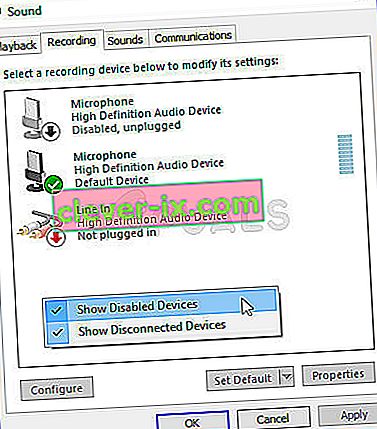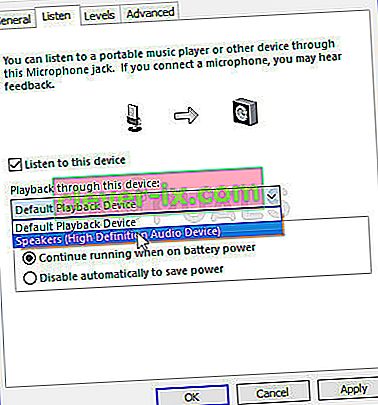Problemet uppstår när användare ansluter sina hörlurar till sin Windows 10-dator men de inte kan höra ljud från dem och de visas inte heller i Playback Devices. Allt ljud som spelas på datorn spelas upp via högtalaren och datorn verkar inte ens registrera hörlurarna alls.

Detta är en ganska vanlig fråga i Windows 10 och det kan ofta lösas enkelt. Innan du börjar, se till att du vet att det inte är ett hårdvaruproblem med hörlurarna genom att ansluta dem till någon annan enhet. Det finns många metoder som fungerade för andra användare, så se till att du följer instruktionerna vi har förberett nedan.
Vad gör att hörlurar inte dyker upp i uppspelningsenheter i Windows 10?
Orsakerna till detta problem är inte många och de är vanligtvis relaterade till vissa buggar eller icke-relaterade aktiviteter som användare kan ha gjort. Kolla in listan nedan:
- Hörlurar är inaktiverade som standard - Användare har rapporterat att de hittat sina hörlurar inaktiverade i uppspelningsenheter, så se till att du kolla där och aktiverar dem.
- Realtek HD Sound - Av någon anledning var den här ljudhanteraren skyldig och problemet försvann efter att användare avinstallerat det.
- Drivrutiner är gamla eller föråldrade - Gamla drivrutiner är alltid en orsak till många problem, så överväg att uppdatera dem.
Lösning 1: Leta upp den i inaktiverade enheter
Det är mycket möjligt att Windows 10 på något sätt automatiskt har inaktiverat hörlursuttaget eftersom det ofta anser det onödigt och det är aldrig inställt som standard. Detta är ett ganska stort misstag av Microsoft, eftersom det definitivt var onödigt att dölja enheten under Playback-enheter. Se till att du kontrollerar om det här är orsaken till ditt problem!
- Högerklicka på volymikonen längst ner till höger på skärmen och välj uppspelningsenheter. Ett alternativ skulle vara att öppna kontrollpanelen på din dator och ställa in alternativet Visa efter till stora ikoner . Därefter letar du upp och klickar på alternativet Ljud för att öppna samma fönster.
- Bo i Playback fliken i Sound fönstret som just öppnat upp.

- Högerklicka var som helst i mitten av fönstret och markera rutorna bredvid Visa inaktiverade enheter och Visa frånkopplade enheter Dina hörlurar ska nu visas.
- Vänsterklicka på de nyligen uppkomna hörlurarna och klicka på knappen Ange standard nedan som ska byta ljud till dem så snart de är anslutna.
Lösning 2: Avinstallera Realtek HD Sound Software
Även om programvaran är mycket uppskattad som en bra ljudhanterare, har användare rapporterat att deras hörlurar först började fungera efter att de avinstallerat denna programvara. Du kan försöka installera om om efteråt för att se om problemet kommer tillbaka!
- Klicka på Start-menyn och öppna Kontrollpanelen genom att söka efter den. Alternativt kan du klicka på kugghjulsikonen för att öppna inställningarna om du använder Windows 10.
- I Kontrollpanelen väljer du att Visa som - Kategori längst upp till höger och klickar på Avinstallera ett program under avsnittet Program.

- Om du använder appen Inställningar bör du omedelbart öppna en lista över alla installerade program på din dator genom att klicka på Appar .
- Leta reda på Realtek HD Audio Manager- verktyget i Kontrollpanelen eller Inställningar och klicka på Avinstallera .
- Avinstallationsguiden ska öppnas så följ instruktionerna för att avinstallera den.

- Klicka på Slutför när avinstalleraren är klar och starta om datorn för att se om fel fortfarande visas. Se till att du kontrollerar om problemet har försvunnit innan du försöker installera om Realtek HD Sound!
Lösning 3: Ändra mikrofoninställningar
Användare som nyligen har installerat en mikrofon eller en webbkamera (med integrerad mikrofon) kan ha ett problem där dessa enheter har valts som standard. Genom att ändra vissa mikrofoninställningar har användare kunnat lösa sitt problem med hörlurar så se till att du kolla in det nedan!
- Högerklicka på volymikonen längst ner till höger på skärmen och välj inspelningsenheter. Ett alternativ skulle vara att öppna Kontrollpanelen på din dator och ställa in alternativet Visa efter till stora ikoner . Därefter letar du upp och klickar på alternativet Ljud för att öppna samma fönster.
- Bo i inspelnings fliken i Sound fönstret som just öppnat upp.
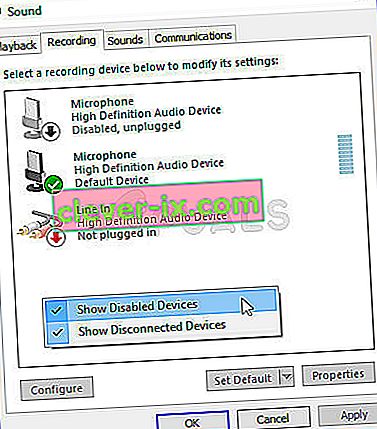
- Högerklicka var som helst i mitten av fönstret och markera rutorna bredvid Visa inaktiverade enheter och Visa bortkopplade enheter En post med namnet Stereo Mix ska visas.
- Högerklicka på den nyligen uppkomna Stereo Mix- posten och klicka på knappen Aktivera nedan för att aktivera den. Vänsterklicka på den efteråt och klicka på knappen Egenskaper längst ner till höger i fönstret.
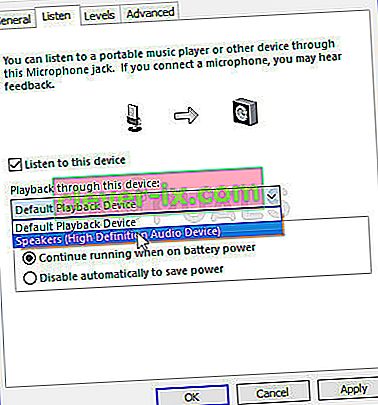
- Gå till Lyssna fliken och markera rutan bredvid Lyssna på den här enheten I Uppspelning via denna enhet menyn måste du välja din andra ljud alternativ (andra än hörlurar) innan du klickar på OK . Kontrollera om problemet har lösts.
Lösning 4: Uppdatera drivrutinerna för enheten
Uppdatering av drivrutinen är en utmärkt metod för att lösa många olika problem angående hårdvara och detta problem är inget undantag. Om ingen av metoderna ovan kunde hjälpa, bör du avinstallera den nuvarande drivrutinen och ersätta den med en nyare. Följ stegen nedan!
- Klicka på Start-menyn längst ned till vänster på skärmen, skriv in “ Enhetshanteraren ” efteråt och välj den från listan över tillgängliga resultat genom att helt enkelt klicka på den första.
- Du kan också trycka på Windows-tangenten + R-tangentkombinationen för att visa dialogrutan Kör. Skriv “ devmgmt. msc ”i dialogrutan och klicka på OK för att köra den.

- Eftersom du vill uppdatera drivrutinen för dina hörlurar, expanderar du ljud-, video- och spelkontrollerna. Högerklicka på dina hörlurar i listan och välj Uppdatera drivrutin från snabbmenyn.
- Välj alternativet Sök automatiskt efter uppdaterad drivrutinsprogramvara i det nya fönstret och vänta för att se om verktyget kan hitta nyare drivrutiner.

- Kontrollera om dina hörlurar visas under Uppspelningsenheter i ljudinställningar!
Lösning 5: Kör den inbyggda felsökaren för ljud
Denna lösning föreslogs av en Microsoft-professionell och det hjälpte många människor, till skillnad från andra generiska svar som användare brukar få. Denna lösning är till stor hjälp eftersom du kör den inbyggda felsökaren Playing Audio som försöker identifiera och lösa felet. Följ instruktionerna noggrant:
- Sök efter Inställningar i Start-menyn och klicka på det första resultatet som dyker upp. Du kan också klicka direkt på kugghjulet längst ned till vänster i Start-menyn eller så kan du använda Windows-tangenten + I-tangentkombinationen .

- Leta reda på avsnittet Uppdatering och säkerhet längst ner i fönstret Inställningar och klicka på det.
- Gå till Felsökning flik och kolla under Kom igång
- Att spela felsökare för ljud bör vara precis längst ner så se till att du klickar på det och följer instruktionerna på skärmen.

- Kontrollera om problemet har lösts och om dina hörlurar visas under Playback Devices!