Många användare har rapporterat problem när de installerar eller uppdaterar iTunes. De flesta rapporterar att problemet visas direkt efter att de slutfört uppgraderingen till Windows 10 från ett äldre Windows.

Obs! Medan vissa användare rapporterar att de fått ett installationsfel när de öppnar iTunes-installationsprogrammet, säger andra att installationsguiden helt enkelt vägrar att visas.
Om du för närvarande kämpar för att installera iTunes kommer följande korrigeringar troligen att hjälpa dig. Vi lyckades extrahera några lönsamma korrigeringar som andra användare i en liknande situation har använt för att lösa problemet. Följ varje metod i ordning tills du lyckas lösa problemet och installera iTunes .
Metod 1: Köra installationsprogrammet med administrativa behörigheter
Överlägset är den vanligaste anledningen till att iTunes inte installerar på Windows 10 eftersom användarens Windows-konto saknar de administrativa behörigheterna. Denna metod är mycket sannolikt effektiv om ingenting händer när du dubbelklickar på den körbara iTunes-installationen.
Om du stöter på samma symtom är åtgärden extremt enkel - Högerklicka på det nedladdade installationsprogrammet och välj Kör som administratör. Installationen ska då öppnas utan problem och du bör kunna installera iTunes normalt.
Om den här metoden inte gjorde det möjligt för dig att installera iTunes, gå över till den andra metoden nedan.
Metod 2: Installera alla väntande Windows-uppdateringar
Vissa användare har rapporterat att problemet har lösts automatiskt och att de kunde installera iTunes efter installation av alla väntande Windows-uppdateringar. För att göra detta, tryck på Windows-tangenten + R för att öppna ett Run-kommando. Skriv sedan “ ms-settings: windowsupdate ” i Windows 10 (eller “ wuapp ” på en äldre Windows-version) och tryck på Enter för att öppna Windows Update .
 När du når Windows-uppdateringsskärmen klickar du på Sök efter uppdateringar och följ anvisningarna på skärmen för att installera de väntande Windows-uppdateringarna.
När du når Windows-uppdateringsskärmen klickar du på Sök efter uppdateringar och följ anvisningarna på skärmen för att installera de väntande Windows-uppdateringarna.

När alla väntande uppdateringar har installerats startar du om datorn och ser om du kan installera iTunes efter nästa start är klar. Om du inte är det, gå till nästa metod nedan.
Metod 2: Installera Microsoft Visual C ++ 2005 Service Pack 1 Omfördelningsbart paket
Vissa användare har äntligen kunnat installera iTunes med det nedladdade installationsprogrammet efter att ha gått igenom de steg som krävs för att installera Microsoft Visual C ++ 2005 Service Pack.
Tydligen kraschar iTunes-installationsprogrammet innan det startar på vissa datorer eftersom en viss biblioteksfil inte kan hittas i distributionspaketet som levereras tillsammans med iTunes. På grund av detta laddas inte installationsguiden och användaren kan inte slutföra installationen.
Lyckligtvis kan problemet enkelt åtgärdas genom att installera det omfördelningsbara paketet som innehåller den specifika biblioteksfilen. Här är en snabbguide för att installera Microsoft Visual C ++ 2005 Service Pack och lösa iTunes-installationsproblemet:
- Gå till den här officiella Microsoft-nedladdningssidan (här) och klicka på knappen Hämta som är associerad med Microsoft Visual C ++ 2005 Service Pack 1.
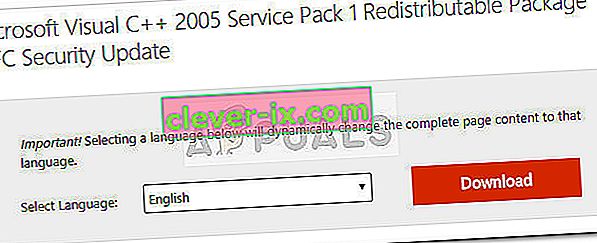
- Markera rutan som är kopplad till installationsprogrammet som matchar din processorarkitektur och tryck på Nästa- knappen.
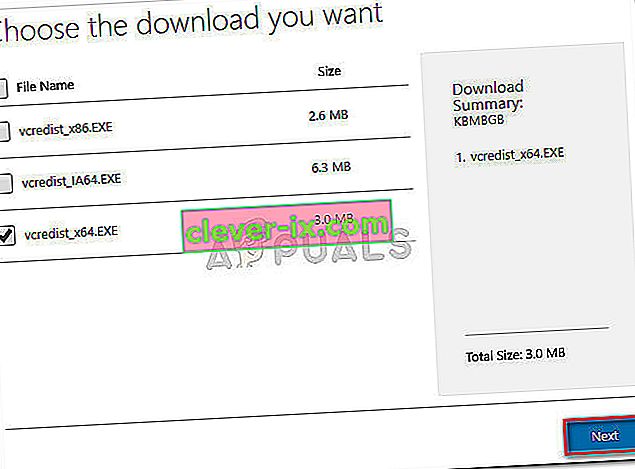
- Vänta tills nedladdningen är klar, öppna sedan installationsprogrammet för vcredist och fortsätt med anvisningarna på skärmen för att installera den saknade biblioteksfilen.
- När installationen är klar startar du om datorn och ser om problemet har lösts och du kan installera iTunes.
Om problemet kvarstår, gå vidare till metoden nedan.
Metod 3: Använda Tenorshare TunesCare
Om alla metoderna ovan har varit en byst är det mycket troligt att vissa skadade filer (troligtvis gamla iTunes-filer) hindrar installationsprogrammet från att installera den nya versionen.
I det här fallet är den manuella lösningen att se till att du helt avinstallerar alla Apple-applikationer från din dator och ser till att inga kvarvarande filer lämnas kvar. Det finns dock fortfarande en chans att du kan undvika allt detta genom att använda en programvara från tredje part som specifikt riktar sig till vanliga iTunes-problem.
Flera användare som stöter på just detta problem har rapporterat att Tenorshare TunesCare lyckades lösa konflikten som förhindrade installationen. Basversionen av denna programvara är gratis och räcker för att lösa de flesta installationsfelen i iTunes.
Här är en snabbguide för att använda Tenorshare TunesCare för att lösa de problem som hindrar dig från att installera iTunes:
- Besök den här länken ( här ) och klicka på Windows-versionsknappen för att ladda ner installationsprogrammet.
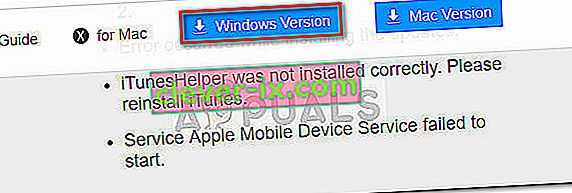
- Öppna Tenorshare TunesCares installationsprogram och följ anvisningarna på skärmen för att installera det på ditt system.
- Öppna Tenorshare TunesCare klicka på Fixa alla iTunes- problem och klicka sedan på knappen Repair Issues .

- Vänta tills programvaran laddar ner den nödvändiga reparationen, vänta sedan tills alla olika reparationsstrategier tillämpas.
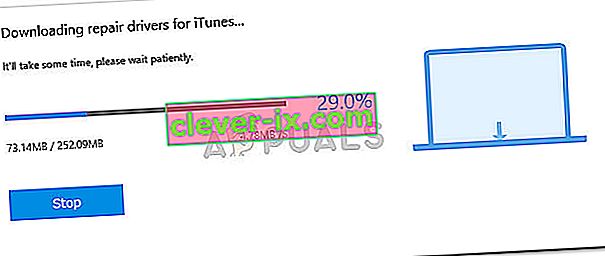
- När reparationssessionen är klar startar du om datorn och ser om problemet har lösts vid nästa omstart.
Om du fortfarande inte kan installera iTunes, gå ner till metod 5.
Metod 5: Ta bort alla Apple-produkter från din dator
Om du har kommit så långt utan resultat finns det en sista lösning som du kan prova. Det handlar om att avinstallera allt relaterat till Apple-produkter - detta inkluderade iTunes, Quicktime och andra äppeltjänster.
Den goda nyheten är att de flesta användare har rapporterat att denna metod var effektiv för att göra det möjligt för dem att utföra en ren installation av iTunes. Här är en snabb guide genom det hela:
- Första saker först, se till att du inte har några Apple-enheter för närvarande anslutna till din dator. Detta kommer att störa avinstallationsprocessen eftersom vissa tjänster förblir öppna.
- Tryck på Windows-tangenten + R för att öppna ett Run-kommando. Skriv “ appwiz.cpl ” och tryck Enter för att öppna program och funktioner.

- I Program och funktioner klickar du på kolumnen Publisher för att beställa applikationerna baserat på deras utgivare. Detta gör det lättare att upptäcka varje programvara som signeras av Apple .
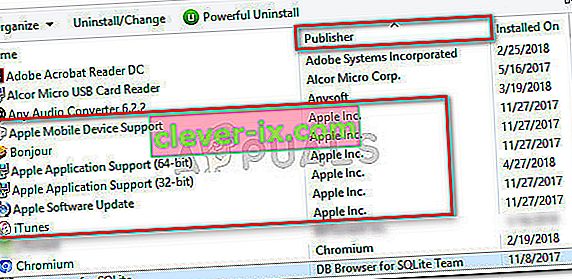
- Högerklicka sedan på varje programvara som har Apple Inc. listad som utgivare och välj Avinstallera . Följ sedan anvisningarna på skärmen för att ta bort den från ditt system. Se till att upprepa proceduren för varje förekomst tills du helt tar bort programvaran som undertecknats av Apple.
- Starta om din dator. När nästa start är klar, skanna din dator efter eventuella kvarvarande Apple-filer som kan ha blivit kvar av avinstallationsprocessen. Du kan använda CCleaner för att se till att det inte är fallet.
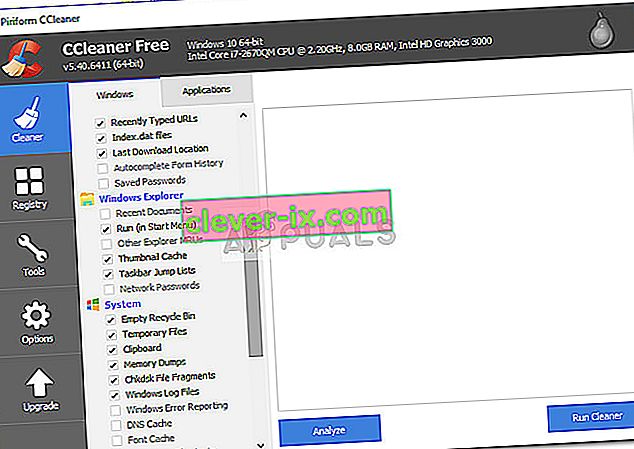 Obs! Det är känt att återstående iTunes-filer stör installationsprocessen om vissa villkor är uppfyllda.
Obs! Det är känt att återstående iTunes-filer stör installationsprocessen om vissa villkor är uppfyllda. - Besök den officiella iTunes-nedladdningssidan ( här ) och ladda ner den senaste versionen. Du bör nu kunna öppna installationsprogrammet och slutföra installationen utan problem.
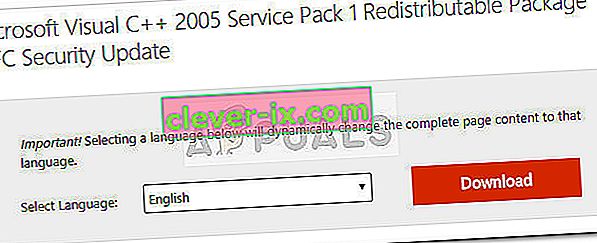
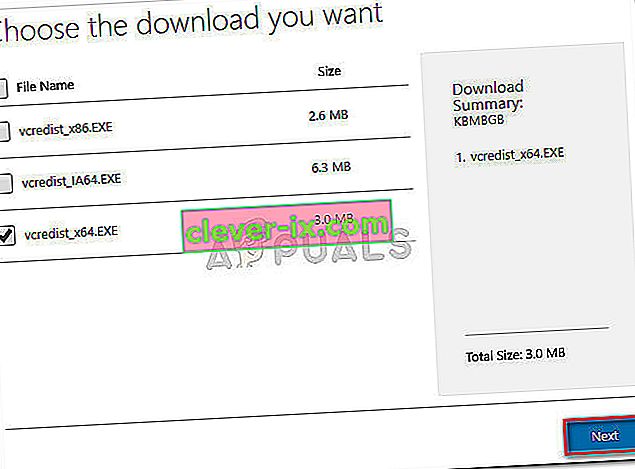
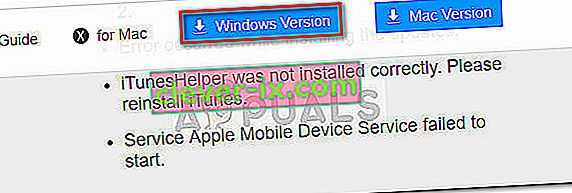

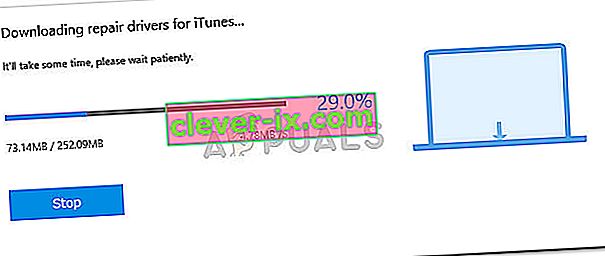

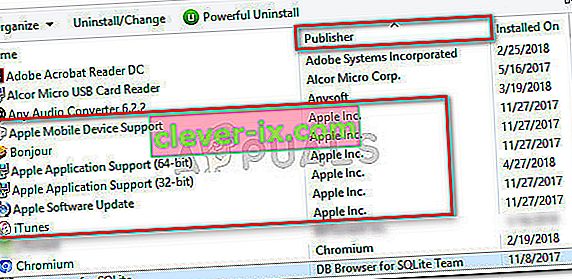
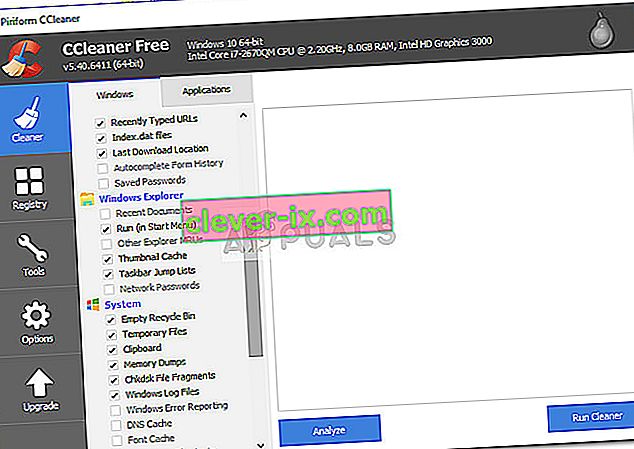 Obs! Det är känt att återstående iTunes-filer stör installationsprocessen om vissa villkor är uppfyllda.
Obs! Det är känt att återstående iTunes-filer stör installationsprocessen om vissa villkor är uppfyllda.

