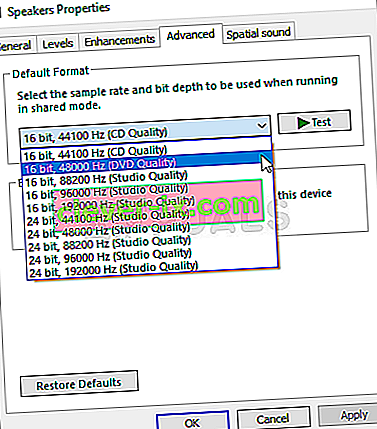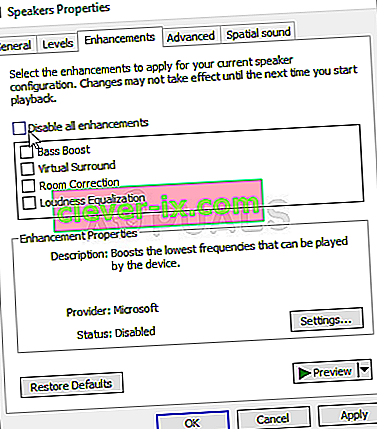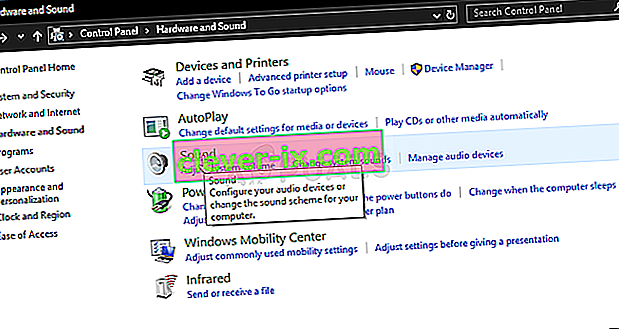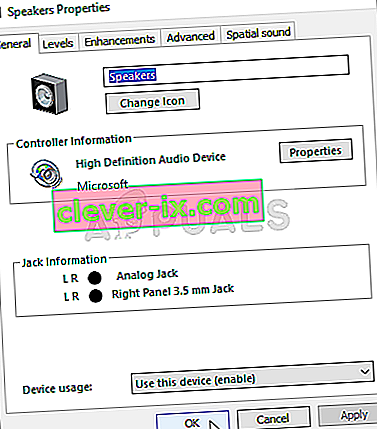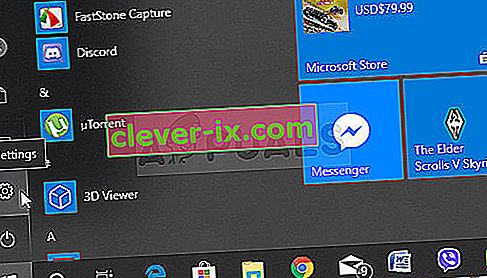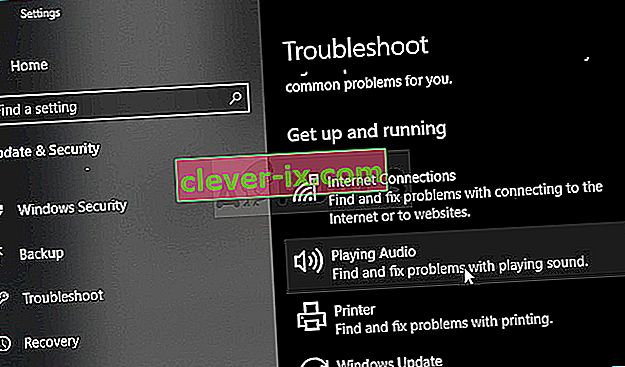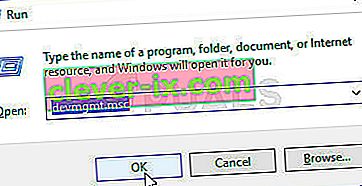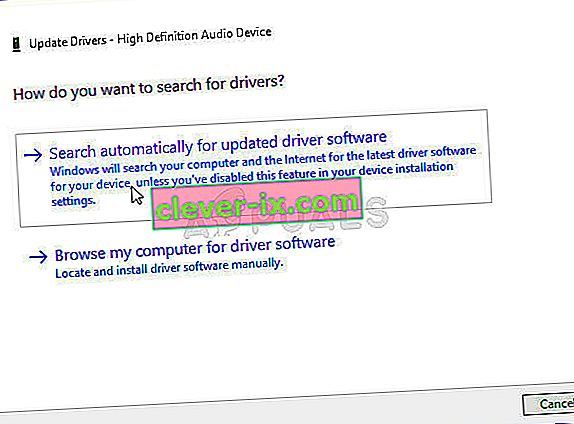Logitech-högtalare är en av de bästa högtalarna du kan använda på din dator men många användare har rapporterat problem med att försöka få dem att fungera på Windows. Många användare rapporterar att de har sett problemet strax efter uppdatering till Windows 10 men det finns naturligtvis andra scenarier där samma sak händer.
Användare har kommit på många olika sätt att lösa problemet och vi rekommenderar att du tittar på dem nedan. Se till att du följer instruktionerna noggrant så att problemet inte går på nolltid!
Vad orsakar att Logitech-högtalare inte fungerar på Windows?
Det finns en hel del orsaker att kolla in när felsökning av Logitech-högtalare inte fungerar. Vissa orsaker är oftare än andra och andra kan hitta rätt lösning snabbare. Kolla in kortlistan nedan!
- Standardformatet är inställt för lågt - Om högtalarnas samplingsfrekvens är inställt för lågt kanske det inte fungerar alls eller så kan det producera ljud av låg kvalitet. Windows gör detta för de flesta nyligen tillagda enheter så se till att du ändrar det.
- Ljudförbättringar är inaktiverade - I vissa scenarier måste ljudförbättringar vara aktiverade för att dina högtalare ska fungera. Detta beror på vilka drivrutiner du använder.
- Appar har tagit exklusiv åtkomst över dina högtalare - Om en app har gjort detta kan andra appar inte använda dina högtalare ordentligt och det fungerar helt enkelt inte. Se till att du inaktiverar detta!
- Ljuddrivrutiner - Sist men inte minst, felaktiga eller gamla ljuddrivrutiner kan vara en skyldig till problemet och du bör uppdatera dem så snart som möjligt!
Lösning 1: Ändra högtalarnas standardformat
Om högtalarna fungerar men ljudet de spelar är bullriga och av låg kvalitet bör du kontrollera om samplingsfrekvensen är för låg. Windows tilldelar ofta en låg samplingsfrekvens till nya enheter som kan orsaka problem som den här. Du kan välja en högre frekvens tillsammans med valfritt bitdjup!
- Högerklicka på volymikonen längst ned till höger på skärmen och välj Ljud Ett alternativ skulle vara att öppna kontrollpanelen på din dator och ställa in alternativet Visa efter till stora ikoner . Därefter letar du upp och klickar på alternativet Ljud för att öppna samma fönster.
- Navigera till fliken Uppspelning i ljudfönstret som precis öppnades.

- Vänsterklicka på Logitech-högtalare och klicka på knappen Egenskaper . Navigera till fliken Avancerat i fönstret Egenskaper för högtalare och kontrollera avsnittet Standardformat . Klicka för att öppna rullgardinsmenyn.
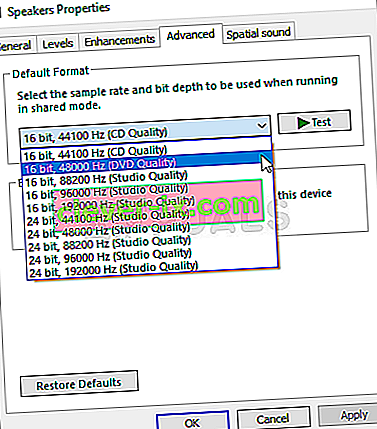
- Du kan välja mellan olika kvaliteter och samplingsfrekvenser att experimentera med. Se dock till att det lägsta du går är 2 kanaler, 16 bitar, 44100 Hz (CD-kvalitet) . Kontrollera om dina högtalare fungerar ordentligt nu!
Lösning 2: Aktivera ljudförbättringar
Det är möjligt att inaktivera alla förbättringar för den specifika uppspelningsenheten. Detta hindrar dig från att använda Logitech-högtalare ordentligt och de kan sluta fungera ett tag. Se till att du aktiverar förbättringar i högtalarnas egenskaper-fönster!
- Högerklicka på volymikonen längst ned till höger på skärmen och välj Ljud Ett alternativ skulle vara att öppna kontrollpanelen på din dator och ställa in alternativet Visa efter till stora ikoner . Därefter letar du upp och klickar på alternativet Ljud för att öppna samma fönster.
- Navigera till fliken Uppspelning i ljudfönstret som precis öppnades.
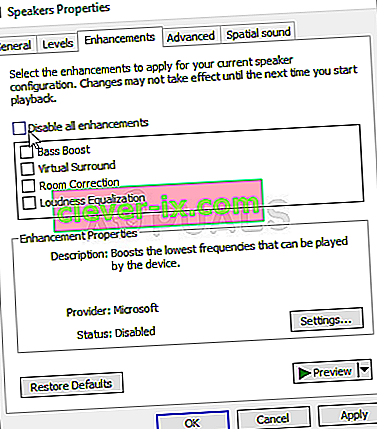
- Vänsterklicka på din enhet och klicka på knappen Egenskaper . Navigera till fliken Förbättringar i fönstret Egenskaper och avmarkera rutan bredvid alternativet Inaktivera alla förbättringar . Klicka på OK-knappen och kontrollera om Logitech-högtalare nu fungerar!
Lösning 3: Neka exklusiv tillgång till dina högtalare
Om du kämpar med dina Logitech-högtalare bör du se till att ingen annan app försöker ta exklusiv kontroll över dina högtalare. Om så är fallet kommer andra appar inte att få åtkomst till det och du kommer inte att få dem att fungera. Följ stegen nedan för att inaktivera detta!
- Högerklicka på volymikonen i aktivitetsfältet och välj alternativet Ljud . Om denna ikon inte ligger i aktivitetsfältet kan du hitta Ljudinställningar genom att öppna Kontrollpanelen , växla för att kategori och välja Maskinvara och ljud >> Sound .
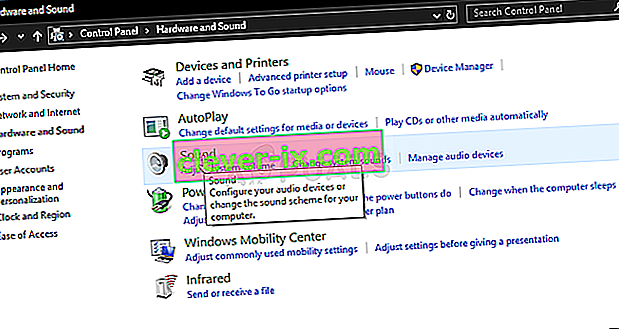
- Kontrollera om dina högtalare är aktiverade under fliken Uppspelning . Byt till den här fliken genom att klicka högst upp i fönstret och hitta de högtalare du använder. Den ska placeras högst upp och väljas.
- Klicka på den en gång och klicka på knappen Egenskaper längst ner till höger i fönstret. I fönstret Egenskaper som öppnas, kontrollera under Enhetsanvändning och ställ in alternativet Använd den här enheten (aktivera) om det inte redan var och tillämpa ändringarna.
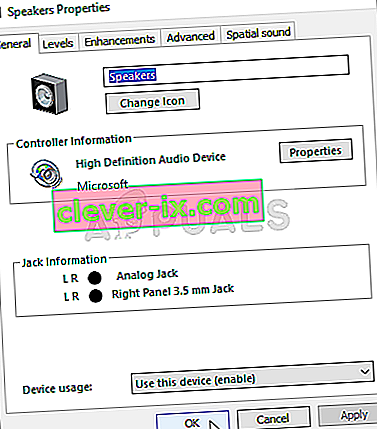
- Navigera till fliken Avancerat i samma egenskapsfönster och kontrollera under Exklusivt läge .
- Avmarkera rutorna bredvid " Tillåt att applikationer tar exklusiv kontroll över den här enheten " och " Ge applikationer för exklusivt läge prioritet ". Tillämpa även dessa ändringar och kontrollera om dina Logitech-högtalare nu fungerar som de ska!

Lösning 4: Kör felsökaren Playing Audio
Felsökning av högtalarna är det första du bör göra när du felsöker problemet. Windows 10 kan automatiskt känna igen om det finns vissa problem med ljudenheter anslutna till din dator och det kan agera därefter. Se till att du följer stegen nedan för att köra båda felsökarna.
- Sök efter Inställningar i Start-menyn och klicka på det första resultatet som dyker upp. Du kan också klicka direkt på kugghjulet längst ned till vänster i Start-menyn eller så kan du använda Windows-tangenten + I-tangentkombinationen .
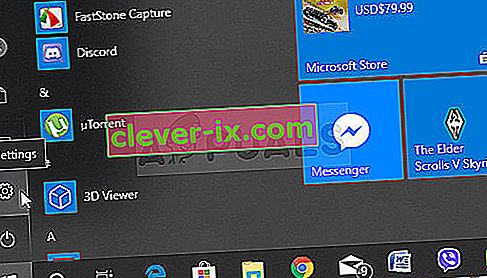
- Leta reda på avsnittet Uppdatering och säkerhet längst ner i fönstret Inställningar och klicka på det.
- Gå till Felsökning flik och kolla under Kom igång avsnitt.
- Att spela felsökare för ljud bör vara precis längst ner så se till att du klickar på den och följer instruktionerna på skärmen för att köra den.
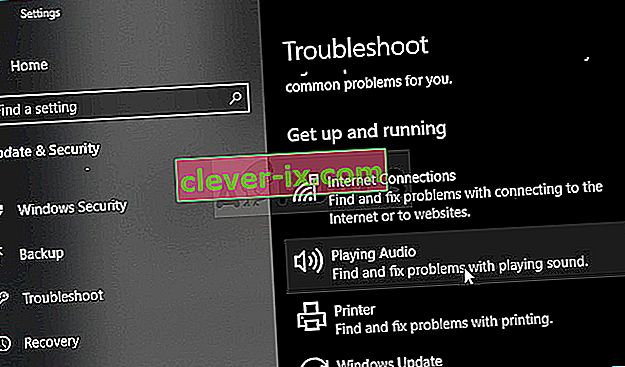
- Kontrollera om problemet har lösts och om dina Logitech-högtalare börjar fungera!
Lösning 5: Installera de senaste ljuddrivrutinerna
Många användare har rapporterat att de lyckades lösa problemet helt enkelt genom att installera om sina drivrutiner för ljudenheter. Detta är en enkel metod att utföra och det är definitivt värt din tid. Kolla in det nedan!
- Klicka på Start-menyn längst ned till vänster på skärmen, skriv “ Enhetshanteraren ” efteråt och välj den från listan över tillgängliga resultat genom att helt enkelt klicka på den första.
- Du kan också trycka på Windows-tangenten + R-tangentkombinationen för att visa dialogrutan Kör. Skriv “ devmgmt.msc ” i dialogrutan och klicka på OK för att köra den.
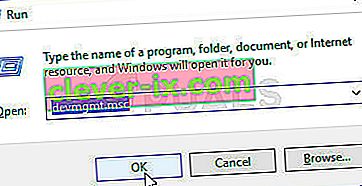
- Eftersom du vill uppdatera drivrutinen för dina hörlurar, expandera avsnittet Ljud, video och spelkontroller . Högerklicka på din ljuddrivrutin i listan och välj Uppdatera drivrutin från snabbmenyn.
- Välj alternativet Sök automatiskt efter uppdaterad drivrutinsprogramvara i det nya fönstret och vänta för att se om verktyget kan hitta nyare drivrutiner.
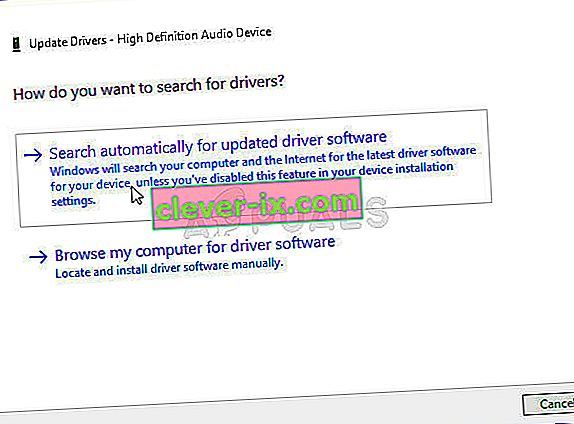
- Kontrollera om dina Logitech-högtalare börjar fungera ordentligt på din dator!