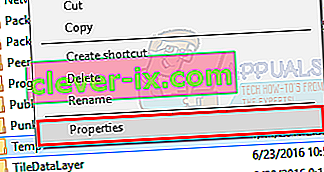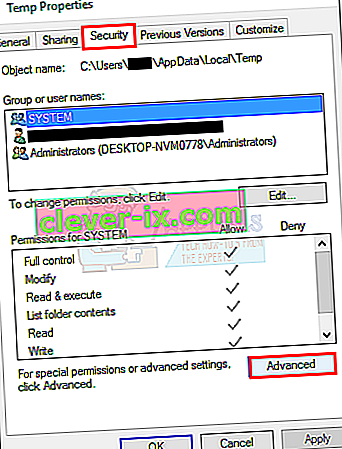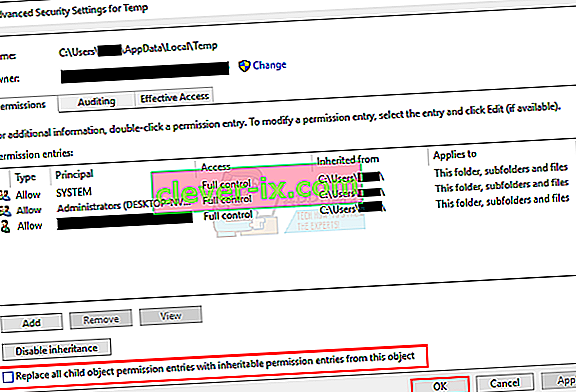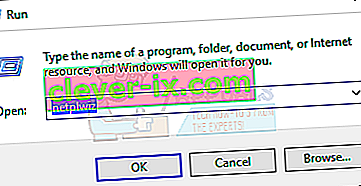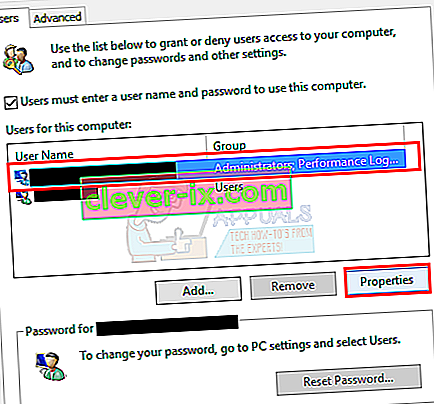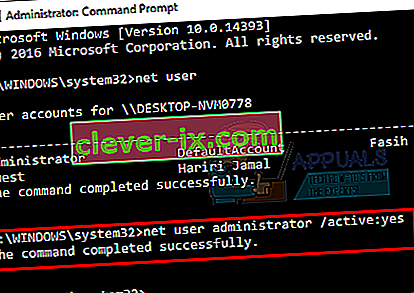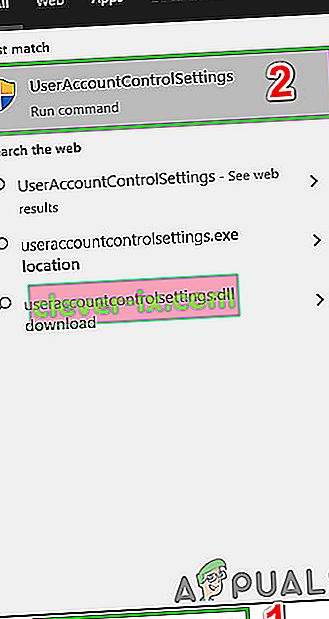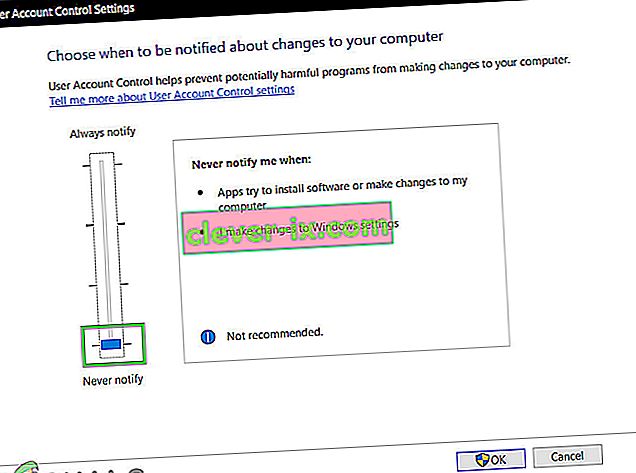Fel 5: Åtkomst nekad är ett känt problem i Windows 10. Detta fel hindrar dig från att installera programvara på din dator och komma åt eller ändra vissa filer.
Vad orsakar fel 5 Åtkomst nekade problem?
Orsaken till detta problem är att behörigheterna inte är tillgängliga. Windows 10 hindrar dig från att installera om du inte har administratörsbehörighet eller om ditt konto inte är administratörskontot.
Att få administratörsbehörighet för ditt konto på datorn löser detta problem. Men innan du går vidare, inaktivera ditt antivirusprogram tillfälligt och se om det gör någon skillnad. Om det gör det betyder det antagligen att Antivirus var den skyldige. Om inte, kan du fortsätta med lösningarna nedan och aktivera Antivirus senare.
Hur fixar jag fel 5 åtkomst nekad?
Metod 1: Åtgärda säkerhetstillstånd för Temp-mappen
- Tryck på Windows-tangenten en gång och klicka på File Explorer
- Skriv
 in adressfältet mitt i File Explorer och tryck på Enter
in adressfältet mitt i File Explorer och tryck på Enter - Leta reda på Temp- mappen och högerklicka på den och välj sedan Egenskaper
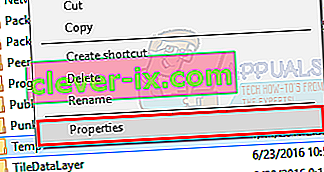
- Klicka på fliken Säkerhet och sedan på Avancerat
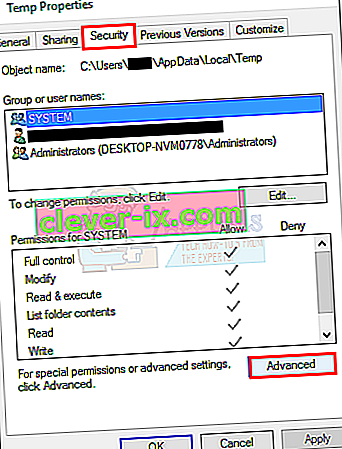
- Kontrollera om Ersätt alla underordnade objektbehörigheter med ärftliga behörigheter från det här objektet är markerat. Om det inte är det, kontrollera det och klicka på Fortsätt.
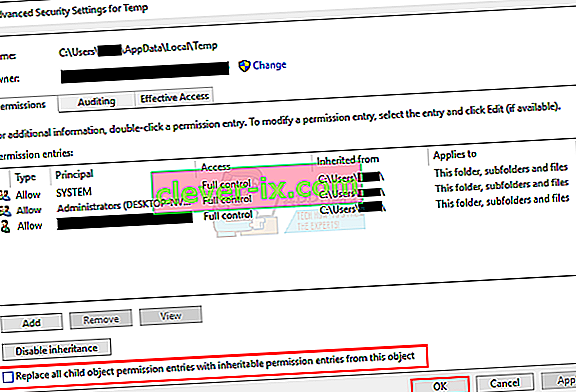
- Välj nu en post som inte ärvs från mappen C: \ Users \ [Användarnamn] \ och klicka på Ta bort
- Klicka på Apply och sedan på OK
Metod 2: Få administratörsbehörighet
Se till att du har administratörsbehörighet innan du försöker köra installationen. För att göra det högerklickar du på den inställning som du får problemet och väljer Kör som administratör .
Metod 3: Gör din profil till administratör
- Håll Windows- tangenten nedtryckt och tryck på R
- Skriv netplwiz och tryck på Enter
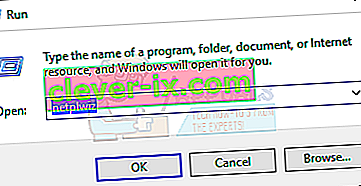
- Välj den användare som du vill göra till administratör för datorn
- Klicka på Egenskaper
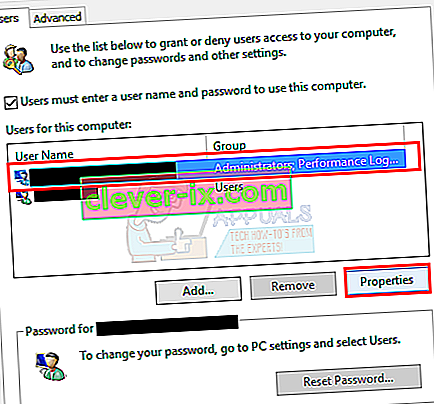
- Klicka på fliken Gruppmedlemskap
- Klicka på Administratören och klicka på Verkställ . Klicka sedan på OK

Metod 4: Flytta installationsprogrammet
Om du får felet i ett specifikt installationsprogram, kopiera eller flytta det till Drive C eller vilken enhet Windows är installerad på och försök sedan köra det. Det borde lösa problemet.
Metod 5: Aktivera inbyggt administratörskonto
I grund och botten, när du installerar Windows 10 skapar Windows två extra konton åt dig själv. En av dem är ett gästkonto och den andra är ett administratörskonto. Båda dessa är inaktiva som standard.
Du kan kontrollera kontot genom att utföra följande steg
- Håll ner Windows- tangenten och tryck på X (släpp Windows- tangenten). Klicka på Kommandotolken (Admin)

- Skriv nätanvändare och tryck på Enter

Huvudskillnaden mellan ditt administratörskonto och det inbyggda administratörskontot är att det inbyggda administratörskontot har full obegränsad åtkomst till din dator. Så att aktivera det inbyggda administratörskontot kan vara till hjälp när du har privilegier problem i Windows 10.
Det här är stegen för att aktivera det inbyggda administratörskontot.
- Håll ner Windows- tangenten och tryck på X (släpp Windows- tangenten). Klicka på Kommandotolken (Admin)

- Skriv nätanvändaradministratör / aktiv: ja och tryck på Enter . Du bör se ett meddelande Kommando körs framgångsrikt .
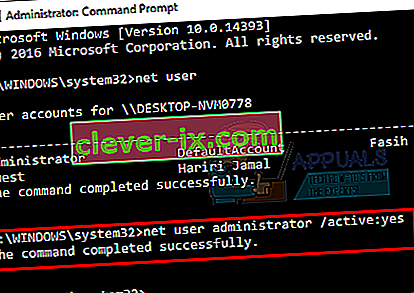
Det är alltid bra att lösenordsskydda dina administratörskonton för att hindra människor från att göra ändringar på datorn.
- Skriv nätanvändaradministratör och tryck på Enter (du ska skriva lösenordet som du vill ställa in för administratörskontot istället för)
ELLER
- Skriv nätanvändaradministratör * och tryck på Enter . Du kommer att bli ombedd två gånger att ange lösenordet som du vill ange för administratörskontot. Skriv bara ditt lösenord och tryck på Enter

Försök nu att köra programmet och det borde inte vara något problem. Följ steget nedan om du vill inaktivera administratörskontot
- Håll ner Windows- tangenten och tryck på X (släpp Windows- tangenten). Klicka på Kommandotolken (Admin)
- Skriv nätanvändaradministratör / aktiv: nej och tryck på Enter .

Metod 6: Justera UAC-inställningar
Detta steg rekommenderas inte eftersom det kommer att göra ditt system sårbart för många hot. Det finns vissa program som inte är kompatibla eller strider mot inställningarna för UAC (User Account Control). Att inaktivera UAC (för att minimera UAC: s störningar i applikationsinstallation och mappåtkomst) kan lösa problemet. UAC är den huvudsakliga säkerhetsbrandväggen som ber om ett lösenord eller autentisering när du installerar eller kör programvara.
- Tryck på Windows- tangenten, skriv UserAccountControlSettings och klicka på UserAccountControlSettings i resultaten .
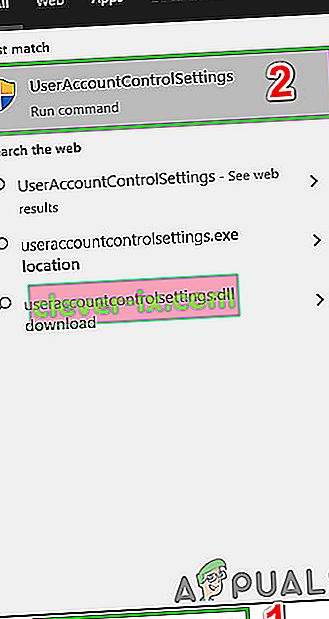
- I fönstret Inställningar för användarkontokontroll, justerar du skjutreglaget till Aldrig meddelande och klickar sedan på OK .
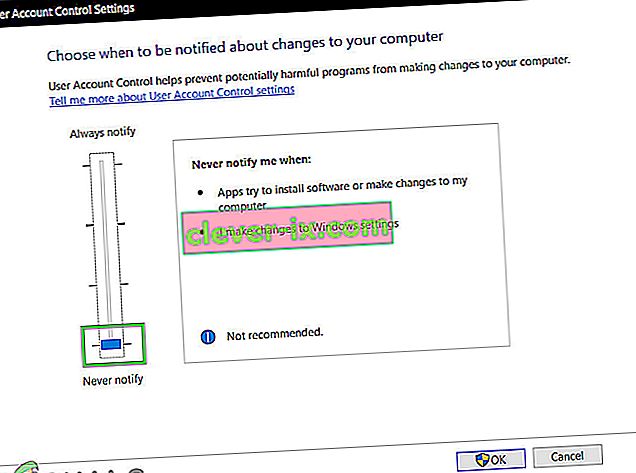
- Installera nu programmet eller utför åtgärden du försökte slutföra.
 in adressfältet mitt i File Explorer och tryck på Enter
in adressfältet mitt i File Explorer och tryck på Enter