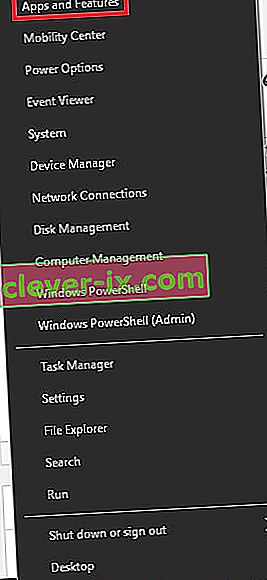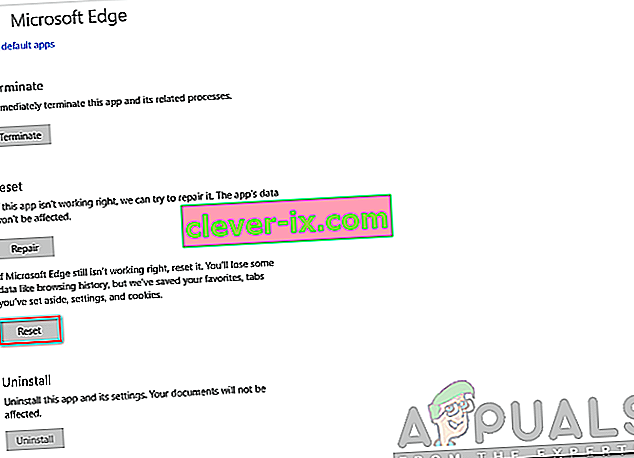Microsoft Edge är en webbläsare utvecklad av Microsoft. Det ingick i Windows som standardwebbläsare som ersätter Internet Explorer. Den är lättare och har fler funktioner jämfört med Internet Explorer, till exempel integration med Cortana och läsning av anteckningar etc.
Nyligen, efter att ha uppdaterat operativsystemet Windows 10, rapporterade många användare att Edge inte kunde starta och stängde av sig utan några uppmaningar. Det kan finnas många anledningar till denna fråga. Starta lösningarna från toppen och arbeta dig neråt.
Obs! Edge kraschar efter Fall Creators Update (1709) adresseras i slutet av artikeln.
Lösning 1: Rensa att starta din dator
Om det är första gången du har problem med Microsoft Edge rekommenderas att du startar om datorn. Om det inte ger någon förbättring kan vi prova Clean Booting. Denna start gör att din dator kan startas med en minimal uppsättning drivrutiner och program. Endast de väsentliga är aktiverade medan alla andra tjänster är inaktiverade.
- Tryck på Windows + R för att starta programmet Kör. Skriv “ msconfig ” i dialogrutan och tryck på Enter.

- Navigera till fliken Tjänster högst upp på skärmen. Kontrollera raden som säger " Dölj alla Microsoft-tjänster ". När du klickar på det här inaktiveras alla Microsoft-relaterade tjänster och lämnar alla tredjeparts tjänster.
- Klicka nu på knappen " Inaktivera alla " som finns längst ner längst till vänster i fönstret. Alla tjänster från tredje part kommer nu att inaktiveras.
- Klicka på Verkställ för att spara ändringar och avsluta.

- Navigera nu till fliken Startup och klicka på alternativet " Öppna Aktivitetshanteraren ". Du kommer att omdirigeras till uppgiftshanteraren där alla applikationer / tjänster som körs när din dator startas kommer att listas.

- Välj varje tjänst en efter en och klicka på " Inaktivera " längst ner till höger i fönstret.

- Starta om datorn och kontrollera om Edge startar framgångsrikt. Om det gör det betyder det att det fanns ett externt program som orsakade problemet. Sök igenom dina installerade program och avgör vilket program som orsakar dina problem.
Lösning 2: Inaktivera förvaltarrapport
Trusteer Rapport är en säkerhetsprogramvara som är utformad för att skydda konfidentiell data från skadlig kod och nätfiske. Det har implementerat intensiva anti-phishing-metoder och det skyddar användare från nästan alla typer av attacker. Det varnar omedelbart misstänkta aktiviteter och ser alltid till att webbplatsen är säker innan du anger dina uppgifter.
Det verkar som att Trusteer Rapport började strida mot Microsoft Edge efter Windows-uppdateringen. Dess policy för "tidigt webbläsarskydd" strider på något sätt mot Edge och tillåter inte att den startar. Vi kan ändra policyn eller inaktivera Trusteer Rapport och kontrollera om Edge fungerar som förväntat.
- Tryck på Windows + S för att starta sökfältet i startmenyn och skriv “ Trusteer ”. Välj alternativet " Trusteer Endpoint Protection Console " som återkommer som ett resultat och öppna det.
- När konsolen har startats klickar du på den gröna pilen längst ned till höger på skärmen. Du navigeras till nästa sida.

- Klicka nu på " Redigera policy " närvarande under fliken Säkerhetspolicy som finns längst upp till vänster på skärmen.

- Nu får du en captcha för att säkerställa att du är en människa. Ange bokstäverna som anges och tryck OK för att fortsätta.
- Ett nytt fönster dyker upp som består av alla säkerhetspolicyer i applikationen. Bläddra igenom dem tills du hittar posten ” Tidigt webbläsarskydd ”. Klicka på rullgardinsmenyn och välj “ Aldrig ” i listan över tillgängliga alternativ.

- Tryck på Spara för att genomföra alla dina ändringar och avsluta. Starta om datorn och kontrollera om Edge fungerar som förväntat.
Obs! Du kan försöka avinstallera Trusteer Rapport om ändring av policyn inte fungerar. Det rekommenderas starkt att du kontrollerar din kant efter att du har avinstallerat Trusteer innan du fortsätter med följande lösningar.
Lösning 3: Köra systemfilsgranskaren
System File Checker (SFC) är ett verktyg som finns i Microsoft Windows som tillåter användare att skanna sina datorer för korrupta filer i deras operativsystem. Det här verktyget har funnits i Microsoft Windows sedan Windows 98. Det är ett mycket användbart verktyg för att diagnostisera problemet och kontrollera om något problem beror på korrupta filer i Windows.
Vi kan försöka köra SFC och se om ditt problem löses. Du får ett av de tre svaren när du kör SFC.
- Windows hittade inga integritetsöverträdelser
- Windows Resource Protection hittade korrupta filer och reparerade dem
- Windows Resource Protection hittade korrupta filer men kunde inte fixa några (eller alla) av dem
- Tryck på Windows + R för att starta programmet Kör. Skriv “ taskmgr ” i dialogrutan och tryck Enter för att starta datorns aktivitetshanterare.
- Klicka nu på Arkivalternativ längst upp till vänster i fönstret och välj " Kör ny uppgift " från listan över tillgängliga alternativ.

- Skriv nu " powershell " i dialogrutan och markera alternativet nedan som säger " Skapa den här uppgiften med administrativa behörigheter ".

- En gång i Windows Powershell, skriv “ sfc / scannow ” och tryck Enter . Denna process kan ta lite tid eftersom hela Windows-filer skannas av datorn och kontrolleras för korrupta faser.

- Om du stöter på ett fel där Windows anger att det hittade något fel men inte kunde åtgärda dem bör du skriva “ DISM / Online / Cleanup-Image / RestoreHealth ” i PowerShell. Detta hämtar de korrupta filerna från Windows-uppdateringsservrarna och ersätter de korrupta. Observera att denna process också kan ta lite tid enligt din internetanslutning. Avbryt inte vid något tillfälle och låt det springa.
Om ett fel upptäcktes och åtgärdades med ovanstående metoder, starta om datorn och kontrollera om aktivitetsfältet började fungera normalt.
Lösning 4: Installera om Edge
Om reparationen av Microsoft Edge inte fungerar kan vi försöka installera om det. Eftersom Edge är installerat som standard på Windows 10 kan det inte avinstalleras med den konventionella metoden vi använder för andra applikationer. Vi måste navigera till Edge-filens plats, ta ägande och ta bort mapparna. Sedan kan vi installera Edge igen med Powershell.
- Tryck på Windows + R för att starta programmet Kör. Skriv “ C: \ Users \% användarnamn% \ AppData \ Local \ Packages \ Microsoft.MicrosoftEdge_8wekyb3d8bbwe ” i dialogrutan och tryck på Enter för att navigera till filplatsen.
- En gång i filplatsen, navigera tillbaka till Paket och ta äganderätten till den mapp som vi just öppnat. Följ stegen för att ta ägare till mappar med den här guiden.

- När du väl har ägt kan du enkelt ta bort alla mappar . Detta avinstallerar Microsoft Edge.

- Tryck nu på Windows + S för att starta sökmenyn och skriv " Powershell " i dialogrutan. Högerklicka på det första resultatet och välj Kör som administratör .
- Skriv nu följande kommando i konsolen och tryck på Enter. Processen kan ta en stund eftersom det här kommandot försöker installera alla standardapplikationer som finns när du installerar en ny version av Windows 10. Var tålmodig och låt processen slutföras.
Get-AppXPackage -AllUsers -Name Microsoft.MicrosoftEdge | Foreach {Add-AppxPackage -DisableDevelopmentMode -Register "$ ($ _. InstallLocation) \ AppXManifest.xml" -Verbose}
- Now restart your computer and check if Microsoft Edge works.
Solution 4: Changing the Group Policy (Post 1709 Update)
The solutions listed below are written for post-1709 (Creators Fall Update) which caused a lot of problems for edge users.
Another aspect that seems to conflict with the Edge browser was the GPO settings regarding “Allow extensions”. It seems that after the update, this setting is not configured properly and causes Edge to crash randomly. We can try editing the policy and check if this fixes anything.
- Press Windows + R to launch the Run application. Type “gpedit.msc” in the dialogue box and press Enter.
- Once in the Group Policy Editor, navigate to the following path:
Computer Configuration > Administrative Templates > Windows Components > Microsoft Edge
- Look for the policy named “Allow Extensions” present at the right side of the window. Double-click it to change its settings.

- Change the policy setting to “Not Configured”. Press Ok to save changes and restart your computer. Check if Edge started working as expected.

Solution 5: Editing the Registry (Post 1709 Update)
Another workaround for the same problem (Allow extensions) is to edit the registry. This solution is recommended for users who don’t have GPE installed on their machines. This will perform the same functionality as the previous solution. However, you can still give it a shot of the previous one didn’t work.
- Press Windows + R to launch the Run application. Type “regedit” in the dialogue box and press Enter.
- Once in the registry editor, navigate to the following file path:
HKEY_LOCAL_MACHINE\SOFTWARE\Policies\Microsoft\MicrosoftEdge\Extensions
- At the right side of the screen, you will see an entry “Extensions Enabled” with the DWORD value most probably “00000000”. Double-click it and change its value to “1”.
You can even delete the registry value after backing it up by right-clicking the “MicrosoftEdge” folder (at the navigation panel at the left side of the window) and selecting “Export”. This way you can always revert changes if things don’t go as expected.

- Restart your computer after applying the changes and check if this solves the problem at hand.
Solution 6: Adding a Registry Key using Command Prompt (Elevated) (Post 1709 Update)
If all the above solutions don’t work, we can try adding a key using an elevated command prompt into your registry. Do note that this process requires administrator account so don’t try executing it in a limited one. We will add a registry key to users in this method. Make sure to backup or create a restore point before attempting this method. If things don’t work out, you can easily restore the previously saved session of your OS.
- Press Windows + S to launch the Search bar. Type “command prompt” in the dialogue box, right-click on the result and select “Run as administrator”.
- Once at the command prompt, execute the following instruction:
reg add “HKCU\Software\Microsoft\Internet Explorer\Spartan” /v RAC_LaunchFlags /t REG_DWORD /d 1 /f

- Restart your computer and check if the problem got solved.
Solution 7: Resetting Edge Settings
Another thing to try before we move on to more technical and tedious solutions is resetting Edge settings completely. There are numerous instances where because of some minor problems or technicalities, Edge doesn’t open as expected.
The settings are mostly internal and get initialized automatically. These settings may sometimes have some bad configurations which might be conflicting internally. You can easily reset Edge settings using the steps below:
- Right-click on the Start menu and then select Apps and Features.
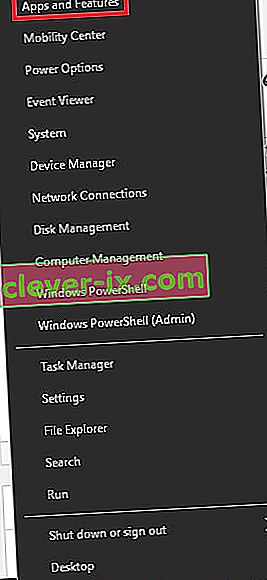
- Now, click on Microsoft Edge and then select Advanced options.
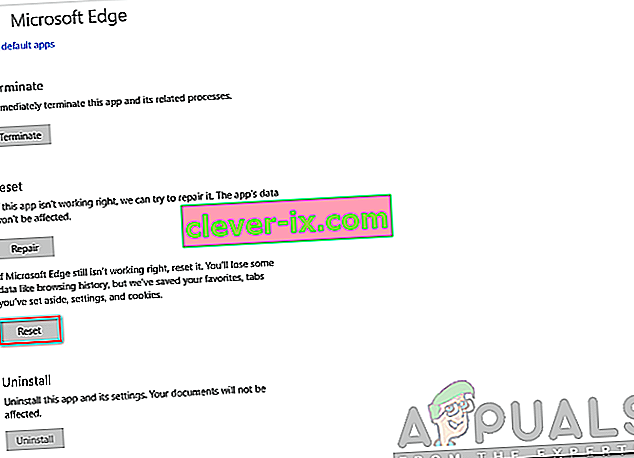
- Click on Reset.
- Restart your computer completely and then check if the issue is resolved for good.
Solution 8: Power-cycling your Computer
Another thing to try is power cycling your computer completely. Power cycling is an act in which you completely restart your computer by removing the power cord as well. This will remove all the temporary settings that your operating system has stored and will reinitialize them. If Edge is not opening because of this, it will be fixed.

Save all your work and shut down your computer. Now, take out the power cord from your PC or the battery from your laptop. Press and hold the power button for about 15 seconds before starting your computer again and checking if the issue is resolved and you can use Edge properly.
Solution 9: Creating a new User Account
Another thing which we can try is creating a new user account in your computer. Every Microsoft service is connected to the account you are accessing it with. Its configurations and preferences are bound to the local account. Here, if you have issues with your user account, it can cause Edge not to start as expected.
After creating a new user account, restart your computer and log into it and check if Edge works properly.
Solution 10: Reinstall Windows
If none of the above methods work, we can consider reinstalling Windows completely. Edge is pre-installed in Windows and when you reinstall it, everything gets refreshed and gets reinitialized as well. This will erase all your System drive files so make sure you backup all your preferences and other data before proceeding.
After repair installing Windows, log into your new account and enjoy Edge. You can restore your data back after you verify that Edge is working as expected.