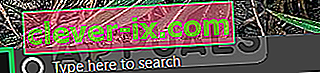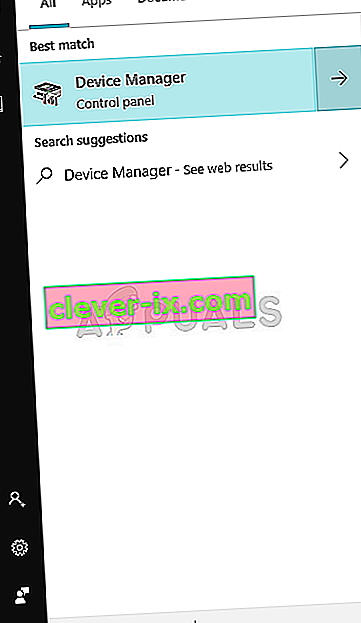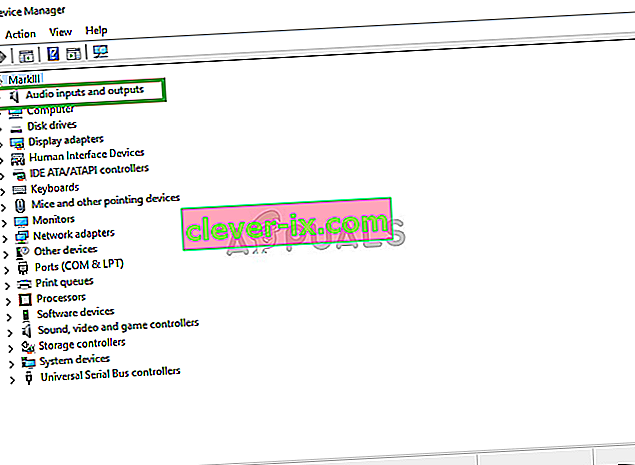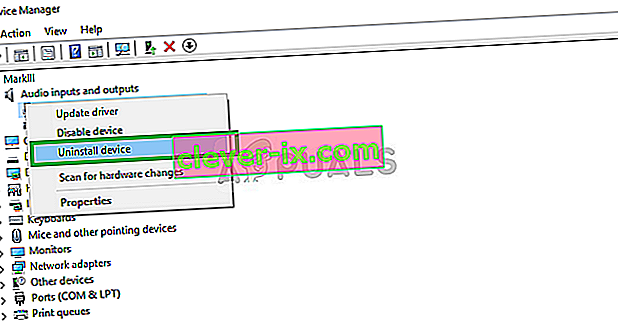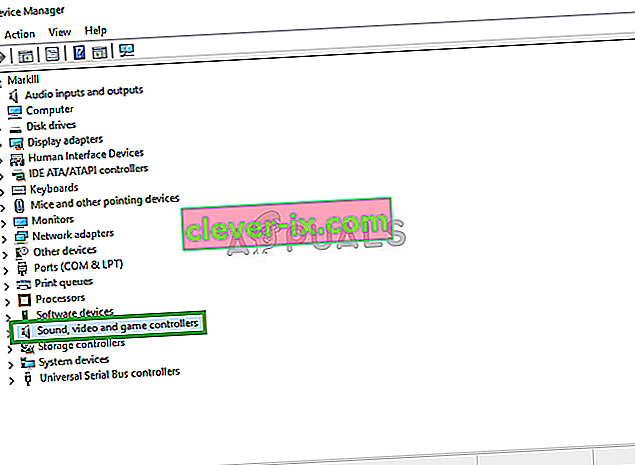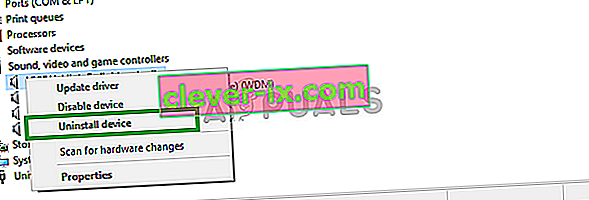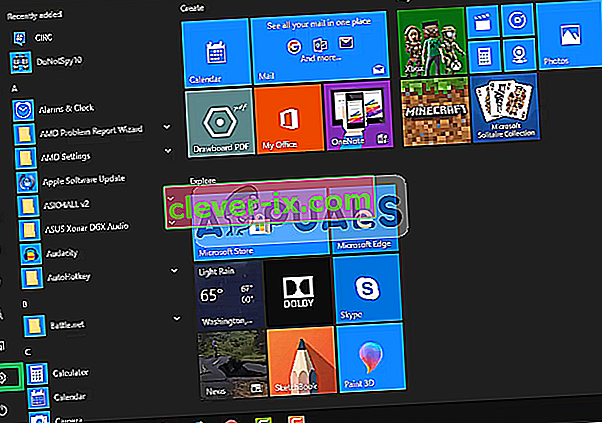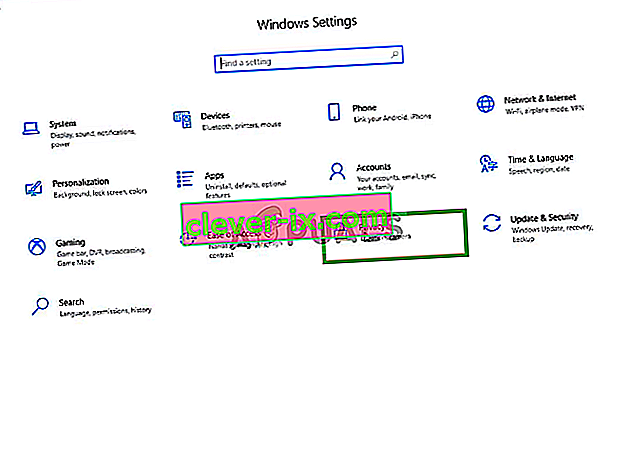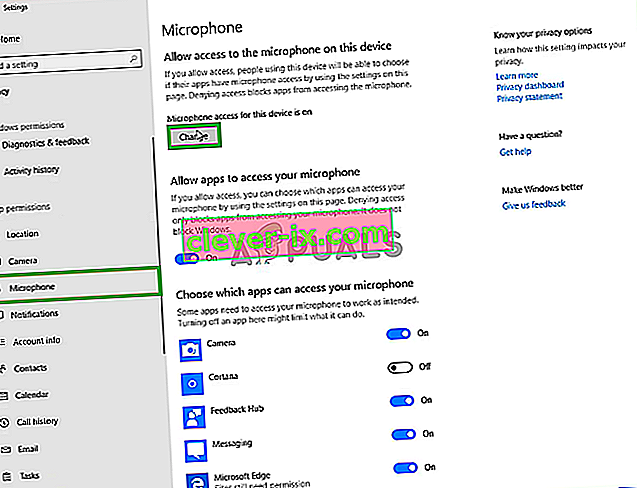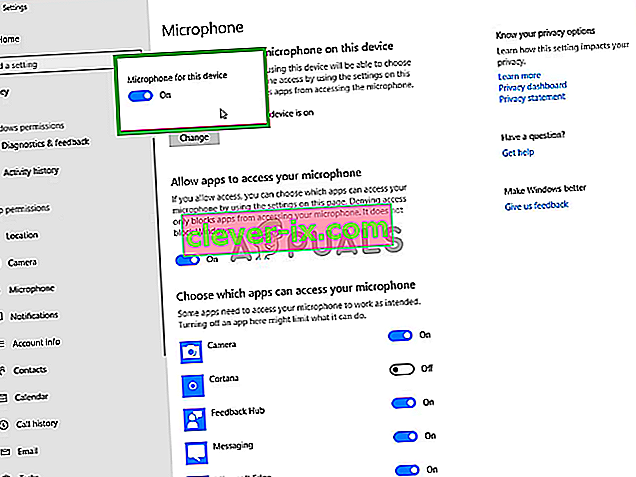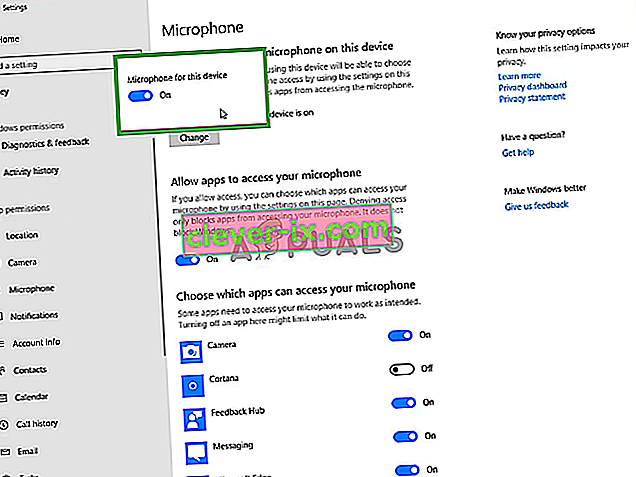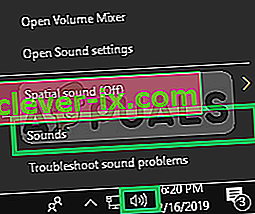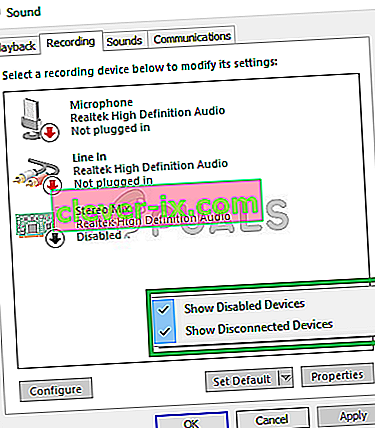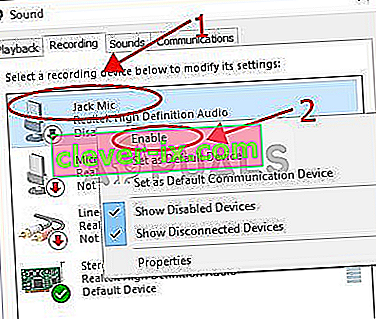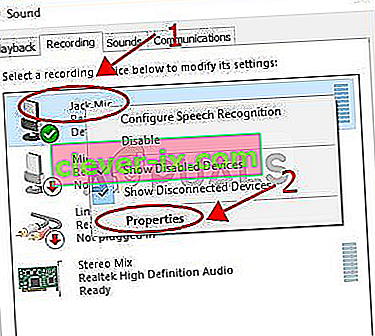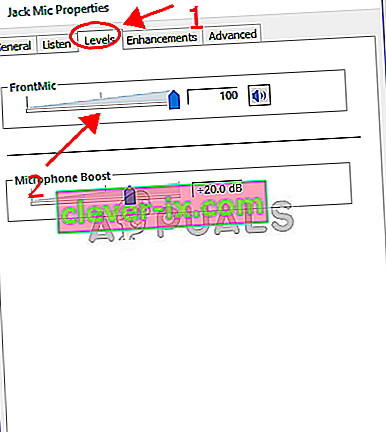Logitechs inventering omfattar ett brett utbud av personliga kringutrustning (både sladdlösa och sladdade), med särskild tonvikt på produkter för PC-navigering, spel, Internetkommunikation, digital musik och hemunderhållningskontroll. En sådan produkt är Logitech G430-headsetet, produkten var älskad av många användare på grund av den överkomliga prislappen och adekvat prestanda.

Men nyligen har vi haft många rapporter om ett problem med mikrofonen i Windows 10. Mikrofonen skulle helt enkelt sluta fungera även om den var korrekt inkopplad och det inte fanns något problem med hårdvaran. I den här artikeln kommer vi att informera dig om orsakerna till detta fel och försöka lösa dem steg för steg.
Vad gör att mikrofonen inte fungerar i G403?
Orsaken till felet är inte specifik och kan utlösas på grund av ett antal allmänna skäl. Några av de främsta orsakerna är dock:
- Windows-uppdateringar: Windows 10 efter uppdateringar ändrar automatiskt dina sekretessinställningar efter en uppdatering som förhindrar att en viss app har åtkomst till din mikrofon
- Korrupta drivrutiner: Ibland orsakar ett fel eller en uppdatering att mikrofonens drivrutiner skadas vilket kan orsaka problemet
- Skadad programvara: I vissa fall kan den officiella Logitech-programvaran som medföljer hörlurarna orsaka problemet. Det kan vara korrupt på grund av en konflikt eller ett fel och kan orsaka fel i enhetskonfigurationen
Nu när du har en grundläggande förståelse för problemets natur och orsaker kommer vi att gå vidare mot lösningarna. Se till att ladda ner och installera Logitech-programvaran innan du fortsätter med stegen nedan.
Innan du börjar: Kontrollera att mikrofonen inte är avstängd från den fysiska knappen på headsetet. Försök att byta USB-portar och försök ansluta mikrofonen direkt från 3,5 mm-kabeln.
Lösning 1: Installera om enhetsdrivrutinerna
Innan vi börjar konfigurera inställningarna kan du försöka installera om G403-drivrutinerna. Detta steg kommer att se till att du inte har några problem med drivrutinerna eller anslutningen till din enhet eftersom det finns många fall där Windows inte kan upptäcka eller känna igen enheten på grund av felaktiga drivrutiner.
- Klicka på Start-menyn
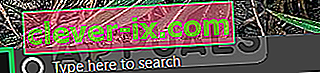
- Sök efter Enhetshanteraren
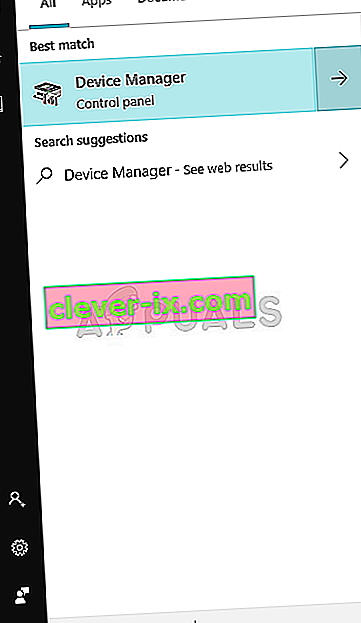
- Nu när du är i enhetshanteraren Klicka på Ljudingångar och -utgångar .
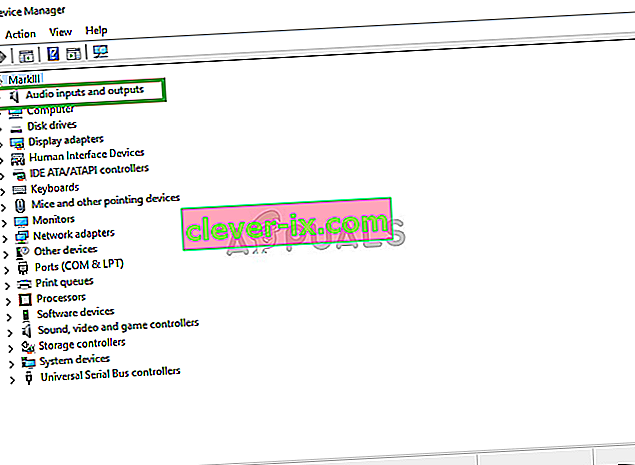
- Då Högerklicka PÅ mikrofon och välj Avinstallera Device
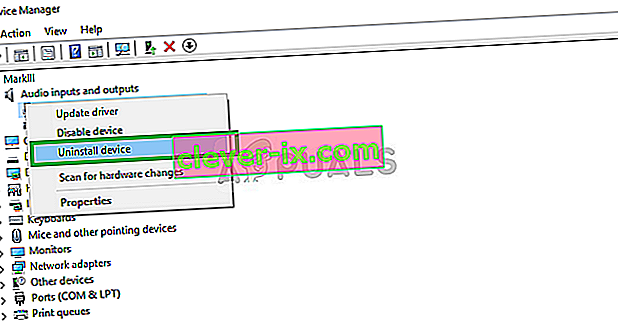
- På samma sätt navigerar du till ljud-, video- och spelkontroller .
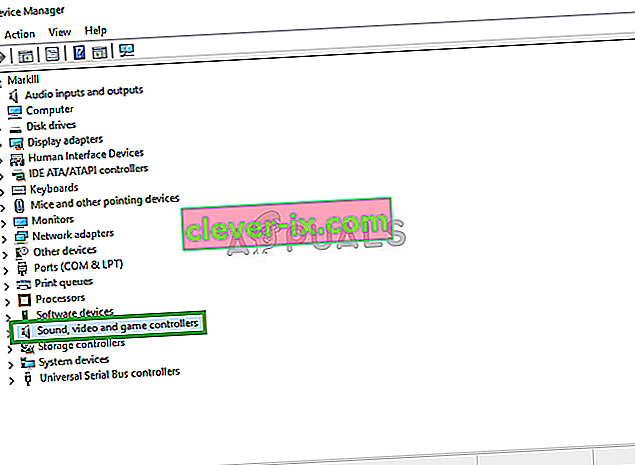
- Nu avinstallera de Mikrofon Drivers härifrån också.
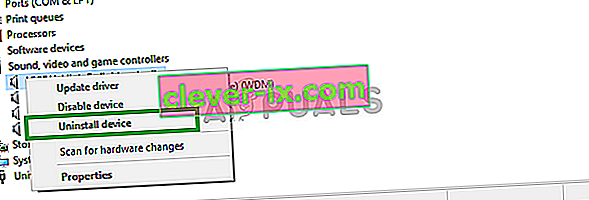
- Nu helt enkelt Koppla och anslut den mikrofon till datorn och fönstren kommer att installera dessa drivrutiner Om du hade ett problem med drivrutinerna bör det nu fastställas.
Lösning 2: Ändra Windows-sekretessinställningar
Efter en uppdatering av Windows 10 ändrades sekretessinställningarna automatiskt och vissa appar fick inte använda mikrofonen, medan i vissa fall var mikrofonen inaktiverad helt. Vi kommer att ändra dessa inställningar i följande process.
- Klicka PÅ Start-menyn och klicka på ikonen Inställningar
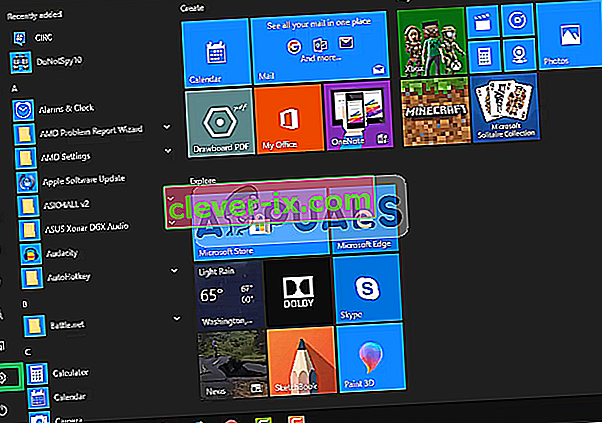
- Därifrån Klicka på Sekretessinställningar .
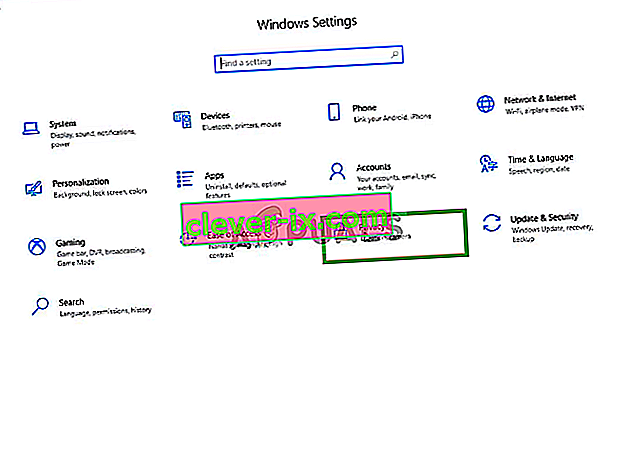
- Därifrån klickar du på mikrofon och sedan på Ändra .
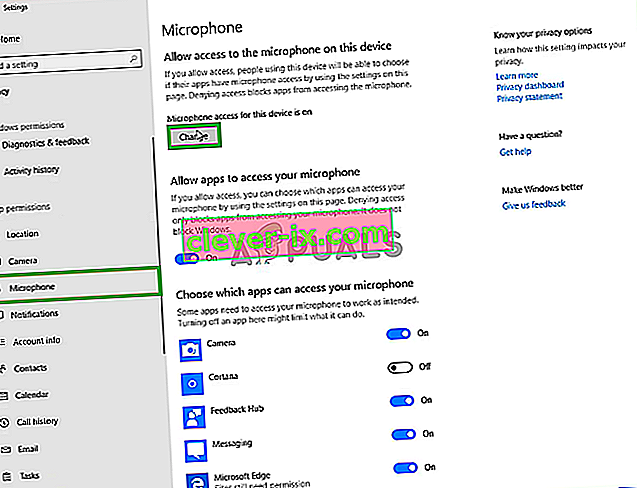
- Kontrollera sedan att den är aktiverad
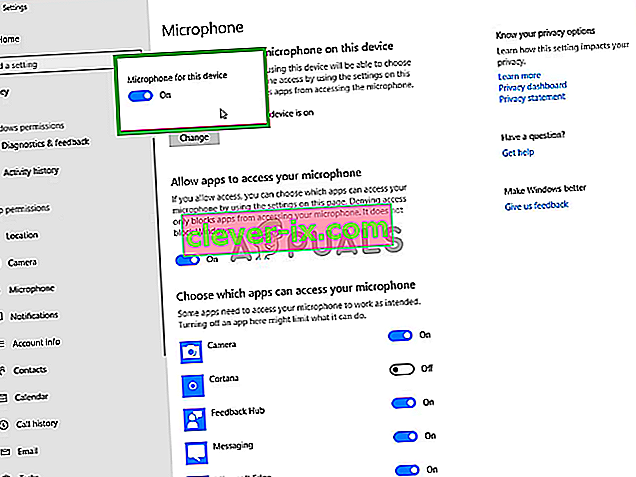
- Se också till att apparna du använder har behörigheterna aktiverade också nedanifrån
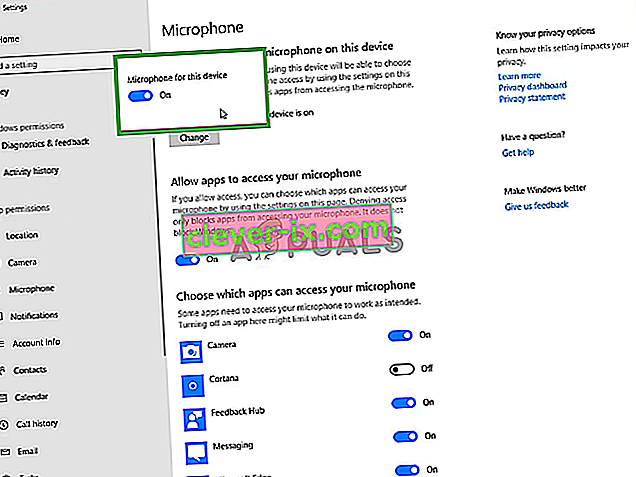
Om problemet berodde på sekretessinställningarna borde det vara löst nu.
Lösning 3: Aktivera mikrofondrivrutiner
Drivrutinerna för mikrofonen är ibland inaktiverade i ljudinställningarna, så i det här steget ser vi till att mikrofondrivrutinerna är aktiverade.
- Högerklicka på ljudikonen och sedan på ljud
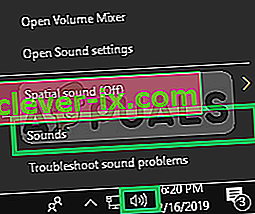
- Därifrån klickar du på fliken Inspelningar .

- Nu Högerklicka på en tom plats och se till att båda alternativen är kontrolleras
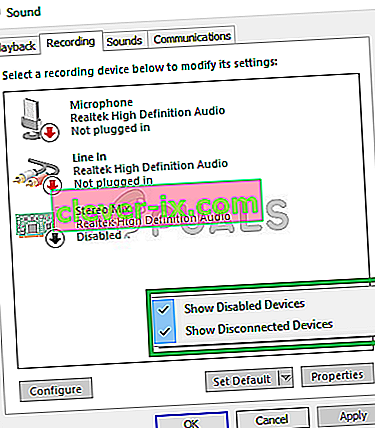
- Nu Högerklicka på mikrofonen drivrutiner och klicka på Aktivera.
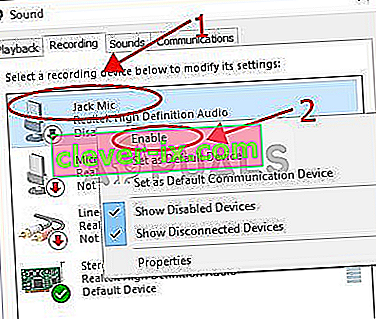
- Nu igen Högerklicka på mikrofon drivrutiner och klicka på Egenskaper
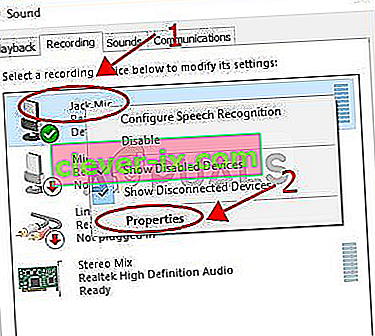
- Nu härifrån Klicka på fliken Nivåer och se till att skjutreglaget är maximalt
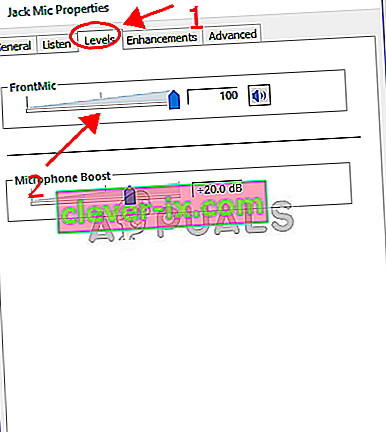
Detta bör lösa alla problem med drivrutinerna eller konfigurationen av mikrofoninställningarna, men om detta inte löser problemet avinstallerar du Logitech-programvaran och installerar om den efter att du laddat ner den från deras officiella webbplats.