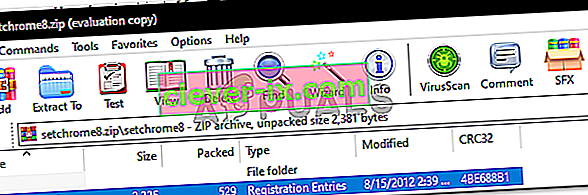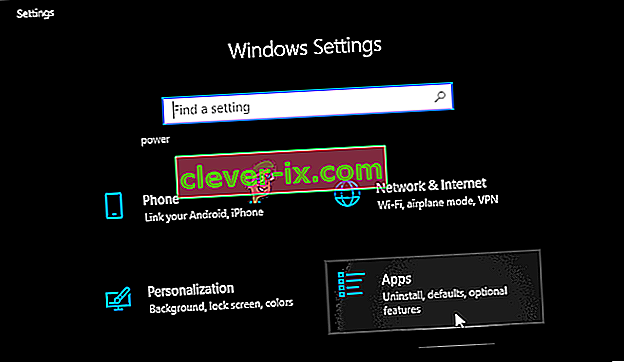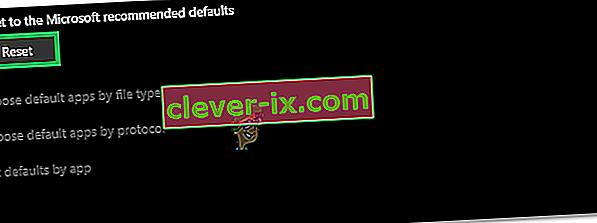Google Chrome är en freeware-webbläsare utvecklad av Google. Den släpptes första gången 2008 för Microsoft Windows och tog långsamt vägen till alla andra operativsystem. Den har en marknad på 54% bland alla internetplattformar och denna siffra förväntas växa i framtiden.
Oavsett hur populär programvara kan vara, det upplever också vissa tekniska egenskaper. Ett av de största problemen användarna upplever är när de inte kan ställa in Google Chrome som standardwebbläsare. På många sätt är Microsoft Edge föråldrad och mindre användarvänlig jämfört med Chrome. Att ställa in Google Chrome som standardwebbläsare är en ganska enkel uppgift. Ta en titt.
Lösning 1: Ställa in standardprogrammet från Kontrollpanelen
På din kontrollpanel har du en sektion avsedd för att ställa in standardprogram med avseende på varje filtyp. Vi kan titta på din kontrollpanel och ändra inställningen därifrån. Att göra ändringar från kontrollpanelen åsidosätter automatiskt alla applikationsinställningar. den här metoden kommer troligen att fungera för dig.
- Tryck Windows + R-knappen för att få upp Kör Type ” kontrollpanelen ” i dialogrutan för att starta din dator kontrollpanel.
- En gång i kontrollpanelen klickar du på " Program " längst ned till vänster i listan med alternativ.
- Här kommer du att se en möjlighet att ” Default program ”. Klicka på det.
- Väl inne i fönstret Standardprogram, välj “ Ställ in standardprogram ”.
- Nu kan det ta några sekunder för din dator att fylla i alla dina program i en enda lista. När du väl har fyllts i, sök efter Google Chrome.

- Välj nu alternativet “ Ställ in detta program som standard ”.

Alla dina applikationsinställningar skrivs över och Google Chrome kommer att ställas in som standardprogram. Om det fortfarande inte fungerar startar du om datorn innan du kontrollerar igen.
Lösning 2: Ladda ner en annan webbläsare och arbeta runt
Det finns en annan lösning för detta problem. Det visar sig att det finns en bugg i Windows 10, där om webbläsaren är listad i standardprogrammets lista, finns det ett fel som ställer in Chrome som standardprogram. I enkla ord "Hitta en webbläsare som inte är Chrome och som för närvarande inte föreslås av Windows som ett standardprogram".
Du kan ladda ner vilken annan webbläsare som helst. I den här guiden laddar vi ner Opera, ställer in den som standardwebbläsare och ställer sedan in Chrome som standard. Vi vet att det här är lite för komplicerat men vi gjorde det enklare i stegen nedan.
- Navigera till //www.opera.com/
- Klicka på den gröna nedladdningsrutan för att ladda ner Opera på din dator. Opera börjar nu ladda ner.
- Installera Opera och tryck på Fortsätt på installationsprogrammet för att gå vidare med installationen.

- Nu kan Opera hämta vissa filer för att slutföra installationen. Vänta och avbryt inte processen; det tar bara några minuter att slutföra.

- Öppna Opera och klicka på Opera-symbolen längst upp till vänster på skärmen. Klicka sedan på Inställningar .
- Opera kommer automatiskt att ställas in som din standardwebbläsare vid installationen. Om inte, kan du ställa in det genom att klicka på fliken i webbläsaren i den vänstra rutan i Inställningar och sväva nedåt tills du hittar standardwebbläsaren

- Tryck på Windows + R-knappen för att öppna Run Type “ kontrollpanelen ” i dialogrutan för att starta datorns kontrollpanel.
- En gång i kontrollpanelen klickar du på " Program " längst ned till vänster i listan med alternativ.
- Här ser du alternativet " Standardprogram ". Klicka på det.
- Väl inne i fönstret Standardprogram, välj “ Ställ in standardprogram ”.
- Nu kan det ta några sekunder för din dator att fylla i alla dina program i en enda lista. När du väl har fyllts i, sök efter Google Chrome.
- Välj nu alternativet “ Ställ in detta program som standard ”.

Alla dina applikationsinställningar skrivs över och Google Chrome kommer att ställas in som standardprogram. Om det fortfarande inte fungerar startar du om datorn innan du kontrollerar igen.
Lösning 3: Se till att Chrome är uppdaterad
Du bör se till att din Google Chrome är uppdaterad. Om det inte finns och det finns en uppdatering som väntar på installationen bör du uppdatera den omedelbart och försöka igen för att ställa in den som din standardwebbläsare.
- Öppna Google Chrome . Klicka på ikonen för " mer " (tre prickar vertikalt) uppe till höger .

- Om en uppdatering väntar kommer ikonen att färgas annorlunda beroende på hur länge uppdateringen har varit tillgänglig
- Grön : En uppdatering har funnits i två dagar
- Orange : En uppdatering har funnits i fyra dagar
- Röd : En uppdatering har funnits i sju dagar
- Du kan enkelt uppdatera krom genom att klicka på " Uppdatera Google Chrome ". Om du inte ser den här knappen betyder det att du redan är på den senaste versionen.
- Efter uppdateringen kan Chrome be om en omstart. Webbläsaren sparar alltid dina öppnade flikar och öppnar dem automatiskt vid omstart.
Lösning 4: Att göra standard från webbläsaren
I vissa fall kan användare inte lägga till Chrome som standardwebbläsare med någon annan metod och de måste konfigurera den som standard från Chrome själv. I detta steg kommer vi därför att ställa in Chrome som standard från dess inställningar. För det:
- Öppna Chrome och klicka på "Three Dots" i det övre högra hörnet.
- Klicka på alternativet "Inställningar" och navigera till rubriken "Standardwebbläsare" .

- Klicka på "Gör standard" och följ instruktionerna på skärmen för att göra Chrome till standardwebbläsaren.
- Kontrollera om du lyckas med att ändra standardwebbläsaren.
Lösning 5: Använda registret
I vissa fall, om du inte kan ställa in Chrome som standardwebbläsare på något sätt, kan du använda registerredigeraren för att konfigurera Chrome som standardwebbläsare för din dator. Men innan vi fortsätter med detta, se till att skapa en säkerhetskopia av ditt register och fortsätt sedan med att implementera den här lösningen.
- Ladda ner denna registerfil på din dator.
- Extrahera filen med en filhämtare som WinRAR.
- Kör filen "set-Chrome-8.reg" och Chrome görs till standardwebbläsaren.
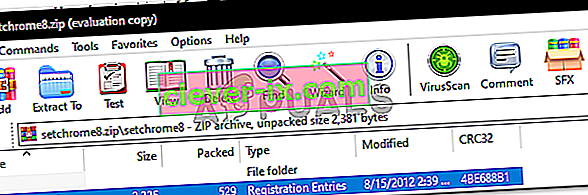
- Kontrollera om problemet kvarstår.
Lösning 6: Återställ inställningar
I vissa fall kan problemet åtgärdas genom att återställa inställningarna till Microsofts rekommenderade standardinställningar. I detta steg kommer vi därför att återställa våra inställningar till standardvärdena. För det:
- Tryck på "Windows" + " I " för att öppna inställningarna.
- Klicka på alternativet "Appar" och välj "Standardappar" i den vänstra rutan.
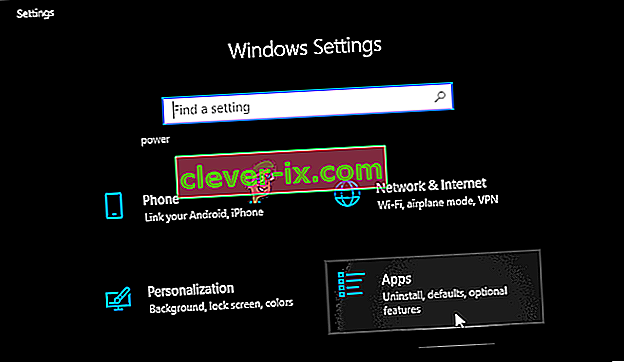
- Klicka på ”Reset” knappen under ”Återställ till Microsofts Rekommenderade inställningar” rubrik.
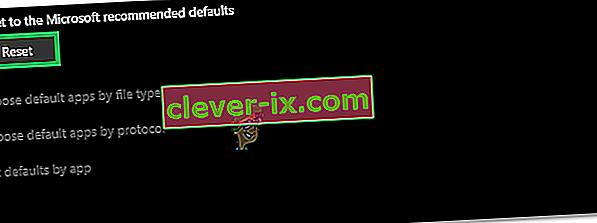
- Bekräfta meddelandet och ändra sedan webbläsaren till Google Chrome.
- Kontrollera om problemet kvarstår.
Lösning 7: Använda kommandotolken
Du kan också använda kommandotolken för att ändra vissa inställningar. I detta steg kommer vi därför att utföra ett kommando i kommandotolken som ska hjälpa oss att komma runt den här situationen. För det:
- Tryck på “Windows” + “R” för att öppna körprompten.
- Skriv in “cmd” och tryck “Enter”.

- Skriv in följande kommando och tryck på "Enter" för att utföra det.
explorer.exe-skal ::: {17cd9488-1228-4b2f-88ce-4298e93e0966} -Microsoft.DefaultPrograms \ pageDefaultProgram - Kontrollera om problemet kvarstår.
Obs! Om du fortfarande får det här problemet och inte kan kringgå det, rekommenderas det att du skapar ett nytt konto på din dator och försöker ställa in webbläsaren som standard på det. Detta har varit känt för att lösa problemet för vissa användare.