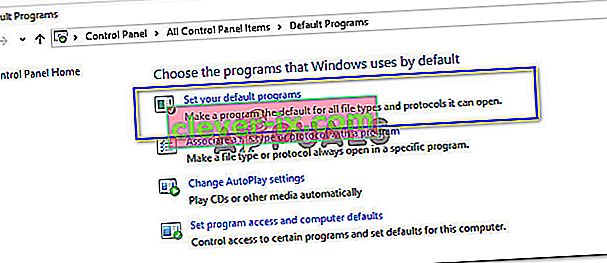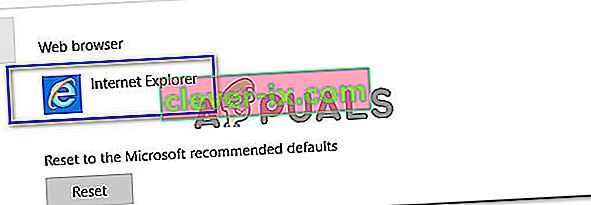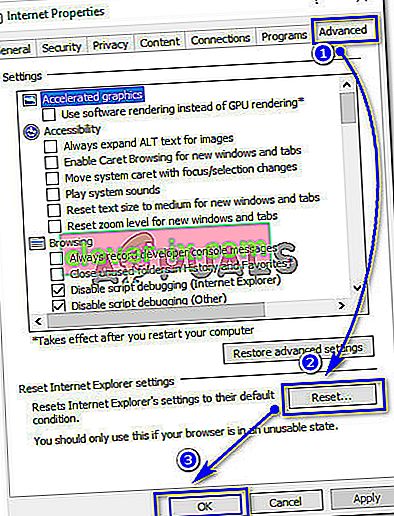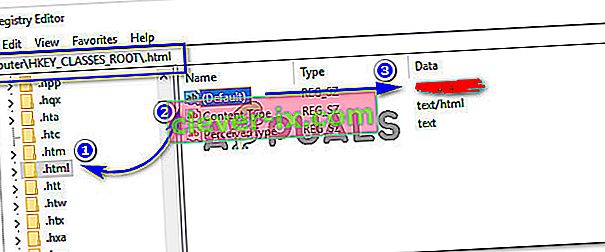Du kan ha stött på ett fel som hindrar dig från att öppna hyperlänkar när du använder Microsoft Outlook. Beroende på din version av Outlook varierar detta fel men det faktiska problemet är detsamma. Det här problemet har tagits upp flera gånger på Microsofts webbplats eftersom många Windows-användare började få detta problem när de försökte öppna en hyperlänk inifrån sitt Outlook-program.
I versionerna 2007 och 2010 av Outlook kan du stöta på ett annat fel, dvs. ”Den här åtgärden har avbrutits på grund av begränsningar som gäller den här datorn. Kontakta din systemadministratör ”.

Men om du tenderar att använda senare versioner av Outlook, dvs. Outlook 2013 och 2016, kan du få ett felmeddelande om att "Din organisations policy hindrar oss från att slutföra den här åtgärden åt dig. Kontakta din helpdesk för mer information.

Varför öppnas inte hyperlänkar från Microsoft Outlook?
Det kan finnas flera skäl till varför Outlook slutade öppna hyperlänkar inifrån. En av dem motsvarar din standardwebbläsare som du kanske har ställt in till andra webbläsare från tredje part som Google Chrome / Firefox installerad på din dator. Om du inte har gjort det själv kan det ha hänt obemärkt på grund av olika tillägg som ändrar standardwebbläsaren till en annan.
Så, hur fixar man hyperlänkar som inte öppnas med Outlook?
För att lösa detta problem kan du följa de nedan nämnda lösningarna och kontrollera om det fungerar för dig.
Lösning nr 1: Ställa in Internet Explorer och Outlook som standardprogram
För att klara problemet måste du ställa in Internet Explorer som ditt standardprogram för att öppna länkar. Å andra sidan måste du också ställa in MS Outlook som ett standardprogram för alla dina e-postrelaterade tjänster. För att göra det, följ bara dessa steg. Denna process är nästan densamma på alla versioner av Windows.
- Öppna Kontrollpanelen > Standardprogram och klicka på Ställ in dina standardprogram .
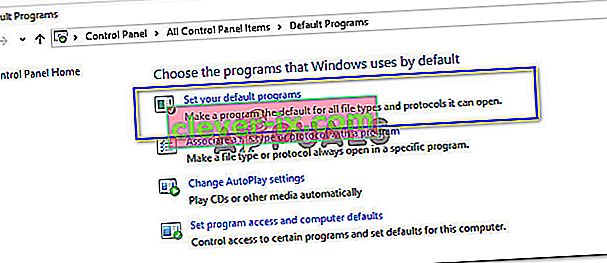
- I nästa fönster ställer du in din standardwebbläsare till Internet Explorer och standard-e-postklienten till Outlook .
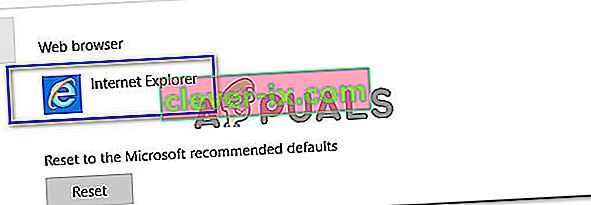
- Starta sedan om din MS Outlook och kontrollera om den öppnar hyperlänken. Om det inte gör det, gå till nästa lösning.
Lösning nr 2: Återställ inställningarna för Internet Explorer
Om problemet med Outlook fortfarande kvarstår efter att ha följt ovan nämnda lösning måste du återställa inställningarna för Internet Explorer.
- Öppna Internetalternativ från Kontrollpanelen . Du kan också klicka på kugghjulsikonen längst upp till höger på Internet Explorer och välja Internetalternativ.
- I fönstret Internetalternativ / Internetegenskaper , gå till fliken Avancerat och klicka på Återställ och OK- knapparna som illustreras i bilden nedan.
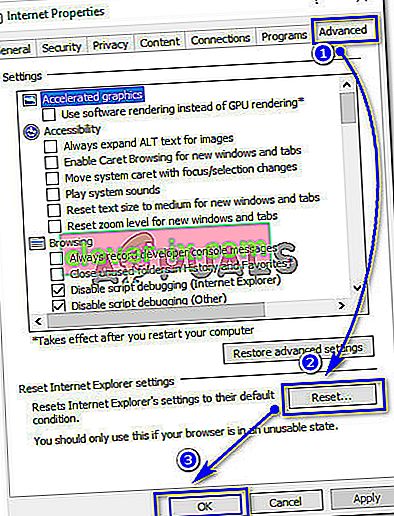
- I återställningsfönstret Återställ Internet Explorer , kryssa i kryssrutan Ta bort personliga inställningar och tryck på Återställ När processen är klar ställer du in Internet Explorer- och Outlook-standardprogrammen enligt bilden ovan och startar om Internet Explorer. Kontrollera Outlook för att se om problemet har lösts.

Lösning nr 3: Kontrollerar om registernyckeln finns i registerredigeraren
Registerredigeraren är ett grafiskt verktyg som gör att användarna kan göra ändringar i Windows-registret.
Obs! Innan du följer detta steg, se till att du skapar en systemåterställningspunkt. Vi har en omfattande guide som täcker alla sätt att skapa en systemåterställningspunkt .
- Öppna registerredigeraren genom att skriva regedit i sökrutan i Windows 8 och 10. Om du använder Windows 7 kan du göra det genom att klicka på Start> Kör och skriva regedit följt av Enter- tangenten.
- Inuti registerredigeraren, leta reda på .html- nyckeln i HKEY_CLASSES_ROOT- platsen, klicka över den och i den högra rutan, kolla efter (Standard) Om den är tom eller saknar data kan det definitivt vara ett kryphål.
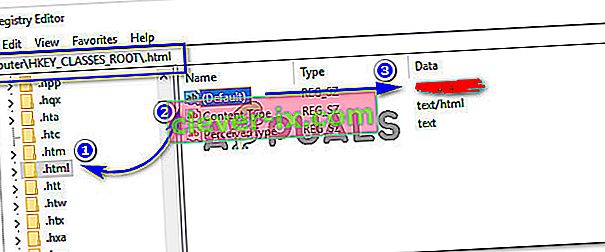
- Dubbelklicka på (Standard) och ställ in dess Value Data till htmlfile (skiftlägeskänslig). Klicka på OK och starta om datorn. Sök efter Outlook om det öppnar hyperlänkar utan problem.

Lösning nr 4: Använda Microsoft Easy Fix Tool (endast Windows 7 och tidigare versioner)
Denna lösning är för dem som använder Windows 7 eller tidigare versioner. Ladda ner verktyget Easy Fix från den här länken . Klicka på Jag godkänner kontroll och Nästa knapp flera gånger. Det skulle automatiskt lösa problemet. Sök efter Outlook igen. Förhoppningsvis kan det ha lösts.