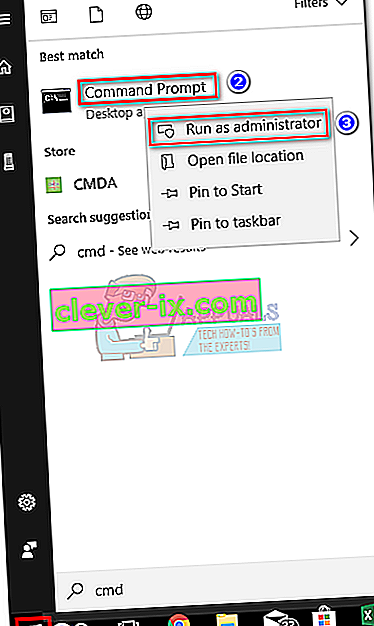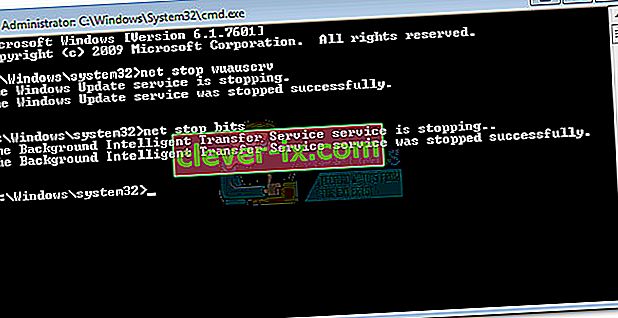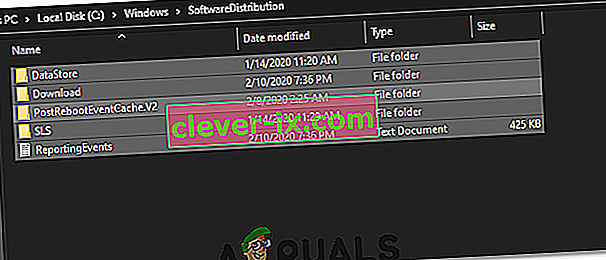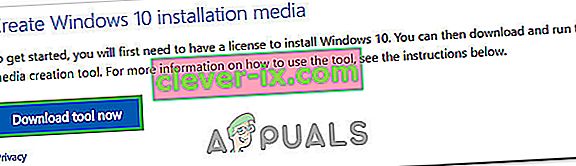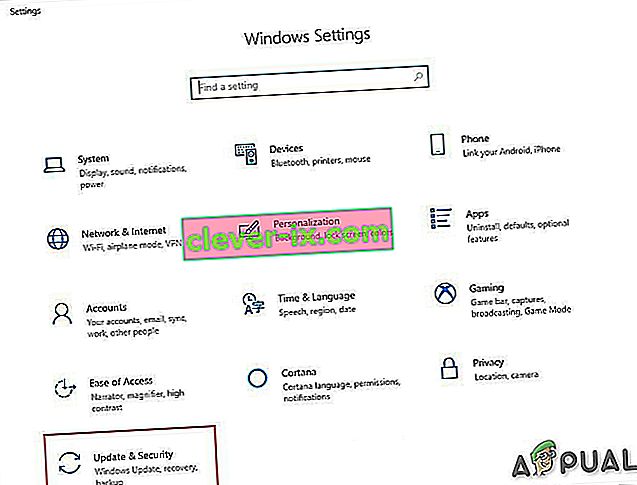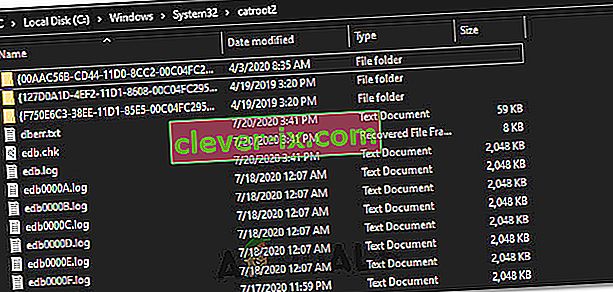Användare stöter vanligtvis på det här problemet efter att ha försökt uppdatera Windows 10 via Windows Update (WU). Felet 0x8024a105signalerar ett problem med de automatiska uppdateringarna .Efter en misslyckad uppdatering kommer användarna att se följande meddelande:
”Det var problem med att ladda ner några uppdateringar, men vi försöker igen senare. Om du fortsätter att se detta, försök att söka på webben eller kontakta support för hjälp. Den här felkoden kan hjälpa: (0x8024a105). ”

Om du för närvarande kämpar med det här problemet har vi lyckats identifiera några lönsamma korrigeringar som framgångsrikt har hjälpt användare i en liknande situation som du. Följ var och en av metoderna nedan i ordning tills du stöter på en lösning som lyckas lösa ditt problem.
Metod 1: Köra felsökaren för Windows Update
Låt oss börja enkelt genom att köra felsökaren för Windows Update . Vissa användare har lyckats låta uppdateringarna komma igenom genom att låta den inbyggda felsökaren automatiskt fixa trasiga komponenter. Här är en snabbguide om hur du kör Windows Update-felsökaren :
- Tryck på Windows-tangenten + R för att öppna ett körfönster. Skriv eller klistra in följande.
control.exe / namn Microsoft. Felsökning
Tryck på Enter för att öppna den inbyggda felsökaren.
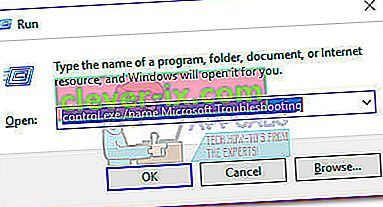
- I felsökningsfönstret, klicka på Windows Update , klicka på Kör felsöknings .
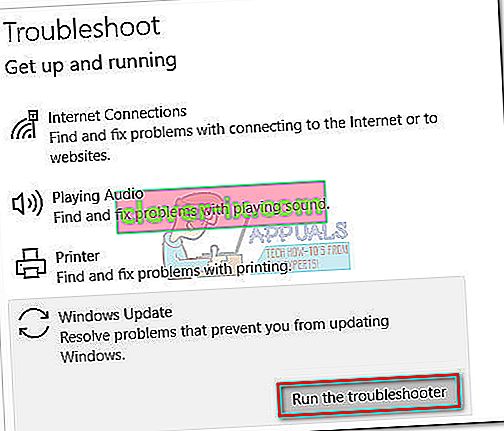
- Vänta tills felsökaren upptäcker problem med din uppdateringsklient. Om det lyckas identifiera några problem med det, följ anvisningarna på skärmen för att utlösa automatisk reparation. Vanligtvis behöver du bara välja att tillämpa den här korrigeringen .
- Om uppdateringsfelsökaren rapporterar att den lyckades reparera någonting, starta om datorn och se om problemet är löst vid nästa start.
Om uppdateringarna fortfarande misslyckas med 0x8024a105- felet, gå ner till metod 2.
Metod 2: Ändra inställningar för användarkontokontroll (UAC)
Om felsökaren inte lyckades åtgärda problemet automatiskt, låt oss se om problemet inte är skapad av en User Account Control inställning. Som det visar sig misslyckades vissa uppdateringar med 0x8024a105- felet eftersom det inloggade kontot inte har nödvändiga behörigheter. Du kan åtgärda det här problemet enkelt genom att ändra Användarkonton behörigheter i samband med ditt konto till administratören. Här är en snabb guide för att göra detta:
- Tryck på Windows-tangenten + R för att öppna ett körfönster. Skriv eller klistra in “ netplwiz ” och tryck Enter för att öppna den inbyggda felsökaren.

- På fliken Användare väljer du den användare du använder och klickar på Egenskaper.
- I fönstret Egenskaper , gå till Gruppmedlemskap och ställ in åtkomstnivån till administratören . Tryck på Apply för att spara dina ändringar.
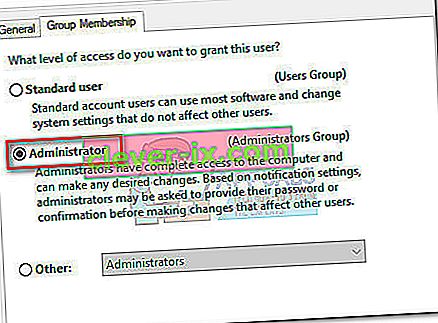 Obs! Om åtkomstnivån redan är inställd på administratör , flytta direkt till metod 3 .
Obs! Om åtkomstnivån redan är inställd på administratör , flytta direkt till metod 3 . - Starta om datorn och se till att du loggar in med samma användarkonto. När uppstarten är klar försöker du utföra uppdateringarna igen. Om du ser att de misslyckas med 0x8024a105- felet, gå ner till den tredje metoden.
Metod 3: Återställa Windows Updates-komponenter manuellt
Om ovanstående metoder har visat sig misslyckas har vi inget annat val än att manuellt återställa Windows Updates Components och sedan starta om Windows Update- processen. Av de fyra utvalda metoderna har den här en högre sannolikhet för framgång men kräver mer justering.
Här är en snabbguide för att återställa Windows Update-komponenterna:
- Klicka på Windows startfält (nedre vänstra hörnet) och sök efter “ cmd ”. Högerklicka sedan på Kommandotolken och välj Kör som administratör .
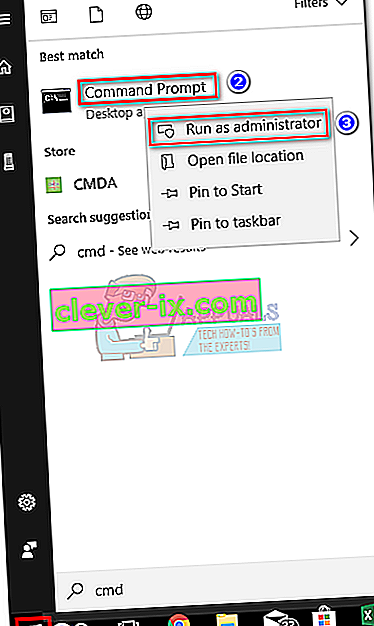
- I den förhöjda kommandotolken kommer vi att stoppa tjänsterna från MSI Installer, Windows Update, BITS och Cryptographic . För att göra detta, sätt in följande kommandon och tryck på Enter efter varje:
net stop wuauserv net stop cryptSvc net stop bits net stop msiserver
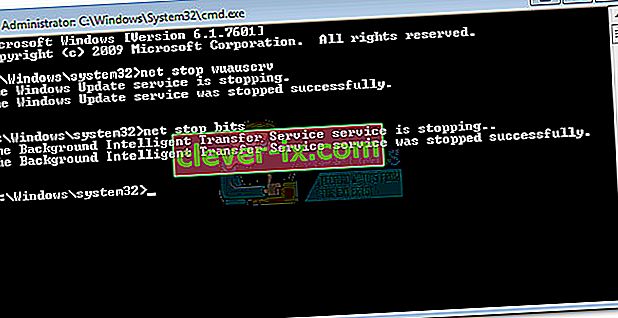
- När alla tjänster har stoppats, låt oss byta namn på mappen SoftwareDistribution och Catroot2-mappen för att tvinga Windows Update att starta om dess komponenter. Klistra in eller skriv de två kommandona i den upphöjda kommandotolken och tryck på Enter efter varje:
ren C: \ Windows \ SoftwareDistribution SoftwareDistribution.old
ren C: \ Windows \ System32 \ catroot2 Catroot2.old

- När de två mapparna har bytt namn är det dags att starta om tjänsterna från MSI Installer, BITS, Cryptographic och Windows Update. För att göra detta skriver du följande kommando i kommandotolken och trycker på Enter efter varje kommando:
net start wuauserv net start cryptSvc net start bits net start msiserver

- När tjänsterna har startats om stänger du den upphöjda kommandotolken och startar om datorn.
Metod 4: Ta bort mjukvarudistributionsmapp
I vissa fall kan problemet lösas helt enkelt genom att ta bort en mapp med Powershell. Därför, i det här steget, kör vi först PowerShell som administratör och sedan tar vi bort programvarudistributionsmappen för att starta uppdateringsprocessen. För det:
- Tryck på “Windows” + “X” -knapparna samtidigt och välj alternativet “Power Shell (Admin)” .
- Skriv in följande kommando och tryck på "Enter" för att utföra det.
nätstopp wuauserv
- Skriv igen följande kommando och tryck “Enter”.
nätstoppbitar
- Slutligen navigerar du till följande mapp.
C: \ Windows \ SoftwareDistribution
- Tryck på "Ctrl" + "A" för att välja allt innehåll i mappen och tryck på "Skift" + "Del" -knappen för att radera dem permanent.
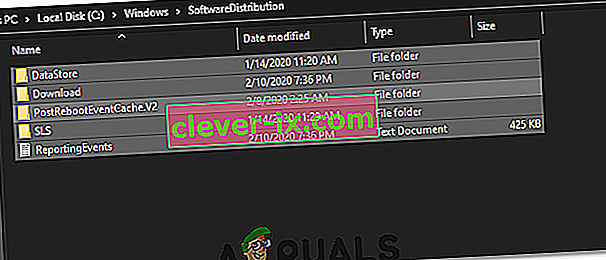
- Bekräfta alla uppmaningar som varnar dig för att radera dessa filer och starta sedan om datorn för att slutföra processen.
- Försök nu att uppdatera och kontrollera om problemet kvarstår.
När din dator har startats upp igen, se om du kan installera uppdateringarna utan 0x8024a105- felet. Om du gör det, försök att utföra en SFC-skanning för att åtgärda eventuella problem med saknade filer eller drivrutiner.
Metod 5: Uppdatera med Media Creation Tool
I vissa fall kanske du inte kan uppdatera din dator med Windows Update-standardprocessen eftersom Windows kanske inte kan upprätta en korrekt anslutning till uppdateringsservrarna. Därför kommer vi i det här steget att distribuera Windows Media Creation Tool för att utföra uppdateringen för oss. Det kommer automatiskt att ladda ner och installera uppdateringsfilerna för att uppgradera våra Windows. För det:
- Ladda ner Windows Media Creation Tool härifrån.
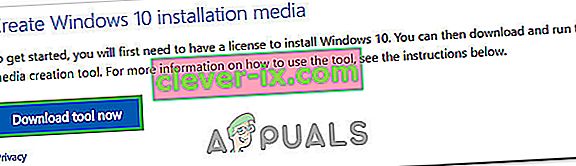
- Kör den körbara filen och följ instruktionerna på skärmen för den första installationen.
- Efter den första installationen, välj alternativet “Uppgradera den här datorn” och klicka på “Nästa”.
- Acceptera licensvillkoren och låt installationsprogrammet köras.
- Verktyget hämtar nu automatiskt uppdateringsfilerna från servrarna och uppdaterar din dator till den senaste tillgängliga versionen.
- Kontrollera om detta har åtgärdat felet.
Metod 6: Ta bort nedladdningsmappar
När en ny uppdatering laddas ner lagras den i allmänhet i vissa mappar på datorn. I det här steget kommer vi att ta bort några av dessa mappar och som kommer att uppmana operativsystemet att fortsätta och ladda ner nya filer som ibland kan rensa felet och uppdateringen kommer att tillämpas normalt. För det:
- Press “Windows” + “R” to open the Run prompt.
- Type in “Control Panel” and press “Enter” to launch the classical control panel interface.

- In the Control Panel, click on the “View By:” option and select “Large Icons” from the list.
- Click on the “File Explorer Options” and a new window should pop up.
- In the File Explorer Options, click on the “View” button and then double click on the “Files and Folders” button to expand it.
- After that, double click on the ‘Hidden Files and Folders” to expand it as well.
- Check the “Show hidden Files, Folders and Drives” option and click on “Apply” to save your changes.

- Click on “OK” to close out of the window and press “Windows’ + “E” to launch the file explorer.
- In the File Explorer, delete the “$Windows.~WS” and “$Windows. ~BT” folders.
- Make sure to clear out the recycle bin as well so that they cannot be recovered.
- After this, press “Windows’ + “I” to launch settings and click on the “Update and Security” option.
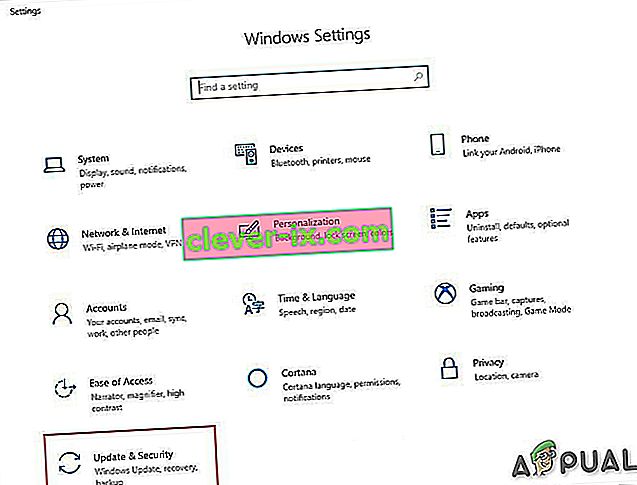
- In Update and Security, click on the “Windows Update” option on the left pane and then click on the “Check for Updates” button.
- Updates will now automatically be downloaded and installed.
- Check to see if the issue persists.
Method 7: Resetting Catroot2 Folder
In some cases, it is possible that the Catroot2 folder and its files have either been corrupted or they have been misconfigured due to which this issue is being triggered. Therefore, in this step, we will first be making some changes from the command prompt and then we will delete the files inside that folder. For that:
- Press “Windows’ + “R” to launch the run prompt.
- Type in “cmd” and then press “Shift” + “Ctrl” + “Enter” to provide administrative privileges.

- Type in the following command and press “Enter” to execute it.
net stop cryptsvc
- After you have stopped the cryptsvc using the command above, type in the following commands into the command prompt one by one and press “Enter” after each to execute them on your computer.
md %systemroot%system32catroot2.old xcopy %systemroot%system32catroot2 %systemroot%system32catroot2.old /s
- After executing the commands stated above, we will be deleting all the files from the catroot folder without deleting the folder itself.
- Press “Windows’ + “R” to open the Run prompt and type in the following address to navigate to the catroot folder.
C:/Windows/System32/catroot2
- Press “Ctrl” + “A” once inside the folder to select all items inside it and press “Shift” + “Delete” to remove them from your computer.
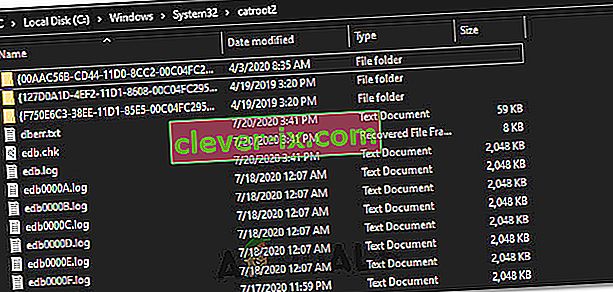
- After removing these, confirm any prompts that might spring up on your screen.
- After that, open the command prompt back up and execute the following command.
net start cryptsvc
- Try to update your computer and check to see if the issue still persists.
Method 8: Configuring Services to Start Automatically
Sometimes, your computer might be preventing certain services from starting and functioning in the background due to which the update might not be properly installed or configured to be applied on your computer. Therefore, in this step, we will be setting up some services to startup automatically. For that:
- Press “Windows’ + “R” to launch the Run prompt.
- Type in “cmd” and press “Ctrl” + “Shift” + “Enter” to provide admin permissions.

- Type in the following commands one by one in the command prompt and press “Enter” after each to execute them.
SC Config wuauserv start=auto SC Config bits start=auto SC Config cryptsvc start=auto SC Config trustedinstaller start=auto
- This way, we will have configured these services to startup and run automatically in the background.
- Check to see if the issue persists.
Method 9: Re-register Windows Update and BITS Files
It is possible that some windows update files and Bits files might not be properly registered on your computer. Therefore, in this step, we will be re-registering these files on the computer and then we will check to see if that fixes our issue. For that:
- Press “Windows’ + “R’ to open the Run prompt.
- Type in “cmd” and then press the “Ctrl” + “Shift” + “Enter” buttons to provide admin permissions.

Type in the following commands one by one and press “Enter” after each to register the components.regsvr32.exe atl.dll regsvr32.exe urlmon.dll regsvr32.exe mshtml.dll regsvr32.exe shdocvw.dll regsvr32.exe browseui.dll regsvr32.exe jscript.dll regsvr32.exe vbscript.dll regsvr32.exe scrrun.dll regsvr32.exe msxml.dll regsvr32.exe msxml3.dll regsvr32.exe msxml6.dll regsvr32.exe actxprxy.dll regsvr32.exe softpub.dll regsvr32.exe wintrust.dll regsvr32.exe dssenh.dll regsvr32.exe rsaenh.dll regsvr32.exe gpkcsp.dll regsvr32.exe sccbase.dll regsvr32.exe slbcsp.dll regsvr32.exe cryptdlg.dll regsvr32.exe oleaut32.dll regsvr32.exe ole32.dll regsvr32.exe shell32.dll regsvr32.exe initpki.dll regsvr32.exe wuapi.dll regsvr32.exe wuaueng.dll regsvr32.exe wuaueng1.dll regsvr32.exe wucltui.dll regsvr32.exe wups.dll regsvr32.exe wups2.dll regsvr32.exe wuweb.dll regsvr32.exe qmgr.dll regsvr32.exe qmgrprxy.dll regsvr32.exe wucltux.dll regsvr32.exe muweb.dll regsvr32.exe wuwebv.dll
- After executing the commands listed above, check to see if the issue still persists.
Note: After trying the following fixes, if the issue still persists, try to perform a clean boot and check if that fixes it. If it does, update in the clean boot and then get out of it after the update is completed. If that doesn’t work, try to go for a clean install of Windows.
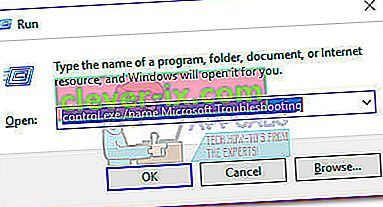
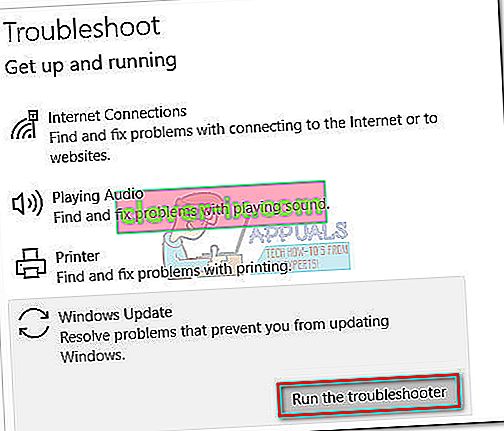

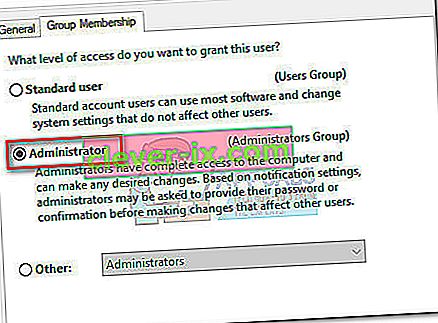 Obs! Om åtkomstnivån redan är inställd på administratör , flytta direkt till metod 3 .
Obs! Om åtkomstnivån redan är inställd på administratör , flytta direkt till metod 3 .