WMI Provider Host WmiPrvSE är en Windows Host Management Process som används av utvecklarna för övervakningsändamål.
Detta beteende ses vanligtvis i produktionsmiljön Efter uppgradering av Windows 7 till 10 har många av användarna märkt ökningen i CPU-användningen vilket gör att systemet släpar, varmt och långsamt. Min personliga gissning är att problemet orsakas av ett ovanligt beteende hos den här tjänsten som inte följer de mönster som den ska.
För att åtgärda problemet kommer vi att köra något grundläggande kommando i kommandotolken och starta om Windows Management Instrumentation Service .
Reparera skadade filer
Ladda ner och kör Restoro för att skanna, reparera och återställa korrupta och saknade filer härifrån , och se om användningen av processen WmiPrvSE minskar. Om inte, prova de andra listade lösningarna nedan.
Startar om Windows Management Instrumentation Service
Håll Windows-tangenten på tangentbordet och Press R . I kördialogen; typ services.msc

Från tjänstkonsolen; lokalisera Windows Management Instrumentation Service. Vad jag brukar göra är att klicka på någon av tjänsterna och sedan trycka på W- tangenten för att komma till tjänsterna som börjar med Word W. Gör sedan en snabbsökning för att hitta den jag vill ha.
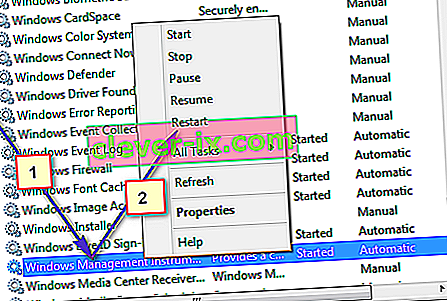
Välj nu Starta om för att starta om tjänsten. Du kan också stoppa tjänsten härifrån om du vill, men det rekommenderas inte. Så låt det gå så fixar vi problemet med hög CPU-användning med den här processen.
Starta om andra associerade tjänster
När detta är klart, svep över musen till det nedre vänstra hörnet på Start-knappen och gör en (Högerklicka) på den. En snabbmeny öppnas; välj Kommandotolken (Admin) härifrån.
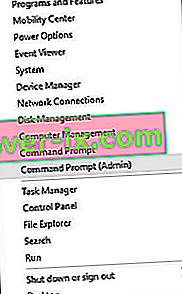
I kommandotolken som öppnas; skriv följande kommandon en efter en; tryck på Enter-tangenten efter varje kommando.
nätstopp iphlpsvc nätstopp wscsvc nettostopp Winmgmt nettstart Winmgmt nettostart wscsvc nettostart iphlpsvc
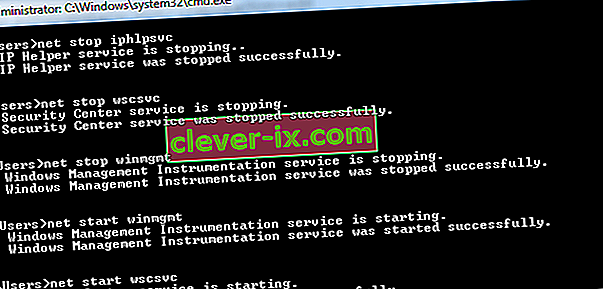
När du är klar; Starta om din dator och kontrollera. Detta bör tillåta att processen sjunker avsevärt och processorn kommer att återgå till normal användning. Om inte, fortsätt till nästa metod nedan.
Utför en ren start för att identifiera ett felaktigt program
Det är möjligt att en viss applikation kan orsaka hög CPU-användning av WMI Provide Host. I detta steg kommer vi därför att utföra en ren start och isolera applikationen som orsakar överdriven användning. I en ren start laddas endast de tjänster som är viktiga i startprocessen och extra tjänster och applikationer inaktiveras. För att utföra en ren start:
- Logga in på datorn med ett administratörskonto.
- Tryck på " Windows " + " R " för att öppna " RUN " -prompten.

- Skriv “ msconfig ” och tryck “Enter”.

- Klicka på alternativet " Tjänster " och avmarkera " Dölj alla Microsoft-tjänster " -knappen.

- Klicka på alternativet " Inaktivera alla " och sedan på " OK ".

- Klicka på fliken " Startup " och klicka på " Open Task Manager ".

- Klicka på " Startup " -knappen i aktivitetshanteraren.
- Klicka på valfri applikation i listan som har " Enabled " skriven bredvid den och välj alternativet " Disable ".

- Upprepa denna process för alla applikationer i listan och starta om datorn.
- Nu har din dator startats i " Clean Boot " -läget.
- Kontrollera om problemet försvinner.
- Om hög CPU -användning är inte längre stött på det innebär att en tredje part ansökan eller tjänsten orsakade det.
- Börja med att aktivera en tjänst åt gången på samma sätt och sluta när den höga CPU- användningen kommer tillbaka.
- Installera om tjänsten / applikationen igen genom att aktivera vilken hög användning som kommer tillbaka eller håll den inaktiverad .
Leta reda på processen med hjälp av Event Viewer och avinstallera den
Öppna Event Viewer . Om du använder Windows 7 eller tidigare, sök efter Event Viewer i Start-menyn och öppna den sedan. Om du använder Windows 8 / 8.1 eller 10, tryck bara på Windows-logotypknappen + X för att öppna WinX-menyn och klicka sedan på Event Viewer i WinX-menyn .
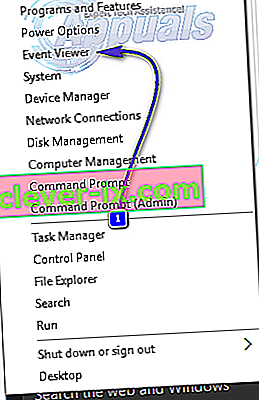
Klicka på Visa i verktygsfältet högst upp i fönstret Event Viewer och aktivera alternativet Visa analytiska och felsökningsloggar .
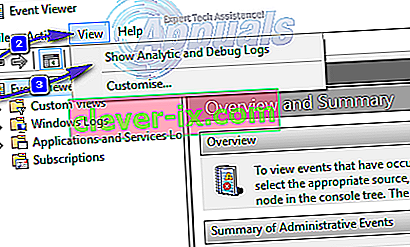
I den vänstra rutan i fönstret navigerar du till Program- och tjänsteloggar > Microsoft > Windows > WMI-aktivitet .
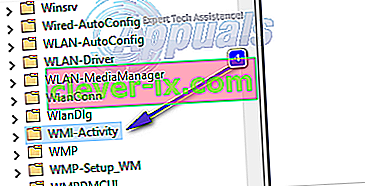
Dubbelklicka på WMI-Activity för att expandera dess innehåll och klicka på Operational i listan över dess innehåll för att öppna WMI Provider Hosts operativa loggar.
Leta efter eventuella fel, och när du hittar ett, klicka på det för att visa specifikationerna längst ner i fönstret.
Under fliken Allmänt i specifikationerna för felet du klickade på letar du efter termen ClientProcessId , och när du hittar det, anteckna eller kom ihåg numret / numren - till exempel 1079 - som följer det.
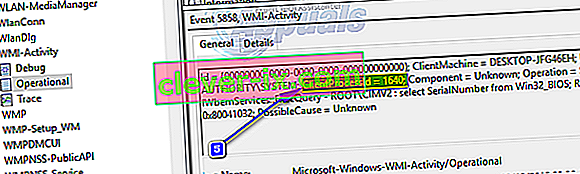
Stäng Event Viewer och öppna Aktivitetshanteraren . Håll Windows-tangenten och tryck på R. Skriv taskmgr i dialogrutan Kör och klicka på OK. Navigera till fliken Tjänster och leta efter tjänsten som har samma process-ID ( PID ) som numret som följde ClientProcessID- termen.
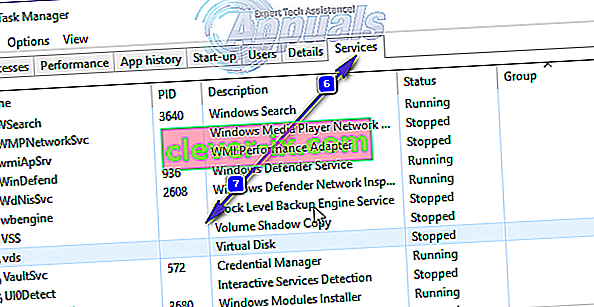
Tjänsten som har motsvarande process-ID är den skyldige, så när du hittar det, inaktivera det omedelbart och gå sedan till Kontrollpanelen > Program och funktioner och avinstallera programmet som skyldigstjänsten var för. När programmet har avinstallerats bör WMI Provider Host gå tillbaka till att använda en extremt minimal mängd CPU.








