Det här problemet uppstår när användare inte kan stoppa Windows Update-tjänsten med hjälp av tjänsterverktyget eller kommandotolken. Anledningarna till att försöka stoppa tjänsten är många och många problem med Windows Update kan lösas helt enkelt genom att stoppa tjänsten och starta den igen.

Den här artikeln kommer att innehålla några moduler som kan orsaka att problemet uppstår, samt några lösningar som kan användas för att stoppa tjänsten kraftigt. Se till att du följer instruktionerna noga och att problemet ska lösas på nolltid.
Vad orsakar att Windows Update Service förhindrar stopp?
Orsakerna till detta problem är ofta okända och detta problem måste ofta kringgås snarare än lösas. Icke desto mindre, när Windows Update-tjänsten slutar fungera felaktigt, installeras nya uppdateringar och de löser ofta problemet. Här är dock några vanliga orsaker:
- Saknade administratörsbehörigheter kan förhindra att Windows Update Service stoppas och du bör använda en förhöjd kommandotolk för att stoppa den.
- Något är fel med din dator på en mer allvarlig anteckning och du bör överväga en uppgradering på plats eller en reparationsinstallation .
Lösning 1: Stoppa wuauserv-processen
Kommandotolken med administrativa behörigheter kan användas för att kringgå detta problem. Kommandot du använder kommer att avsluta processen som känns igen av dess PID och den bör stoppas. Observera att du måste använda tjänsterverktyget för att starta om processen när du har stoppat den om du vill använda Windows Update-funktionen i framtiden.
- Använd tangentkombinationen Ctrl + Skift + Esc genom att trycka på tangenterna samtidigt för att öppna Aktivitetshanteraren.
- Alternativt kan du använda tangentkombinationen Ctrl + Alt + Del och välja Aktivitetshanteraren från den blå popup-skärmen som kommer att visas med flera alternativ. Du kan också söka efter den i Start-menyn.

- Klicka på Mer information längst ner till vänster i fönstret för att expandera Aktivitetshanteraren. Navigera till fliken Tjänster och högerklicka någonstans runt namnen på kolumnerna och markera rutan bredvid PID- posten i snabbmenyn.
- Leta reda på Windows Update-tjänsten genom att markera kolumnen Beskrivning eller genom att leta efter tjänsten 'wuauserv' under kolumnen Namn. Anteckna dess PID-nummer.

- Sök efter " Kommandotolken " antingen till höger i Start-menyn eller genom att trycka på sökknappen bredvid den. Högerklicka på det första resultatet som visas högst upp och välj alternativet " Kör som administratör ".

- Användare som använder en äldre version av Windows kan använda Windows-tangenten + R-tangentkombinationen för att visa dialogrutan Kör . Skriv in "cmd" i rutan och använd tangentkombinationen Ctrl + Shift + Enter för att köra kommandotolken som administratör.
- Kopiera och klistra in kommandot som visas nedan och se till att du klickar på Enter- tangenten på tangentbordet.
taskkill / f / pid [PID]
- Se till att du byter ut [PID] med det nummer du noterade angående Windows Update Service. Om kommandotolken rapporterar att tjänsten stoppades framgångsrikt är ditt problem löst!
Lösning 2: Rensa innehållet i uppdateringsmappen
Om du vill stoppa Windows Update-tjänsten eftersom du antingen återställer Windows Update-komponenter eller om du bara försöker lösa ett problem med de automatiska uppdateringarna kan du följa denna uppsättning kommandon tillsammans med att ta bort innehållet i en mapp. Metoden liknar lösning 1 men kommandot är annorlunda.
- Sök efter " Kommandotolken " antingen till höger i Start-menyn eller genom att trycka på sökknappen bredvid den. Högerklicka på det första resultatet som visas högst upp och välj alternativet " Kör som administratör ".
- Användare som använder en äldre version av Windows kan använda Windows-tangenten + R-tangentkombinationen för att visa dialogrutan Kör . Skriv in "cmd" i rutan och använd tangentkombinationen Ctrl + Shift + Enter för att köra kommandotolken som administratör.

- Kopiera och klistra in kommandot som visas nedan och se till att du klickar på Enter-tangenten på tangentbordet.
nätstopp wuauserv nätstoppbitar
- Navigera till följande plats på din dator genom att öppna Windows Explorer och klicka på Den här datorn :
C: \ Windows \ SoftwareDistribution
- Använd Ctrl + A-tangentkombinationen för att välja alla filer, högerklicka på en av dem och välj Ta bort från snabbmenyn.

- Om du vill starta om både BITS och Windows Update-tjänsten, kör följande uppsättning kommandon i kommandotolken:
net start wuauserv net start bitar
Lösning 3: Utför en reparationsinstallation
Den här metoden kan verka desperat eftersom den inkluderar att skapa ett startbart Windows 10-medium och faktiskt utföra en reparationsinstallation men det kan hjälpa dig eftersom du inte kommer att förlora några av dina personliga filer. Detta har hjälpt många användare att hantera problemet och du bör kolla in det som en sista utväg, speciellt om du försöker få Windows Update att fungera eftersom det också kommer att installera den senaste versionen av Windows.
- Ladda ner programmet Media Creation Tool från Microsofts webbplats. Öppna den nedladdade filen som du just laddade ner och acceptera villkoren.
- Välj Skapa installationsmedia (USB-flash-enhet, DVD eller ISO-fil) för ett annat PC- alternativ från startskärmen.
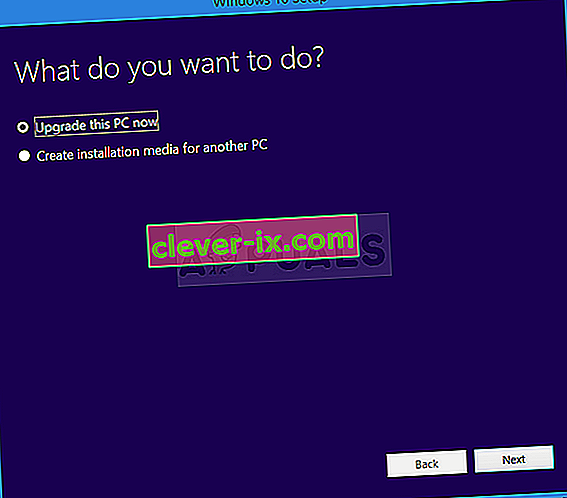
- Språk, arkitektur och andra inställningar för start enheten kommer att väljas baserat på datorns inställningar, men du bör avmarkera de Använd de rekommenderade alternativen för PC för att välja de rätta inställningarna för PC som har lösenord fäst vid den (om du skapar detta på en annan dator, och det är du förmodligen).
- Klicka på Nästa och klicka på alternativet USB-enhet eller DVD när du uppmanas att välja mellan USB eller DVD, beroende på vilken enhet du vill använda för att lagra den här bilden på.

- Klicka på Nästa och välj USB- eller DVD-enheten från listan som visar lagringsmediet som är anslutet till din dator.
- Klicka på Nästa och Media Creation Tool fortsätter att ladda ner de filer som krävs för att installera och skapa installationsenheten.
Nu när du antagligen har ditt återställningsmedium kan vi börja lösa startproblemet genom att starta återställningsenheten som du ska starta från.
- Sätt i installationsenheten du äger eller som du just har skapat och starta din dator. Den ursprungliga skärmen varierar beroende på vilket operativsystem du har installerat.
- Windows-installationen bör öppnas och uppmanar dig att ange önskat språk och tid och datuminställningar. Ange dem korrekt och välj alternativet Reparera din dator längst ner i fönstret.

- Den Välj ett alternativ skärm visas så navigera att felsöka >> Återställ den här datorn. Detta låter dig behålla dina personliga filer men det raderar de appar du har installerat. Följ den ytterligare instruktionen på skärmen och vänta tills processen är klar. Kontrollera om BSOD: erna fortfarande visas i en slinga!



