Många användare av Windows 10 rapporterar att deras nedladdningshastigheter för Windows Store är extremt låga jämfört med de hastigheter som de genomsnittliga i andra program. Det här är ett återkommande problem som har rapporterats sedan de första dagarna av detta operativsystem. De flesta drabbade användare rapporterar att nedladdningshastigheten börjar vara normal och minskar sedan snabbt till några Kbps.

Vad orsakar Microsoft Store långsamma nedladdningshastigheter?
Vi närmade oss den här frågan genom att titta på olika användarrapporter och de reparationsstrategier som vanligtvis används för att lösa just det här problemet på Windows 10. Baserat på vad vi samlat finns det flera potentiella synder som kan orsaka just detta problem:
- Windows Store Glitch - Som det visar sig kan det här problemet också orsakas av en systemfel som är ganska frekvent bland föråldrade Windows 10-byggnader. I det här fallet kan du kanske lösa problemet genom att köra Windows Store-felsökaren för att tillämpa den rekommenderade reparationsstrategin.
- Skadade Windows Store-filer - Det här problemet kan också uppstå om den huvudsakliga Store-körningen blir korruption (eller vissa beroenden som används av den). Om detta scenario är tillämpligt kan du lösa problemet genom att återställa eller registrera Microsoft Store igen.
- Dold nedladdningshastighetslucka tillämpas - Som det visar sig har Windows 10 en dold nedladdningshastighetsgräns som kan orsaka de långsamma nedladdningarna. Många användare har bekräftat att Microsofts funktion som "dynamiskt optimerar" den använda bandbredden kommer att sluta sakta ner dina nedladdningar istället för att optimera dem. I det här fallet kan du lösa problemet genom att ta bort den dolda nedladdningshatten från inställningarna för leveransoptimering.
- Windows Update laddar ner något annat - Windows 10 är känt för att prioritera Windows-uppdateringarna över allt annat, så var inte förvånad om orsaken till din långsamma nedladdning är en väntande uppdatering som hanteras av WU. I det här fallet måste du frigöra bandbredden genom att installera alla väntande Windows Update.
- Router / modemfel - Det här problemet rapporteras ofta inträffa hos Internetleverantörer som använder en dynamisk IP. Berörda användare spekulerar i att det kan finnas några förtroendeproblem mellan MS Store och ständigt föränderliga IP-adresser. I det här fallet kan du lösa problemet tillfälligt genom att starta om din router / modem.
- Skadad Windows Store-cache - Windows Store-cache har också potential att producera detta problem i fall där det innehåller skadade poster. Flera användare som har just detta problem har lyckats få nerladdningshastigheterna till normala efter att ha rensat Windows Store-cache.
- SoftwareDistribution-mappen är skadad - Det finns vissa inspelade fall där problemet till slut orsakades av en skadad SoftwareDistribution-mapp. I det här fallet lyckades de drabbade användarna lösa problemet genom att stoppa WU-tjänsten och ta bort mappen SoftwareDistribution.
- Tredjeparts AV-störningar - Nod32 och några andra AV / Firewall-sviter är också länkade med långsamma nedladdningshastigheter i Microsoft Store. I det här fallet bör problemet lösa om du inaktiverar skyddet i realtid eller avinstallerar säkerhetspaketet (för brandväggar).
Om du för närvarande kämpar med det här problemet, kommer den här artikeln att ge dig flera felsökningssteg som du kan använda för att felsöka problemet. De potentiella korrigeringarna nedan bekräftades att de fungerar av minst en användare som stöter på samma exakta problem.
För att förbli så effektiv som möjligt rekommenderar vi dig att följa metoderna i den ordning de presenteras eftersom de ordnas efter effektivitet och svårighetsgrad. En av dem kommer säkert att lösa problemet i just ditt scenario.
Metod 1: Köra Windows Store-felsökaren
Om dina långsamma nedladdningshastigheter är resultatet av en systemfel som är ganska frekvent, kan Microsoft redan ha en reparationsstrategi som är redo att distribueras automatiskt.
Windows 10 innehåller ett verktyg (Windows Troubleshooter) som bekräftas för att lösa detta problem i situationer där de låga nedladdningshastigheterna orsakas av en Windows Store-fel. Flera berörda användare har rapporterat att problemet löstes efter att de körde Windows App and Store-felsökaren och tillämpade den rekommenderade reparationsstrategin.
Här är en snabbguide om hur du gör detta:
- Tryck på Windows-tangenten + R för att öppna en dialogruta Kör . Skriv sedan ”ms-inställningar: felsöker” och tryck på Enter för att öppna felsöknings fliken i Inställningar app.

- Inuti Felsökning fliken rulla ner till Hitta och fixa andra problem , och klicka sedan på Windows Store Apps och klicka på Kör felsöknings .
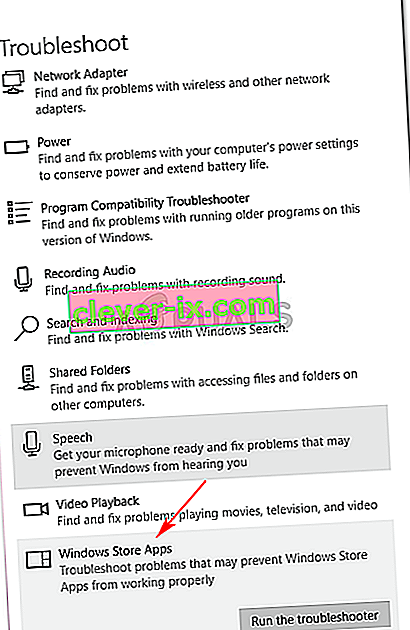
- Vänta tills den första diagnosen är klar och klicka sedan på Använd denna åtgärd om en lämplig reparationsstrategi hittas.
 Obs! Om inga problem identifieras, gå direkt till metod 2 .
Obs! Om inga problem identifieras, gå direkt till metod 2 . - När reparationsstrategin har tillämpats startar du om datorn och ser om nedladdningshastigheterna förbättras vid nästa systemstart.
Om du fortfarande stöter på samma symtom, gå ner till nästa metod nedan.
Metod 2: Återställa / registrera om Microsoft Store
Ett par användare som kämpar för att lösa samma problem har rapporterat att deras nedladdningshastigheter har förbättrats drastiskt efter att de har vidtagit de åtgärder som är avsedda att omregistrera Windows Store. Men kom ihåg att den här proceduren kan få dig att förlora några lokalt lagrade användarinställningar.
Om du bestämmer dig för att gå vidare med detta, här är en snabbguide för omregistrering av Microsoft Store:
- Tryck på Windows-tangenten + R för att öppna en dialogruta Kör . Skriv sedan ”ms-inställningar: appsfeatures” och press Enter för att öppna upp App & funktioner flik i Inställningar app.
- Inuti fönstret Appar och funktioner , bläddra ner genom listan över appar och klicka på Microsoft Store . Klicka sedan på Avancerade alternativ (under Microsoft Store ).
- Bläddra ner till avsnittet Återställ, klicka på Återställ och bekräfta sedan för att återställa Microsoft Store .
- Öppna Microsoft Store, starta en annan nedladdning och se om nedladdningshastigheten har förbättrats.

Om du fortfarande ser samma felmeddelande, gå ner till nästa metod nedan.
Metod 3: Ta bort det dolda nedladdningshastighetslocket
Även om Microsoft inte är tydligt (alls) om denna begränsning, har flera användare upptäckt att det faktiskt finns en dold cap när det gäller den maximala nedladdningshastigheten i Microsoft Store. Som det visar sig innehåller Windows 10 ett väl gömt nedladdningsinställningsfönster där du kan ta bort det här locket.
Microsoft säger att operativsystemet "dynamiskt optimerar" mängden bandbredd som används för nedladdningsändamål, men vissa berörda användare har upptäckt att de maximala hastighetsgränserna är cirka 45% även om alternativet förmodligen är inaktiverat. De flesta drabbade användare har rapporterat att de lyckades lösa problemet efter att ha besökt menyn Ladda ner inställningar och tryckt ned skjutreglagen till 100%.
Här är en snabbguide om hur du gör detta:
- Tryck på Windows-tangenten + R för att öppna en dialogruta Kör . Skriv sedan ”Ms-inställningar: Windows” och tryck på Enter för att öppna upp Windows Update fliken inställnings app.
- På fliken Windows Update , rulla ner och klicka på Avancerade alternativ .
- På skärmen Avancerade alternativ klickar du på Leveransoptimering (under Uppdateringsmeddelanden ).
- När du kommer till menyn Leveransoptimering , bläddra ner till Tillåt nedladdningar från andra datorer och klicka på Avancerade alternativ längst ner på skärmen.
- På nästa skärm rullar du ner till nedladdningsinställningar och markerar rutan som är kopplad till Begränsa hur mycket bandbredd som används för att ladda ner uppdateringar i bakgrunden .
- Tryck sedan skjutreglaget till 100%.
- Öppna Microsoft Store, ladda ner något och se om din nedladdningshastighet har förbättrats.

Om du fortfarande kämpar med samma problem, gå ner till nästa metod nedan.
Metod 4: Installera alla väntande Windows Update
Det här problemet kan också uppstå om du har väntande Windows-uppdateringar som också laddas ner i bakgrunden medan du försöker ladda ner något från Microsoft Store. Eftersom Windows 10 kommer att prioritera installationen av Windows-uppdateringar framför allt annat, har du inget annat val än att se till att varje väntande uppdatering installeras innan du ser om din nedladdningshastighet ökar.
Här är en snabbguide för att säkerställa att det inte finns någon väntande Windows-uppdatering som för närvarande laddas ned:
- Tryck på Windows-tangenten + R för att öppna en dialogruta Kör . Skriv sedan “ ms-settings: windowsupdate” och tryck på Enter för att öppna Windows Update-fliken i appen Inställningar .

- På skärmen Windows Update klickar du på Sök efter uppdateringar och väntar tills varje pågående uppdatering laddas ner och installeras.

Obs! Om du uppmanas att starta om under denna process, gör det och se till att du återgår till den här skärmen och fortsätter med installationen av resten av uppdateringarna tills de inte finns kvar.
- När varje väntande uppdatering har installerats startar du om datorn igen och ser om problemet nu är löst.
Om du fortfarande stöter på samma felmeddelande, gå ner till nästa metod nedan.
Metod 5: Starta om routern
Vissa drabbade användare har rapporterat att fixningen för dem var så enkel som att starta om routern som de var anslutna till när de stötte på det här problemet.

Du kan starta om din router genom att använda startknappen, genom att trycka två gånger på strömbrytaren eller genom att koppla bort strömkabeln fysiskt i några sekunder. När du ansluter din router igen, vänta tills internetanslutningen har återupprättats, öppna sedan Microsoft Store och se om nedladdningshastigheterna har förbättrats.
Om du fortfarande stöter på samma problem, gå ner till nästa metod nedan.
Metod 6: Rensa Windows Store-cache
Vissa drabbade användare har lyckats lösa problemet genom att rensa Windows Store-cache. Detta bör lösa problemet i de fall där problemet orsakas av en Microsoft Store-fel. Som flera användare har rapporterat bör denna procedur lyckas i de fall där du märkte att nedladdningshastigheten minskade efter att en Windows 10-uppdatering installerades.
Här är en snabbguide för att rensa Windows Store-cache:
- Tryck på Windows-tangenten + R för att öppna en dialogruta Kör. Sedan skriver du ”cmd” och tryck på Ctrl + Skift + Enter för att öppna upp en upphöjd kommandotolk. När du uppmanas av UAC (User Account Control) klickar du på Ja för att bevilja administrativa behörigheter.

- Inuti den upphöjda kommandotolken skriver du följande kommando och trycker på Enter för att rensa cacheminnet i Microsoft Store:
wsreset.exe
- När du ser bekräftelsemeddelandet som säger att " Cachen för butiken rensades " betyder det att processen är klar.
- När du ser detta meddelande öppnar du Microsoft Store igen och ser om dina nedladdningshastigheter har förbättrats när du försöker ladda ner något.
Om du fortfarande stöter på samma smärtsamt långsamma nedladdningshastigheter, gå ner till nästa metod nedan.
Metod 7: Stoppa uppdateringstjänsten och radera programdistributionsmappen
Vissa drabbade användare har upptäckt ett förfarande som kommer att ladda om alla filer som laddas ned med en förlamad hastighet. Genom att stoppa Windows Update-tjänsten och ta bort mappen där de tillfälliga nedladdningsfilerna är lagrade kan du kanske lösa problemet och återställa nedladdningshastigheterna till det normala.
Så här gör du:
- Tryck på Windows-tangenten + R för att öppna en dialogruta Kör. Sedan skriver du ”cmd” och tryck på Ctrl + Skift + Enter för att öppna upp en upphöjd kommandotolk. När du uppmanas av UAC (User Account Control) klickar du på Ja för att bevilja administrativa behörigheter.

- Inuti den upphöjda kommandotolken skriver du följande kommando och trycker på Enter för att stoppa Windows Update Service:
nätstopp wuauserv
- Med Windows Update-tjänsten inaktiverad kör du följande kommando för att ta bort mappen SoftwareDistribution:
ren C: \ Windows \ SoftwareDistribution SoftwareDistribution.old
- När SoftwareDistribution-mappen har tagits bort startar du om datorn för att tvinga ditt operativsystem att skapa ett nytt.
- När startsekvensen är klar öppnar du Microsoft Store och ser om problemet nu är löst.
Om du fortfarande har problem med din nedladdningshastighet, gå ner till nästa metod nedan.
Metod 8: Inaktivera ditt tredje parts antivirus (om tillämpligt)
Vissa användare har rapporterat att i sitt fall orsakades problemet faktiskt av en överskyddande Antivirus-svit som insisterade på att analysera varje datablock som hämtades av Microsoft Store. Nod32 rapporteras oftast som AV ansvarig för just detta problem.
Om det här scenariot är tillämpligt och du använder en säkerhetsskanner från tredje part istället för det inbyggda säkerhetsprogrammet (Windows Defender), försök att tillfälligt inaktivera din AV och se om nedladdningshastigheterna förbättras. Om du använder en brandvägg måste du avinstallera säkerhetsprogramvaran helt eftersom det är mycket troligt att samma regler förblir på plats även om du inaktiverar realtidsskyddet.
Följ den här guiden ( här ) för att ta reda på hur du avinstallerar din säkerhetssvit helt och avgör om den var ansvarig för dina långsamma nedladdningar.

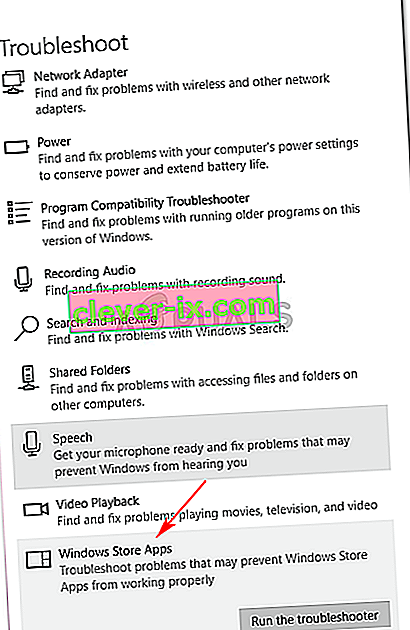
 Obs! Om inga problem identifieras, gå direkt till metod 2 .
Obs! Om inga problem identifieras, gå direkt till metod 2 .





