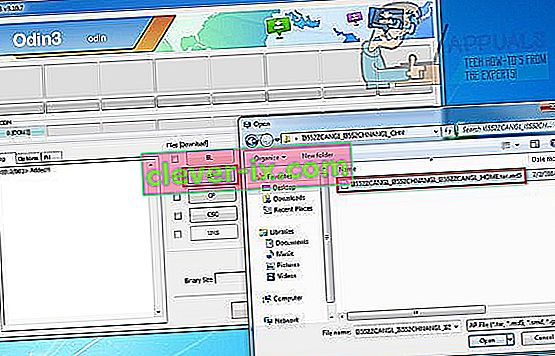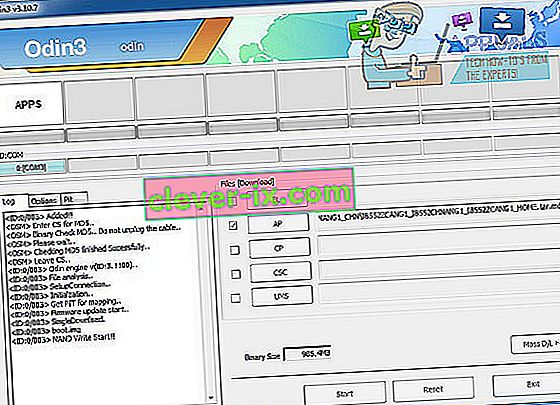Felmeddelandet " dm-verity need to check verification failed " visas ofta på en Samsung-enhet när en användare försöker göra firmwareändringar och operativsystemets säkerhet anser att den är osäker. Med ökad säkerhet för att skydda Samsungs smarttelefonägare från att modifiera sin programvara blir de här problemen mer bekymrade.
I grund och botten kommer din telefon att vara "mjuk-murad" när du får detta fel. Du kommer inte att kunna använda den alls och all normal funktion upphör. Följ guiden nedan för att åtgärda problemet på din Galaxy-enhet.
Metod 1: Fixa problemet själv
För att åtgärda problemet själv måste du ladda ner den officiella firmware för din specifika enhet och sedan blinka firmware med ODIN. Det finns några andra steg som du också måste följa under processen.
- Ladda ner följande verktyg innan du börjar. Den här filen måste extraheras till en tillgänglig mapp med WinRar eller 7Zip.
ODIN
- Därefter måste du ladda ner den officiella firmware för din enhet
- Besök Sammobile Firmware Finder
- Ange ditt modellnummer för att hitta din firmware
- Se till att ditt modellnummer är korrekt och ladda sedan ner rätt modell för ditt land
- Klicka på rätt firmware
- Klicka på den orange " Regular Download " -knappen på nästa sida
- Du måste registrera ett gratis Sammobile-konto
- Nedladdningen kan ta ett tag på det kostnadsfria kontot men det laddas så småningom
- En ny TAR.MD5-fil har laddats ner. Nästa steg innebär att filen blinkar via ODIN.
- För detta steg, besök //www.samsung.com/us/support/downloads och ladda ner drivrutinen för din enhet
- Leta reda på din ODIN-nedladdning, högerklicka och klicka på " Kör som administratör "
- Se till att din enhet är avstängd
- Ta enheten och håll nere på Volym ned-knappen , Home Key och Strömbrytare
- När enheten vibrerar släpper du strömbrytaren men håller fortfarande ner volym ned-knappen och hem-tangenten
- När skärmen slås på, tryck på Volym upp-knappen för att komma till nedladdningsläget
- Anslut sedan din enhet till din dator via USB
- Din enhet ska kännas igen på ODIN 3-programvaran
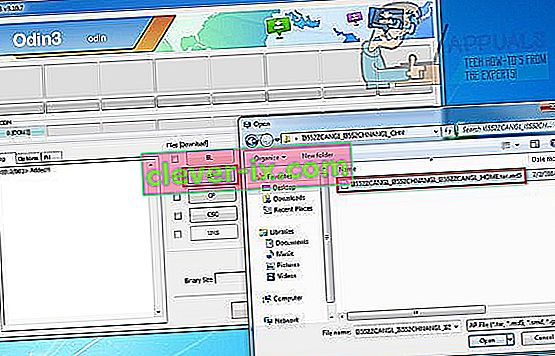
- Klicka på AP På vissa versioner av ODIN kan det vara en PDA- knapp istället
- Ett Windows Explorer-fönster öppnas. Leta reda på MD5-firmwarefilen du tidigare hämtade och klicka på den
- När du har lagt till verktyget klickar du på start för att blinka filen till din enhet, detta säkerställer att din enhet förblir ansluten och påslagen under denna process
- Du kommer att veta att firmware-blixten kommer att ha slutat när den vita rutan "Apps" i ODIN 3 ersätts med en grön "RESET" eller grön "PASSED" -ruta
- Du kan nu koppla bort enheten och starta om den
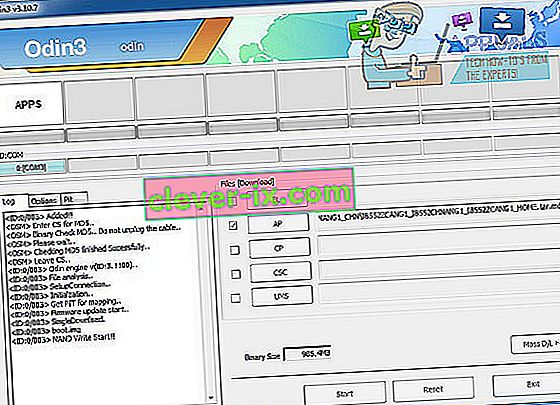
- Förhoppningsvis bör din enhet nu återgå till normal drift. Om det sista steget misslyckas kan du felsöka dessa steg och sedan prova processen igen.
Se till att du har laddat ner rätt drivrutin för din enhetsmodell
Se till att du har laddat ner rätt firmware
- Om du fortfarande inte kan fixa din smartphone kan du behöva använda metod 2.
Metod 2: Kontakta Samsung
På grund av problemets komplexitet kan kontakta Samsung vara den enda metoden för att fixa din enhet om ovanstående metod inte hjälper. Ta reda på hur du kontaktar Samsung här eller se om det finns ett supportcenter i närheten.