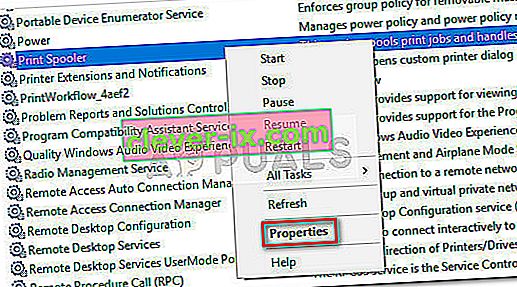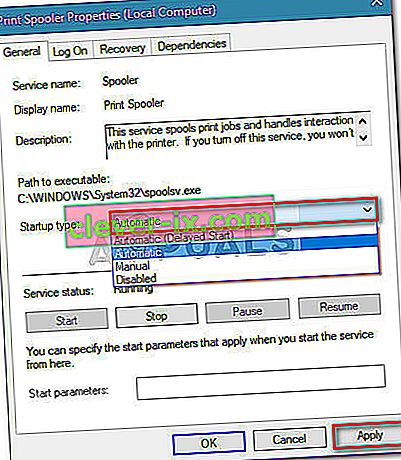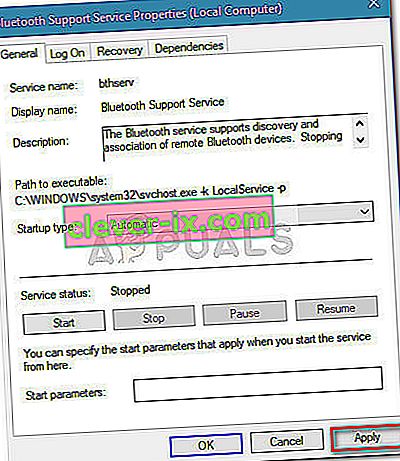Vissa användare har rapporterat ett konstigt problem där fönstret Enheter och skrivare verkar fungera och förblir tomt trots att användaren har flera olika enheter som borde finnas där.

Som det visar sig är problemet mycket vanligare i Windows 7 och kan uppstå på grund av flera orsaker. Här är en snabb genomgång med de vanligaste synderna:
- Skadad systemfil
- Internet Explorer 8 DLL är inte korrekt registrerad
- Print Spooler-tjänsten körs inte
- Bluetooth-tjänsten körs inte
Om du för närvarande kämpar med just detta problem kan metoden nedan hjälpa. Alla potentiella korrigeringar som visas nedan bekräftas att de fungerar av användare som befinner sig i en liknande situation. Följ metoderna nedan i ordning tills du stöter på en fix som löser det tomma enhets- och skrivarmappfelet i ditt specifika scenario. Låt oss börja!
Metod 1: Köra en SFC-skanning
Om problemet är relaterat till en underliggande skadad fil kommer en SFC-skanning (System File Checker) troligen att lösa problemet automatiskt. Vissa användare har rapporterat att problemet åtgärdades omedelbart efter SFC-skanningen var klar och en omstart utfördes.
Systemfilsgranskaren är ett verktyg som tillåter användare att söka efter korruption och återställa skadade filer.
Här är en snabbguide för att köra en SFC-skanning för att lösa “ tomma enheter och skrivarmapp” -felet:
- Tryck på Windows-tangenten + R för att öppna en körruta. Skriv sedan “ cmd ” och tryck på Ctrl + Skift + Enter för att öppna en upphöjd kommandotolk.
 Obs! Tänk på att utlösning av en SFC-skanning i ett vanligt kommandotolken kommer att misslyckas eftersom det inte har nödvändiga behörigheter.
Obs! Tänk på att utlösning av en SFC-skanning i ett vanligt kommandotolken kommer att misslyckas eftersom det inte har nödvändiga behörigheter. - I den upphöjda kommandotolken skriver du “ sfc / scannow ” och trycker på Enter för att starta proceduren.
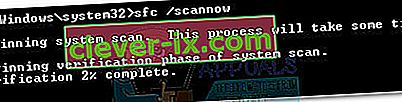 Obs! Under denna tid kommer SFC-verktyget att skanna alla skyddade systemfiler och ersätta eventuella skadade händelser med cachade kopior lagrade i en lokal säkerhetskopia.
Obs! Under denna tid kommer SFC-verktyget att skanna alla skyddade systemfiler och ersätta eventuella skadade händelser med cachade kopior lagrade i en lokal säkerhetskopia. - När processen är klar stänger du den upphöjda kommandotolken och startar om datorn. Om problemet orsakades av en skadad systemfil bör du kunna öppna fönstret Enheter och skrivare utan problem.
Om du fortfarande har samma problem, gå ner till metod 2.
Metod 2: Registrera IE8 DLL
Detta specifika beteende tillskrivs ofta en saknad DLL som används av Internet Explorer. Vissa användare har lyckats lösa " tomma enheter och skrivarmapp" -felet genom att registrera den saknade ieproxy.dll med hjälp av en förhöjd kommandotolk. Här är en snabb guide för att göra detta:
- Tryck på Windows-tangenten + R för att öppna en körruta. Skriv sedan “ cmd ” och tryck Ctrl + Skift + Enter för att öppna en förhöjd kommandotolk.

- I den upphöjda kommandotolken sätter du in följande kommando och trycker på Enter för att registrera Internet Explorer-DLL:
regsvr32 “% ProgramFiles% \ Internet Explorer \ ieproxy.dll”
- Om registreringen lyckas bör du se ett bekräftelsefönster.

- Stäng den upphöjda kommandotolken och starta om datorn. Öppna mappen Enheter och skrivare vid nästa start och se om problemet har lösts.
Om du fortfarande har samma problem, gå ner till den slutliga metoden.
Metod 3: Aktivera Bluetooth Support och Print Spooler-tjänsten
Om de två första metoderna inte ger en lösning för din speciella situation kan din dator förhindras från att starta och använda Bluetooth-supporttjänsten eller Print Spooler- tjänsten.
Vissa användare som befinner sig i en liknande situation har lyckats lösa problemet genom att använda skärmen Tjänster och ställa in starttypen för Bluetooth Support och Print Spooler till Automatic . Här är en snabbguide om hur du gör detta:
- Tryck på Windows-tangenten + R för att öppna ett körfönster. Skriv sedan ” services.msc ” och tryck Enter för att öppna skärmen Tjänster .

- I fönstret Tjänster bläddrar du ner genom listan över tjänster (lokalt) , högerklickar på Utskriftskorgen och väljer Egenskaper .
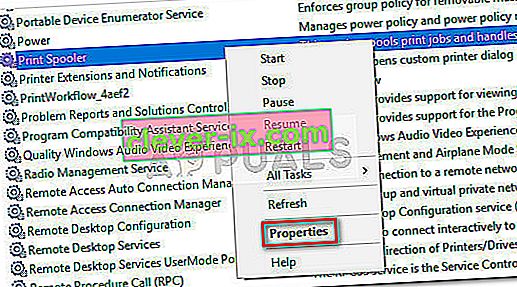
- På skärmen Egenskaper för utskriftsspool går du till fliken Allmänt och ställer in starttypen på Automatisk . Klicka sedan på Appy för att spara ändringarna.
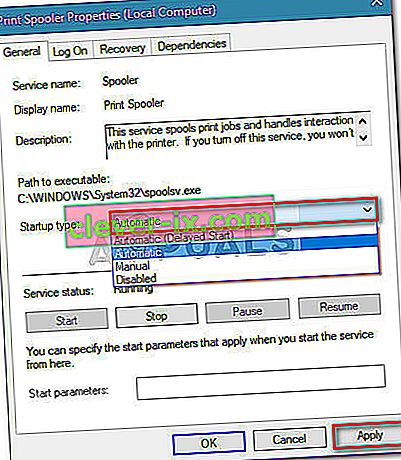
- Gå sedan tillbaka till tjänstlistan och högerklicka på Bluetooth Support Service och välj Egenskaper . Gå sedan till fliken Allmänt och ställ starttypen till Automatisk .
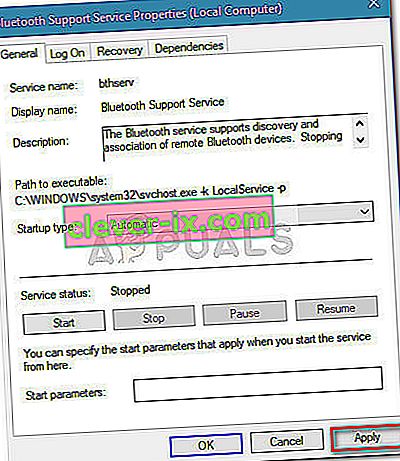
- Starta om datorn och se om problemet har lösts genom att öppna mappen Enheter och skrivare .
 Obs! Tänk på att utlösning av en SFC-skanning i ett vanligt kommandotolken kommer att misslyckas eftersom det inte har nödvändiga behörigheter.
Obs! Tänk på att utlösning av en SFC-skanning i ett vanligt kommandotolken kommer att misslyckas eftersom det inte har nödvändiga behörigheter.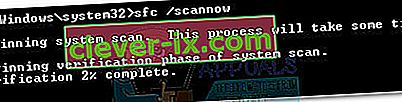 Obs! Under denna tid kommer SFC-verktyget att skanna alla skyddade systemfiler och ersätta eventuella skadade händelser med cachade kopior lagrade i en lokal säkerhetskopia.
Obs! Under denna tid kommer SFC-verktyget att skanna alla skyddade systemfiler och ersätta eventuella skadade händelser med cachade kopior lagrade i en lokal säkerhetskopia.