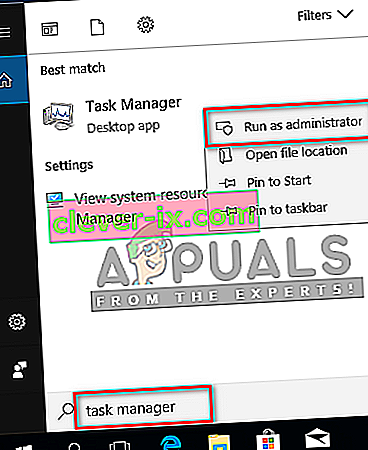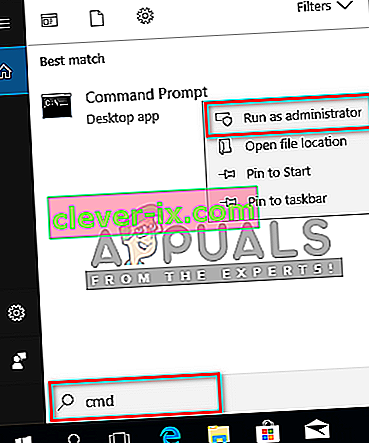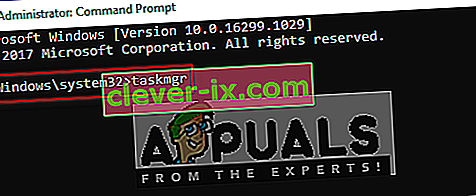Aktivitetshanteraren är, som namnet antyder, ett inbyggt Windows-verktyg som låter dig prioritera, inaktivera, aktivera program och tjänster samt visa en ögonblicksbild av systemprestanda och apphistorik. Eftersom Aktivitetshanteraren ansvarar för flera större operationer inom Windows är det som standard begränsat till att utföra vissa funktioner som administratör för standardanvändare som en säkerhetsåtgärd.

När du är inloggad på en Windows-dator som standardanvändare finns det vissa uppgifter som du inte kan utföra utan administratörsrättigheter. Felmeddelandena som hindrar dig från att öppna Aktivitetshanteraren kommer att vara " Aktivitetshanteraren har inaktiverats av din administratör " och för att avsluta uppgifterna kommer " Åtkomst nekad ". Standardkontot kan ställas in för barn, familj och medarbetare utan administratörsbehörighet. I den här artikeln kommer vi att berätta hur du använder / kör Aktivitetshanteraren med administratörsbehörighet.
Varför behöver du köra Aktivitetshanteraren som administratör?
När du använder systemet som standardanvändare kommer det att finnas några av problemen där du inte kommer att kunna använda Aktivitetshanteraren utan administratörsbehörighet på grund av några av anledningarna som visas nedan:
- Har inte administratörsrättigheter : Ibland när en standardanvändare försöker göra några ändringar i aktivitetshanteraren får de åtkomstfelet på grund av inga administratörsbehörigheter. De måste köra uppgiftshanteraren som administratör för att göra ändringarna, som att ändra prioritet och avsluta uppgiften.
- Aktivitetshanteraren blockerad av admin : Administratören kan blockera Aktivitetshanteraren för standardanvändaren, där de inte kan öppna Aktivitetshanteraren normalt genom att trycka på genvägen eller öppna från sökfunktionen.
Det kan finnas en tid då du som administratör behöver logga ut från standardkontot och logga in på administratörskontot för att utföra en viss uppgift som inte kunde utföras utan administratörsbehörighet. Men vi kan helt enkelt använda Aktivitetshanteraren som administratör för att använda den med administratörsbehörigheter utan att logga ut från standardkontot.
Metod 1: Öppna Aktivitetshanteraren som administratör med sökfunktionen
För det mesta använder användare en Run-kommandoruta eller genvägar för att öppna Aktivitetshanteraren, men båda metoderna ger inget alternativ för " Kör som administration ". Du kan helt enkelt söka i aktivitetshanteraren i sökfunktionen i aktivitetsfältet i Windows och öppna den som administratör enligt nedan:
- Håll Windows-tangenten nedtryckt och tryck på S för att öppna sökfunktionen och skriv sedan “ Aktivitetshanteraren ” för att söka
- Högerklicka på Aktivitetshanteraren och välj Kör som administratör
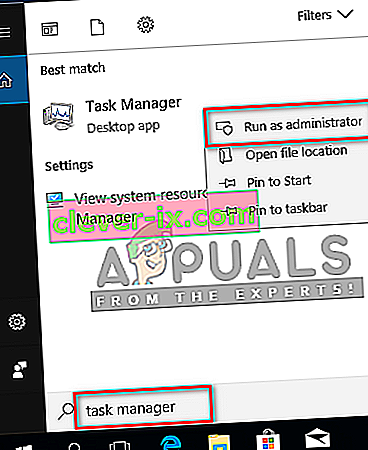
- Skriv lösenordet för administratören när UAC (User Account Control) uppmanas så öppnas Aktivitetshanteraren som administratör.
Metod 2: Öppna Aktivitetshanteraren som administratör via Elevated Command Prompt
Du kan enkelt köra Aktivitetshanteraren genom att öppna en kommandotolk i förhöjt läge. Det finns många olika metoder för att öppna cmd som administratör men vi kommer att använda den vanligaste. För Windows 7 fungerar inte genvägen Windows + S , så du måste klicka på startknappen och markera söktextrutan.
- Håll Windows- tangenten nedtryckt och tryck på S för att öppna sökfunktionen och skriv sedan cmd för att söka
- Högerklicka på cmd och välj Kör som administratör
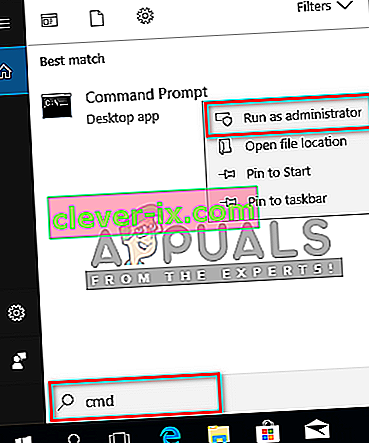
- Skriv lösenordet för administratören när UAC (User Account Control) uppmanas och klicka på Ja
- Skriv nu “ taskmgr ” i cmd och tryck på Enter för att öppna Aktivitetshanteraren med administratörsbehörighet.
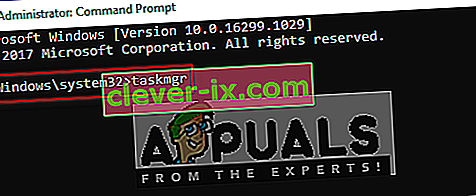
Metod 3: Skapa en genväg för Aktivitetshanteraren på skrivbordet
Användare som kör Task Manager för det mesta kan göra en genväg på skrivbordet. En genväg kan vara den enklaste och snabbaste metoden att köra Aktivitetshanteraren som administratör.
- Högerklicka på skrivbordet och välj Ny> Genväg
- Skriv platsen för Aktivitetshanteraren och klicka på Nästa :
C: \ Windows \ System32 \ Taskmgr.exe
- Namnge genvägen Aktivitetshanteraren eller vad du vill och klicka på Slutför
- Nu kan du högerklicka på genvägen och välja Kör som administratör
- Ge administratörslösenordet när du uppmanas av UAC (User Account Control) och klicka på Ja
//appuals.com/wp-content/uploads/2019/05/shortcut_desktop_taskmgr.webm
Alla metoder hjälper dig säkert att öppna Aktivitetshanteraren med administratörsrättigheter och du kommer att kunna använda den utan några fel.